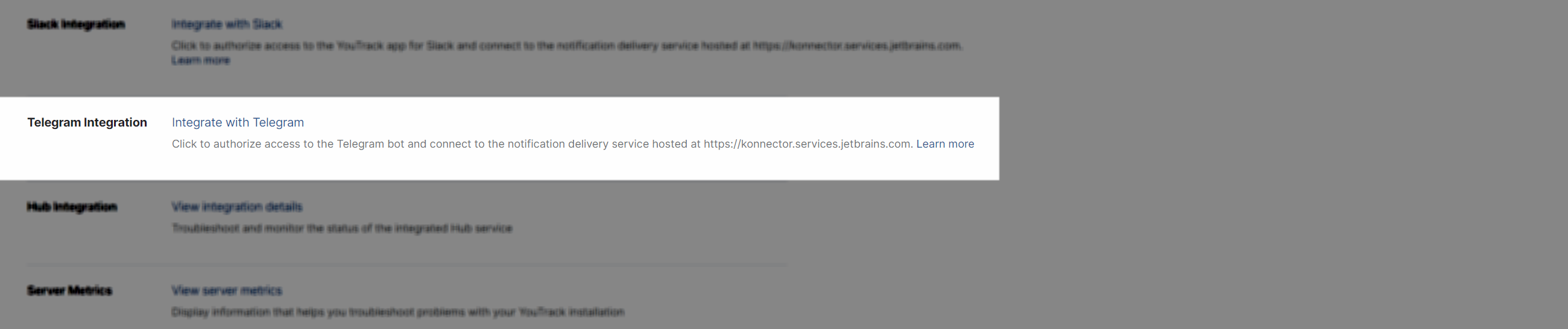Telegram Integration
The YouTrack bot for Telegram lets users interact with issues and articles directly from the Telegram messaging app. When you activate this feature for your YouTrack installation, the following features become available for everyone to use:
- Link Previews
The YouTrack bot shows previews when a user posts a link in a public issue or article. This lets other users view content directly in Telegram and determine whether they get all the information they need from the preview or need to click the link.
- Notifications
Get notified whenever someone creates, updates, or adds a comment to an issue based on the subscription settings stored in your YouTrack profile. Never miss another update!
- Slash Commands
Update issues without leaving the channel where you receive notifications by giving commands to the YouTrack bot. Add a comment to the issue and apply other updates with YouTrack commands.
- Discussion Mode
Need to work through an issue with your colleagues on the go? Convert a Telegram channel into a dedicated forum for discussing a specific issue. When discussion mode is active, messages sent to the Telegram channel are posted to the issue as new comments.
- Drafts
Whenever you have an idea for a new issue or article, create a draft without leaving the Telegram app. Open the draft in YouTrack to finish where you left off.
Prerequisites
In order to use the Telegram integration, you need to have a registered Telegram account.
The steps to authorize your YouTrack account in Telegram require the Telegram Desktop application. For best results, you should perform this setup on a device where the Telegram Desktop is already installed.
Once you have authorized the bot, you can interact with it on any device where you have installed the Telegram app.
Enable the Integration
For users to take advantage of these features, you must first enable the integration for your YouTrack site.
To enable the Telegram integration in YouTrack:
Authorize the YouTrack Bot in Telegram
As the user who enabled the integration, you are already logged in to the YouTrack bot. By logging in, the YouTrack bot knows exactly which Telegram account belongs to you.
All other users need to authorize the bot by logging in with their YouTrack account.
To authorize the YouTrack bot:
In YouTrack, click your avatar in the application header, then select Profile.
Switch to the Notifications tab.
Next to the option that lets you Send notifications to the YouTrack bot for Telegram, click the Connect my account link.
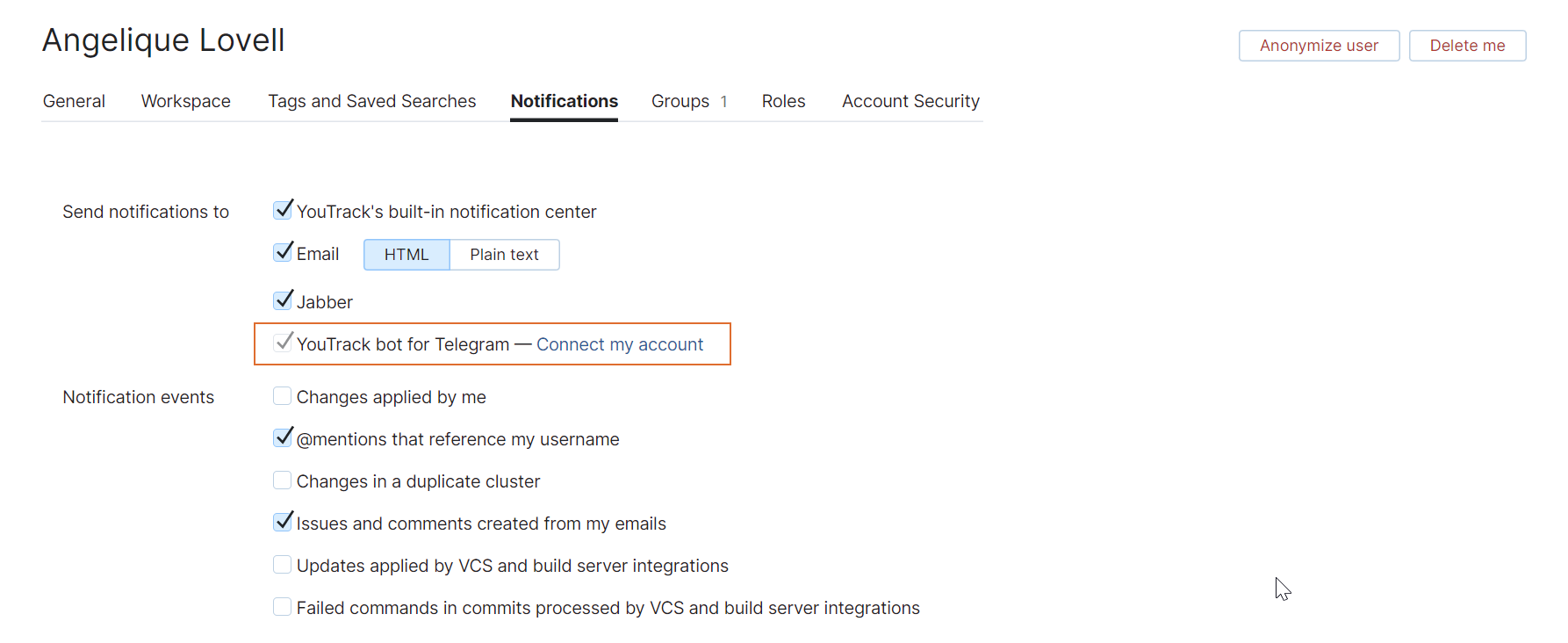
A page opens in a new browser tab that prompts you to send a message to the Telegram app. Your browser should prompt you to open the authorization link in the Telegram Desktop. Select the Open Telegram Desktop option to continue.
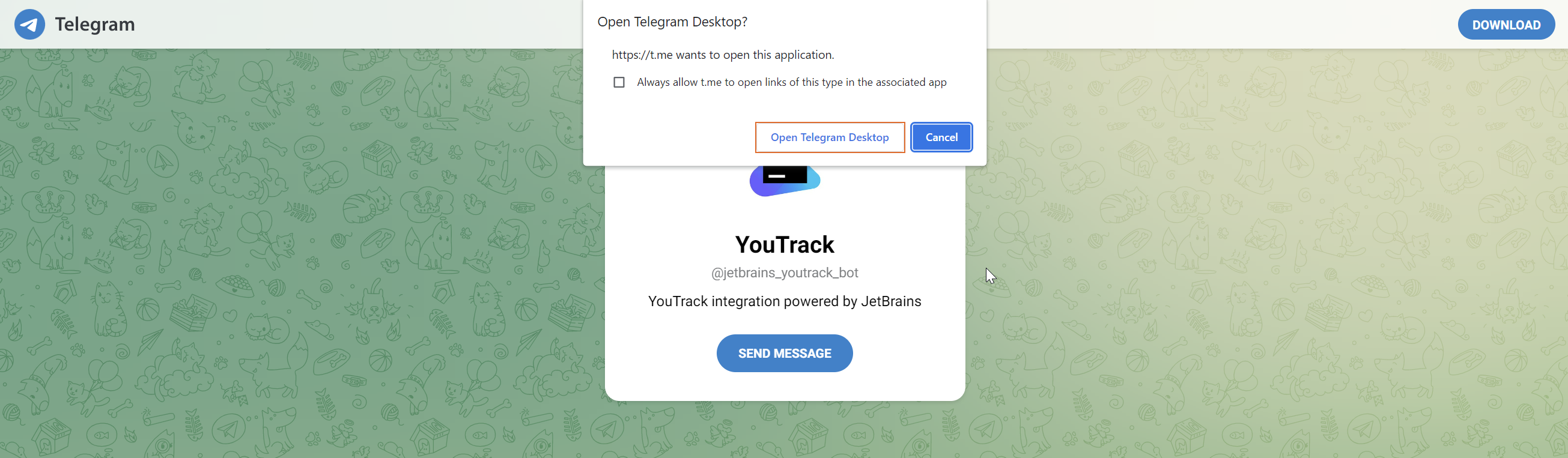
If you haven't already installed the Telegram Desktop application on the workstation you use to authorize the bot, you will need to download the desktop app and try again.
Open the message from the YouTrack bot in Telegram and click the START button at the bottom of the screen.
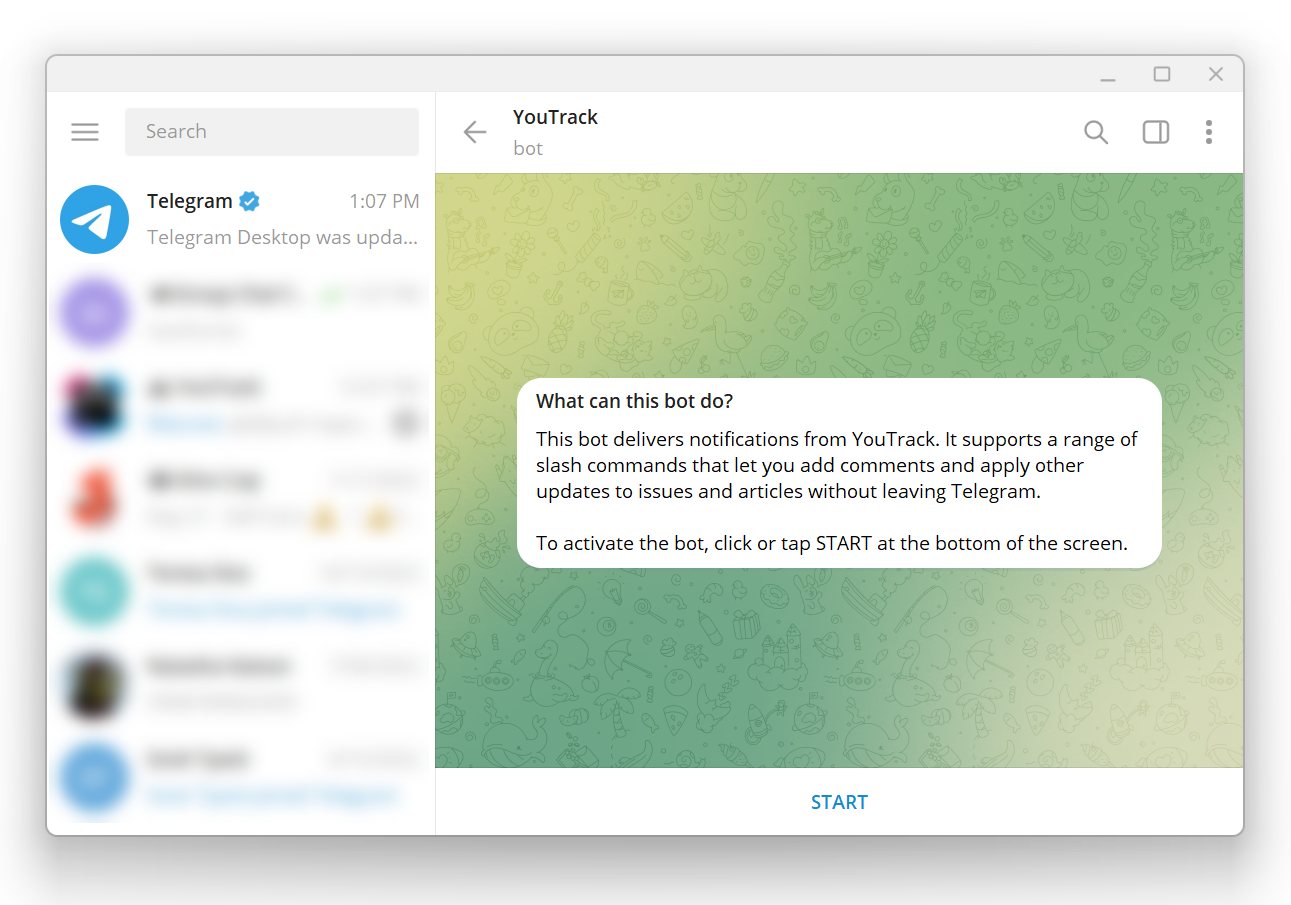
The YouTrack is authorized for use with your Telegram account.
Draft an Issue
The YouTrack bot supports a slash command that lets you create an issue draft in YouTrack. The message is copied to the summary, so all you need to do in YouTrack is pick a project, add an optional description, set the values for fields, and report the issue.
To create an issue draft in Telegram:
Open the menu for the YouTrack bot and select the
/issueslash command.Enter the text that you want to use as the issue summary.
Send your message to the channel.
You can also enter the slash command and the issue summary in a single message. For example:
Once the draft has been created, you can open it directly in YouTrack and finish reporting the issue. To learn more about issue drafts in YouTrack, see Load Issue Drafts.
The issue is automatically assigned to the project where you most recently reported an issue in YouTrack. If you've never reported an issue before, YouTrack chooses the first project it finds where you have been granted the Create Issue permission.
Draft an Article
The YouTrack bot also supports a slash command that lets you create a draft for an article in the YouTrack knowledge base. The selected message is used as the title for the new article. To get the draft ready for publication, just add whatever content you want to share choose the project where you want to publish it.
To create an article draft in Telegram:
Open the menu for the YouTrack bot and select the
/articleslash command.Enter the text that you want to use as the title for the article.
Send your message to the channel.
You can also enter the slash command and the article title in a single message as shown below.
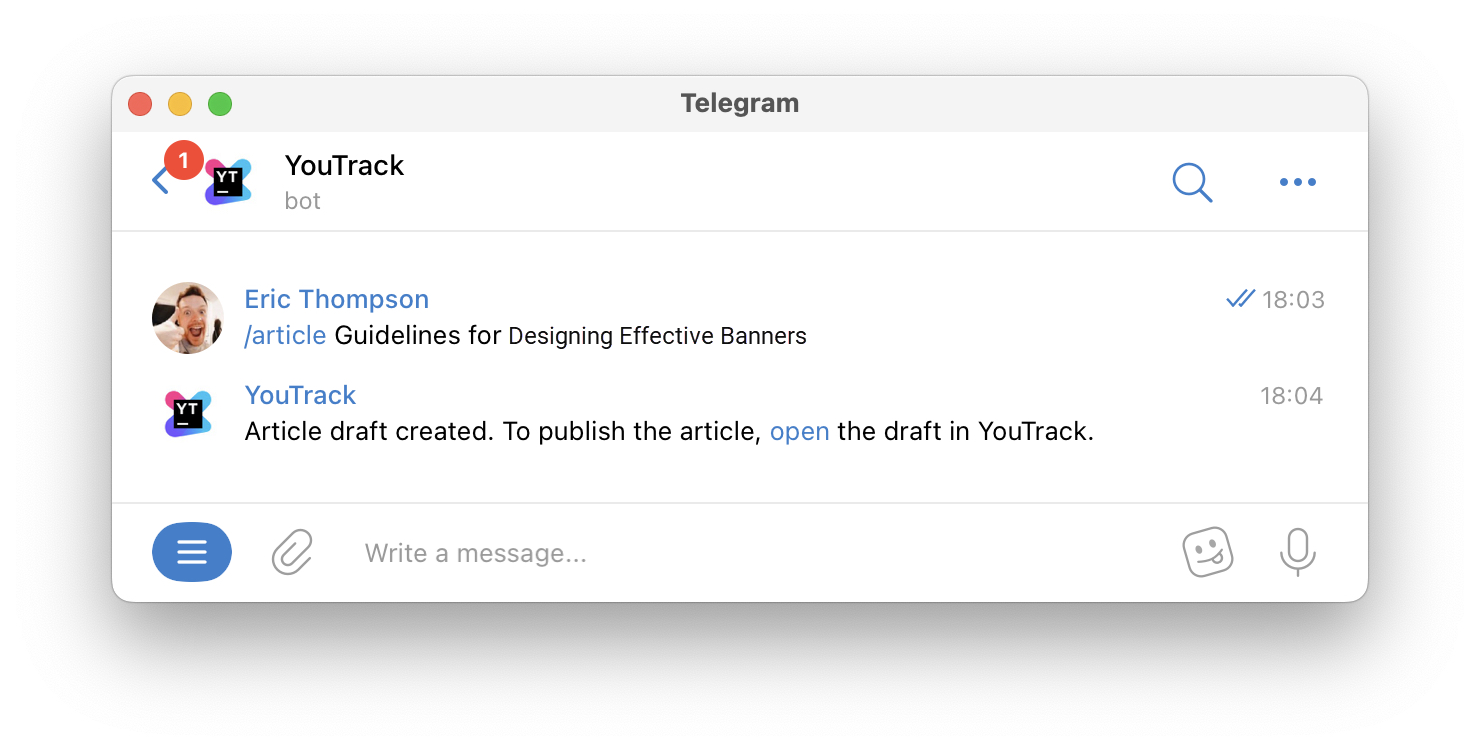
Once the draft has been created, you can open it directly in YouTrack and publish it. To learn how to work with article drafts in YouTrack, see Update an Article Draft.
Add Comments to Issues and Articles
The YouTrack bot lets you interact with issues and articles by adding your comments with the /comment command.
To add a comment to an issue in Telegram:
Open the menu for the YouTrack bot and select the
/commentslash command.Type the ID of the issue or article where you want to add a comment followed by your comment text.
Send your message to the channel.
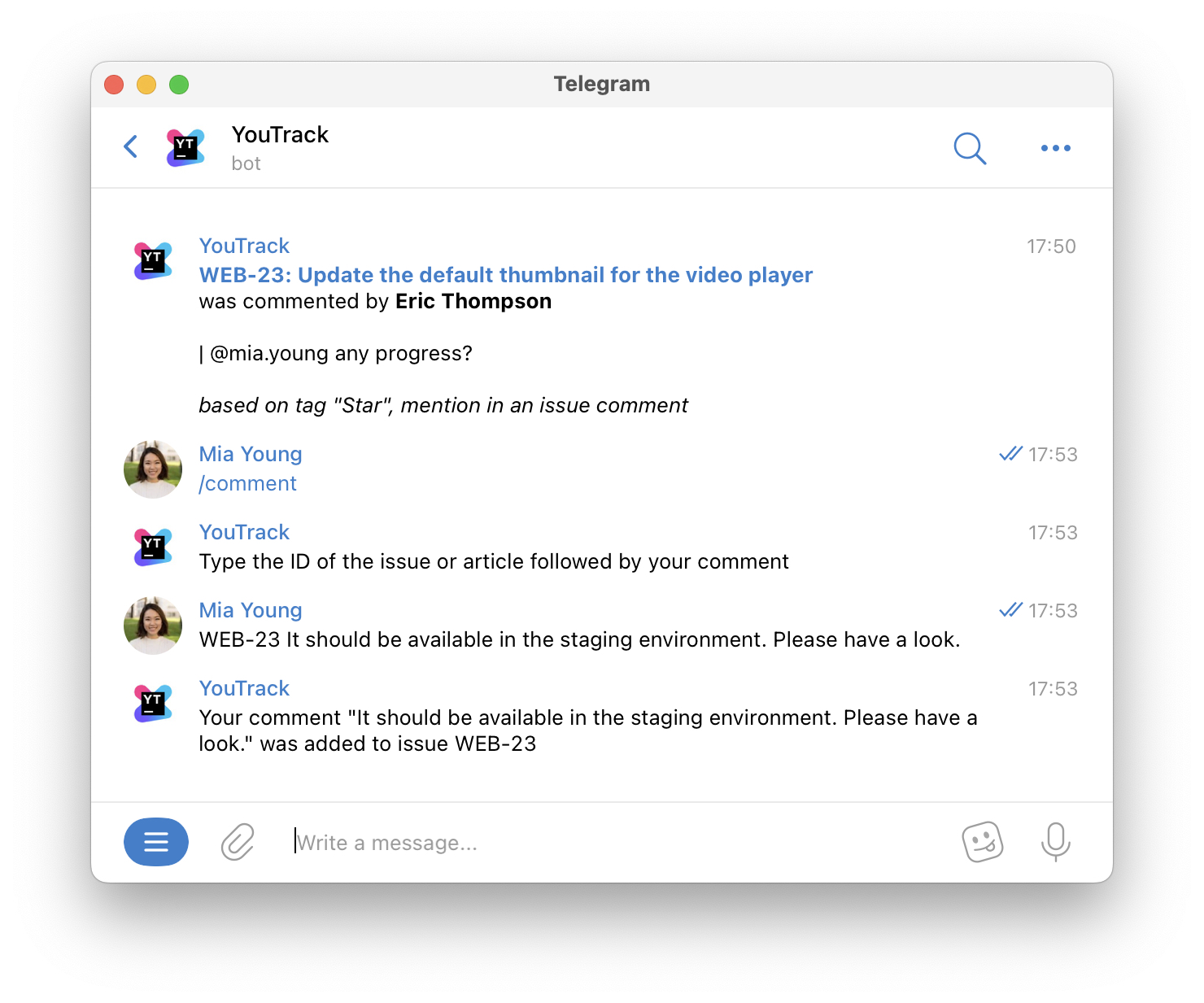
You can also enter the slash command, the issue ID, and your comment in a single message. For example:
Update Issues with Commands
You can update an issue directly from Telegram using the /update command.
To update an issue in Telegram:
Open the menu for the YouTrack bot and select the
/updateslash command.Type the ID of the issue you want to update followed by the command that you want to apply to the issue.
You can also enter the slash command, the ID of the issue you want to update, and the YouTrack command in a single message as shown below.
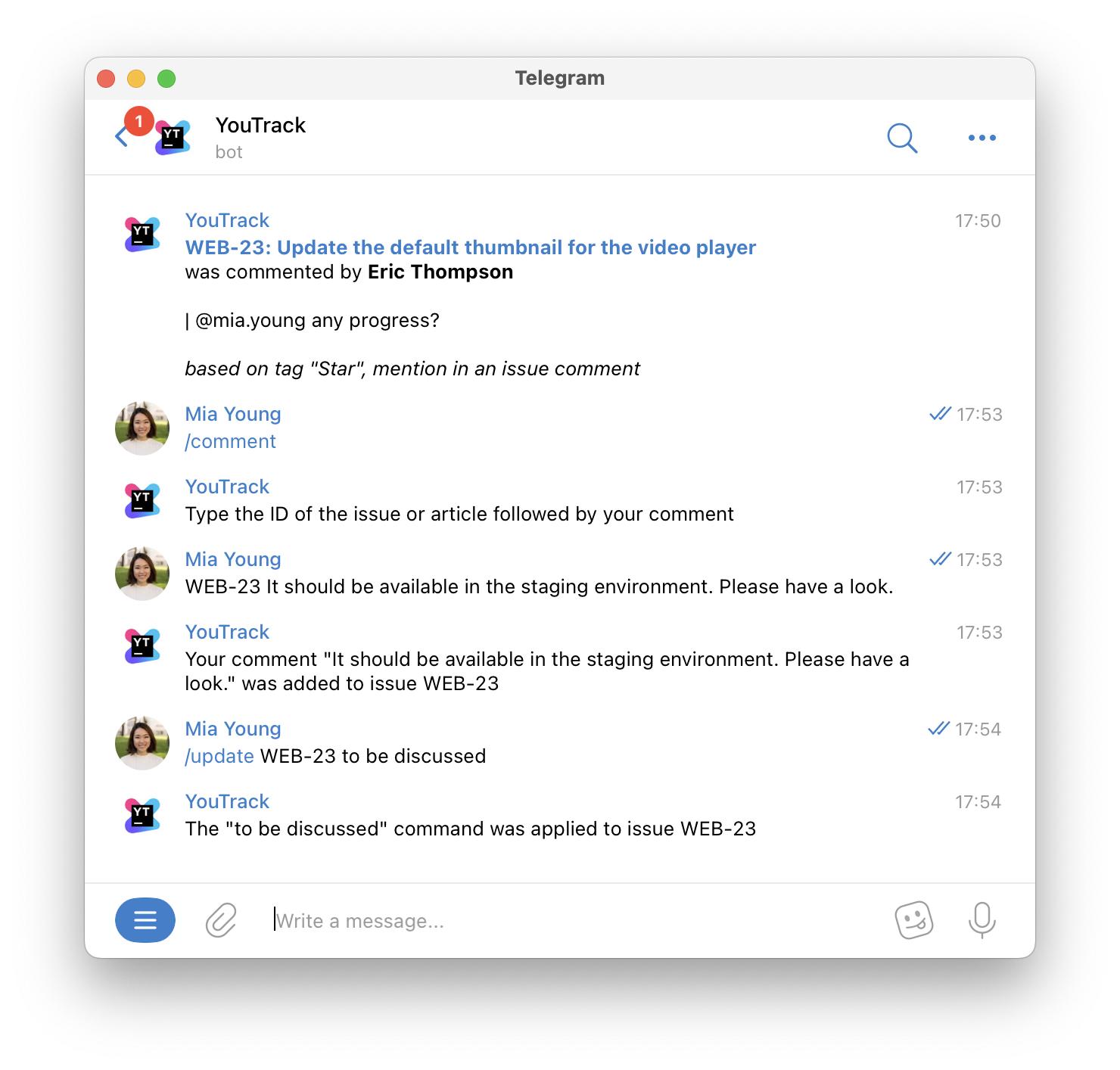
For example, if you get a notification that a new issue was created and you want to assign it to yourself, apply the command:
If someone adds a comment to an issue asking that it gets resolved as soon as possible, raise its priority with the following command:
Discuss an Issue in a Group Chat
Groups are a very popular tool for interacting with customers and building communities in the Telegram platform. With the YouTrack bot, you can turn any group chat into a dedicated form for discussing an issue with the /discuss command.
To discuss a YouTrack issue in a Telegram group chat:
Enter the slash command
/discussin a Telegram group channel.Type the ID of the issue you want to discuss.
Send your message to the channel.
This command activates discussion mode for the specified issue. As long as discussion mode is active, messages that are posted to the group chat are added as comments to the issue.
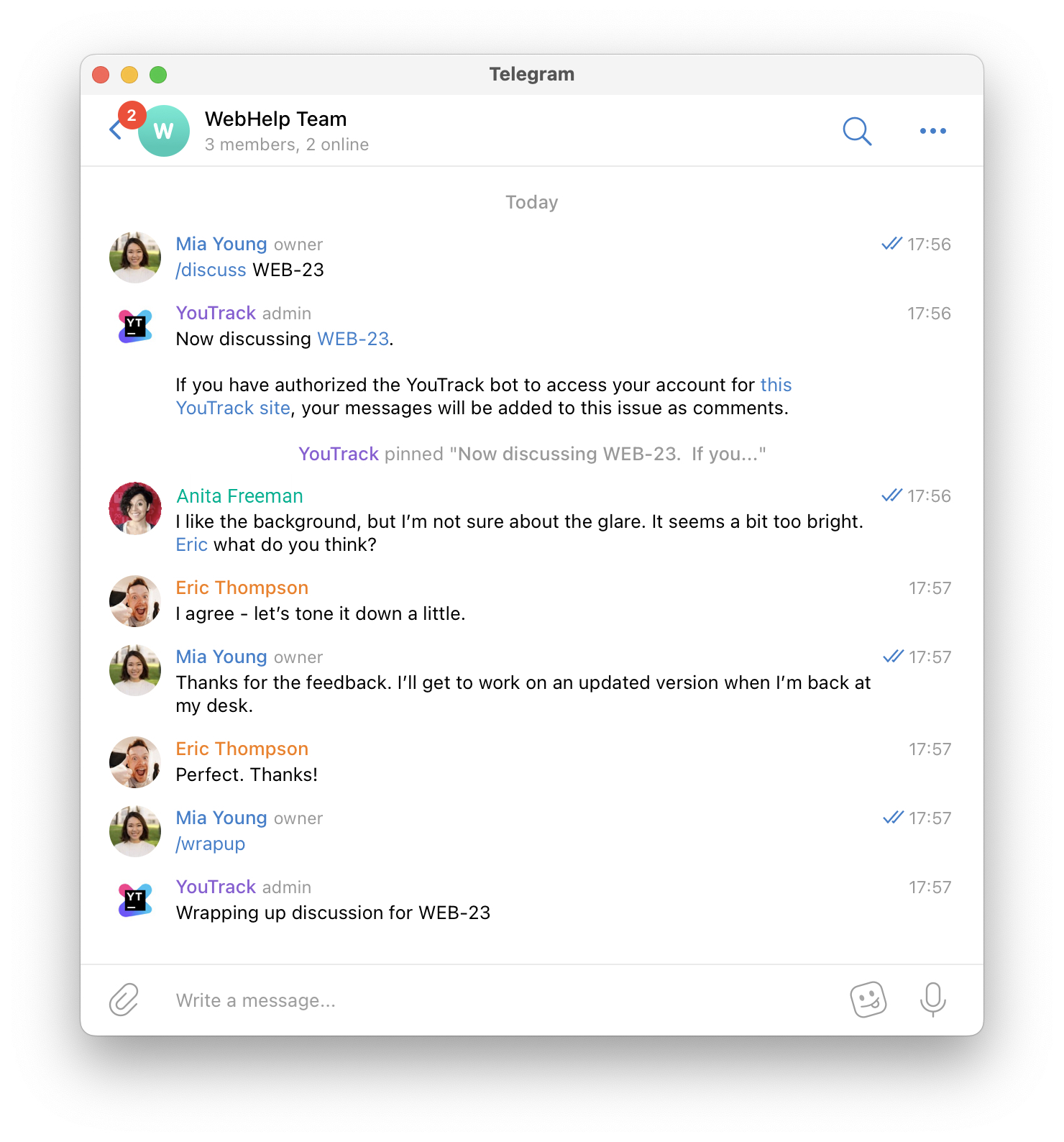
Comments are only posted on behalf or users who have authorized the YouTrack bot and have a registered account in the YouTrack site where the issue was created. The bot ignores all messages posted by people who don't meet these conditions.
To exit discussion mode, use the /wrapup command.
Slash Commands
For a list of available commands, enter /help. The following slash commands are supported by the bot:
Command | Description |
|---|---|
update | Updates a target issue by applying the specified command. Enter this command in the format |
comment | Adds a comment to a target issue or article. Use the format |
discuss | Activates discussion mode for a specific issue. Use the format |
wrapup | Exits discussion mode. You are only able to have one active discussion at a time, so there's no need to specify the issue ID. |
article | Creates a draft for a new article using the specified text as its title. Use the format |
issue | Creates a draft for a new issue using the specified text as its summary. Use the format |
cancel | Discard any active slash commands and reset the bot. |
start | Activates the YouTrack bot and connects it to the YouTrack service where the request to enable the integration was sent. |
authorize | Initiates an authorization request from the bot to your YouTrack account. The app replies to this command with an authorization link that you can use to log in. You also use this slash command to activate the YouTrack bot in a group chat where you want to discuss an issue. To learn more about this feature, see Discuss an Issue in a Group Chat. Use the format |