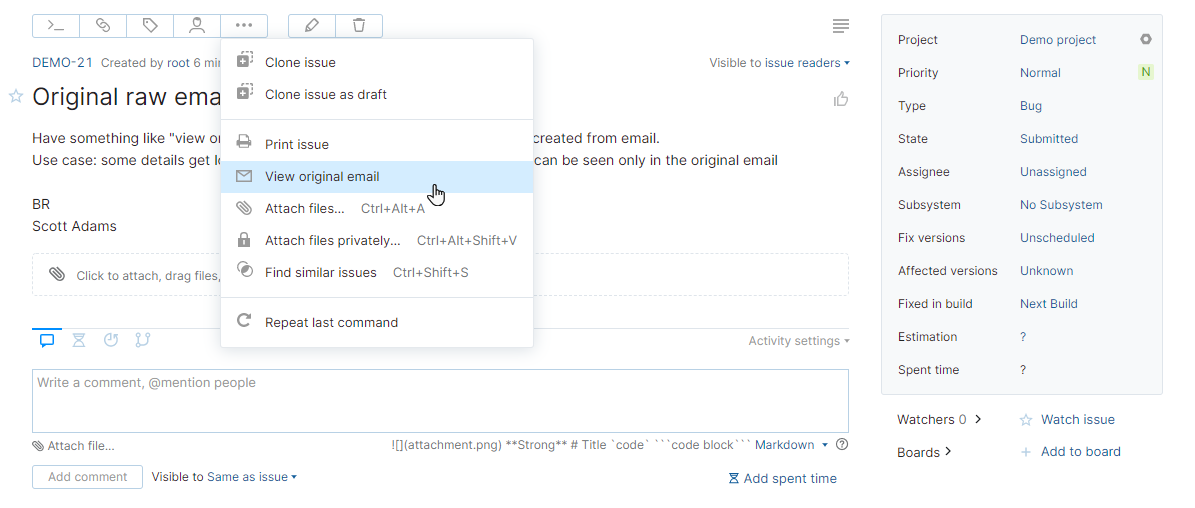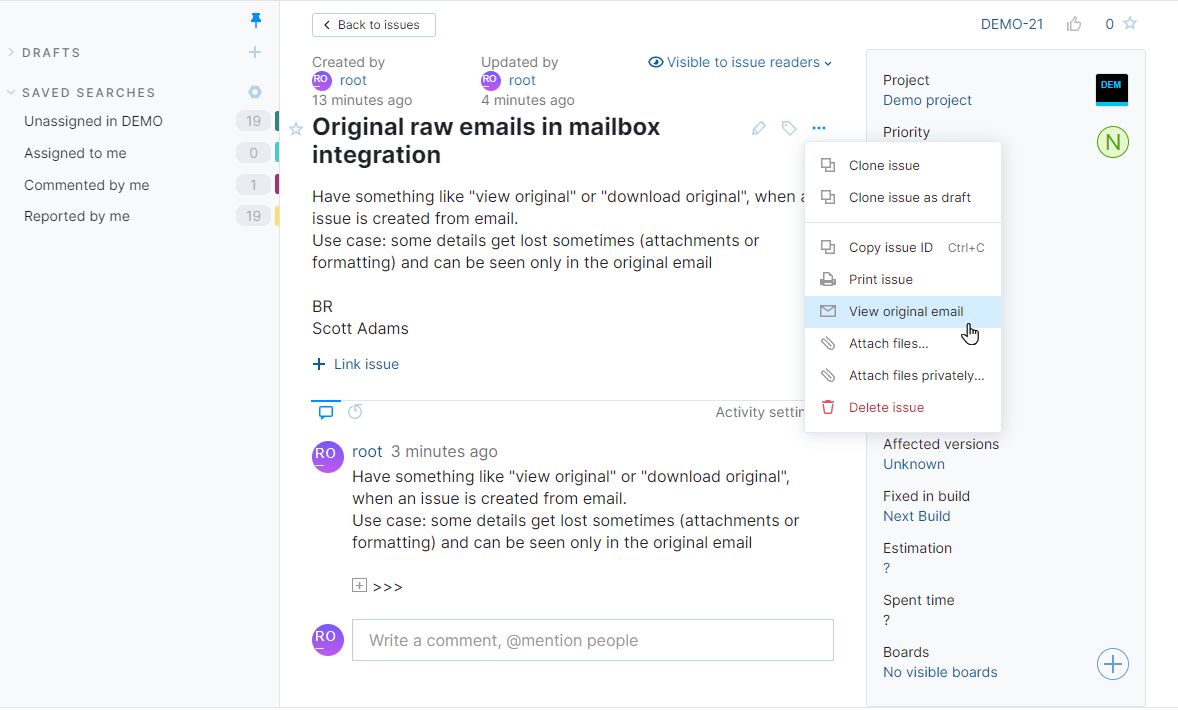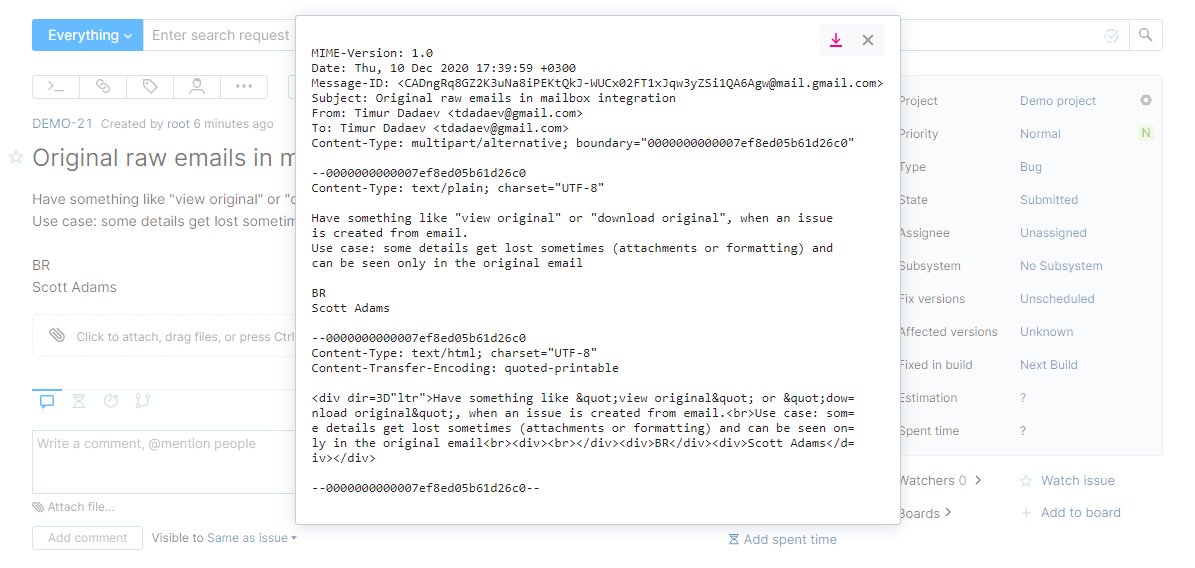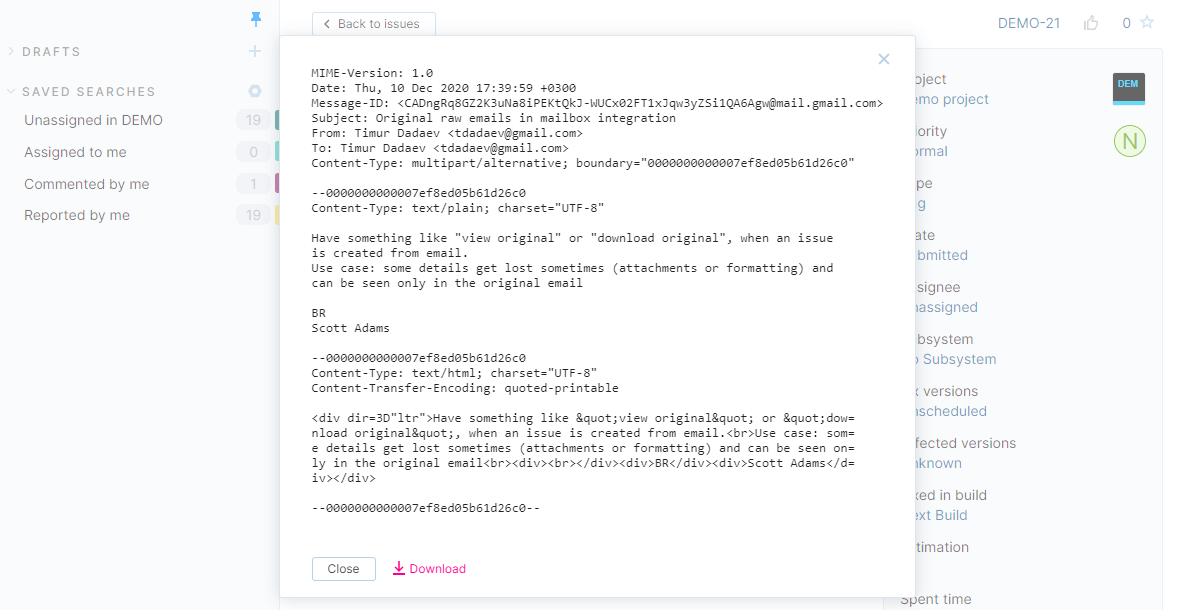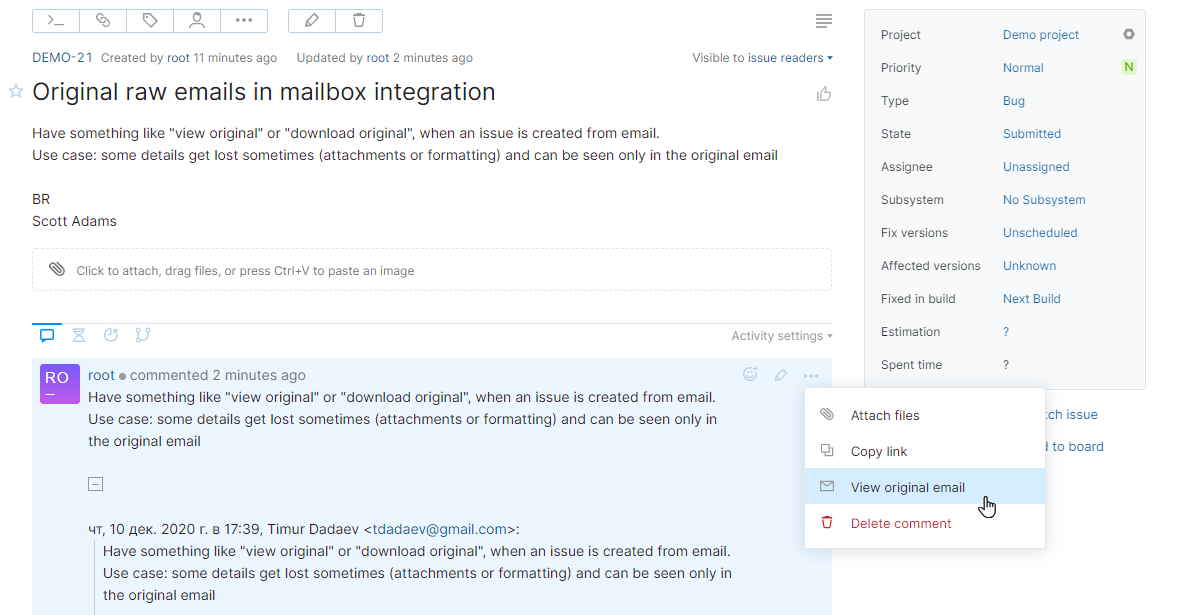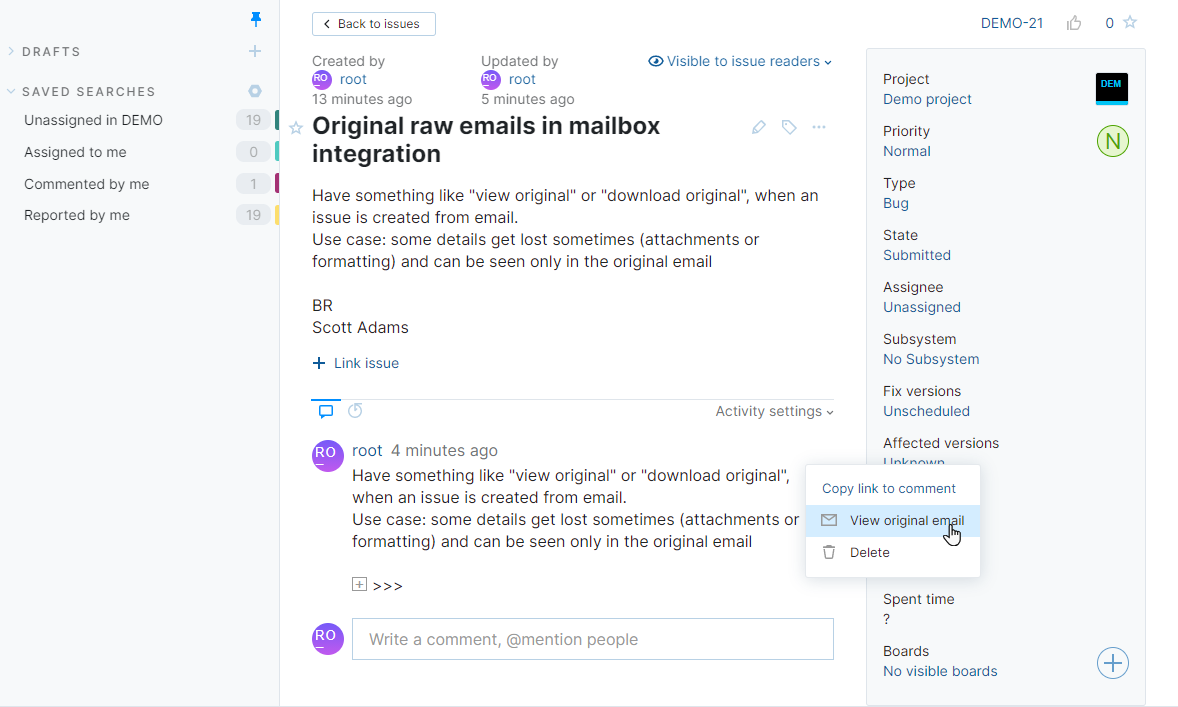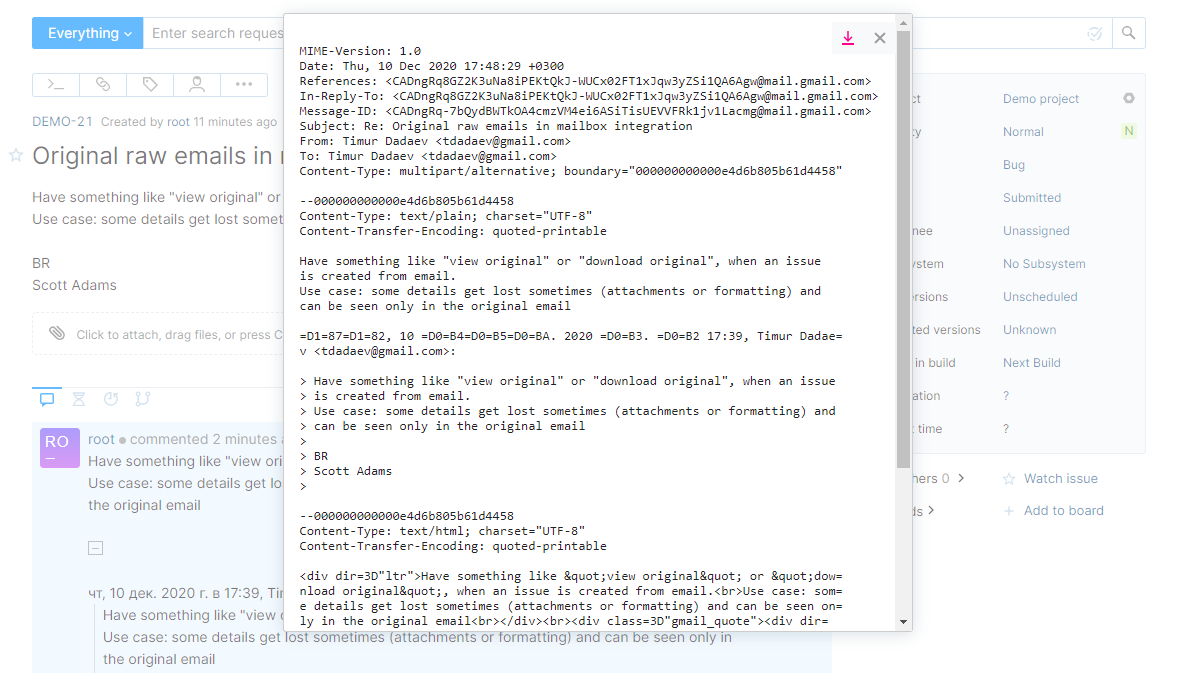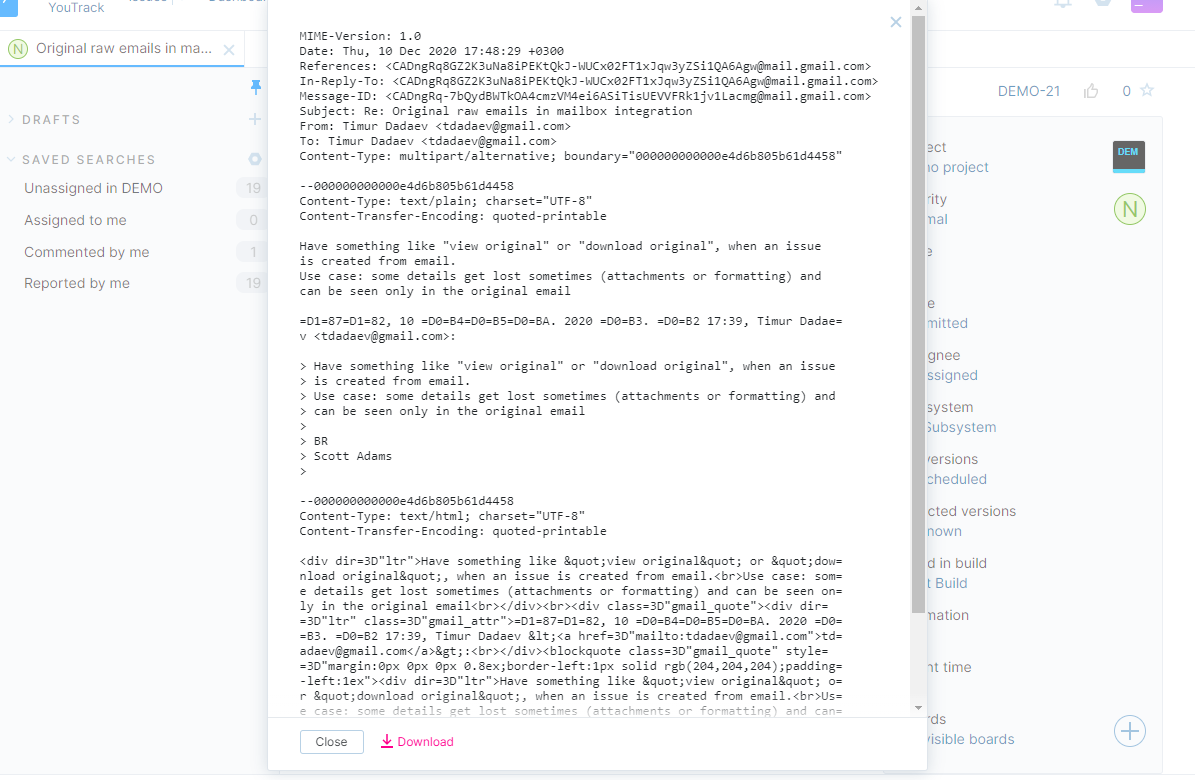View Original Email Messages
When you set up the Mailbox integration in a project, incoming email messages from the connected mail service are automatically transformed into new issues and comments.
Email messages generally consist of two parts: plain text and HTML.
The HTML version of an email message will include text formatting, colors, styles, and images. A typical email message sent by a customer to an inbox for feedback or support won't usually contain a lot of formatting, but it may contain embedded screenshots and hyperlinks.
The plain-text version of an email message doesn't contain any images, rich-text formatting, or embedded hyperlinks. In many cases, this version of the message is generated automatically by the email client when the user composes a message in rich text.
One of the options in the configuration for the Mailbox integration lets you prefer plain text for the issue description when available. When enabled, YouTrack uses the plain-text version of the message for the issue description whenever the incoming message contains a plain-text version of the email. If the plain-text version is not available, the content from the HTML version of the message is wrapped in {html} tags and used for the issue description instead.
YouTrack gives you the option to view and download the original email that was transformed into an issue or comment by the Mailbox integration. The original email includes the text version (when available), the HTML version, and the source header. Having access to the original email can help you in the following ways:
The information contained in the source header can help you troubleshoot issues with email delivery such as email pass-through and forwarding.
If your Mailbox integration is configured to prefer plain text, you may be able to uncover information that was included in the original message that is not displayed in the issue description.
To access the original email for an issue:
Open the issue that you want to check in single issue view.
From the Show more menu in the issue toolbar, select View original email.
The original email message is displayed in a pop-up window.
If you want to save a copy of the message, click the Download link.
In issues that are created with the Mailbox integration, a reply to an outgoing message is added to the original issue as comment. You can access the original email message for a comment as well.
To access the original email for a comment:
Open the issue in single issue view and browse to the comment that you want to check.
From the More actions menu in the comment toolbar, select View original email.
The original email message is displayed in a pop-up window.
If you want to save a copy of the message, click the Download link.