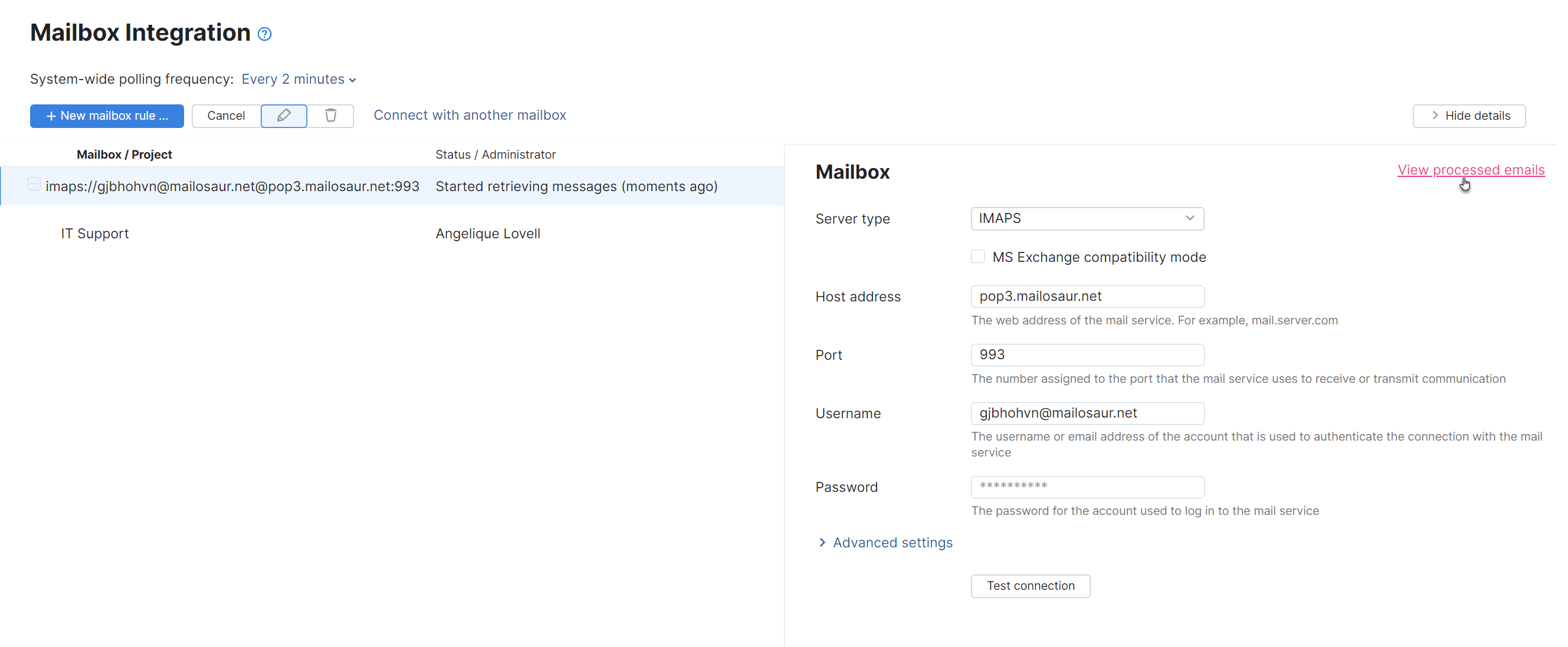View Processed Emails
YouTrack displays a complete list of email messages that have been processed using a mailbox integration. This list can be useful for troubleshooting and debugging any issues that may arise.
To view a list of email messages that have been processed for an integrated mailbox:
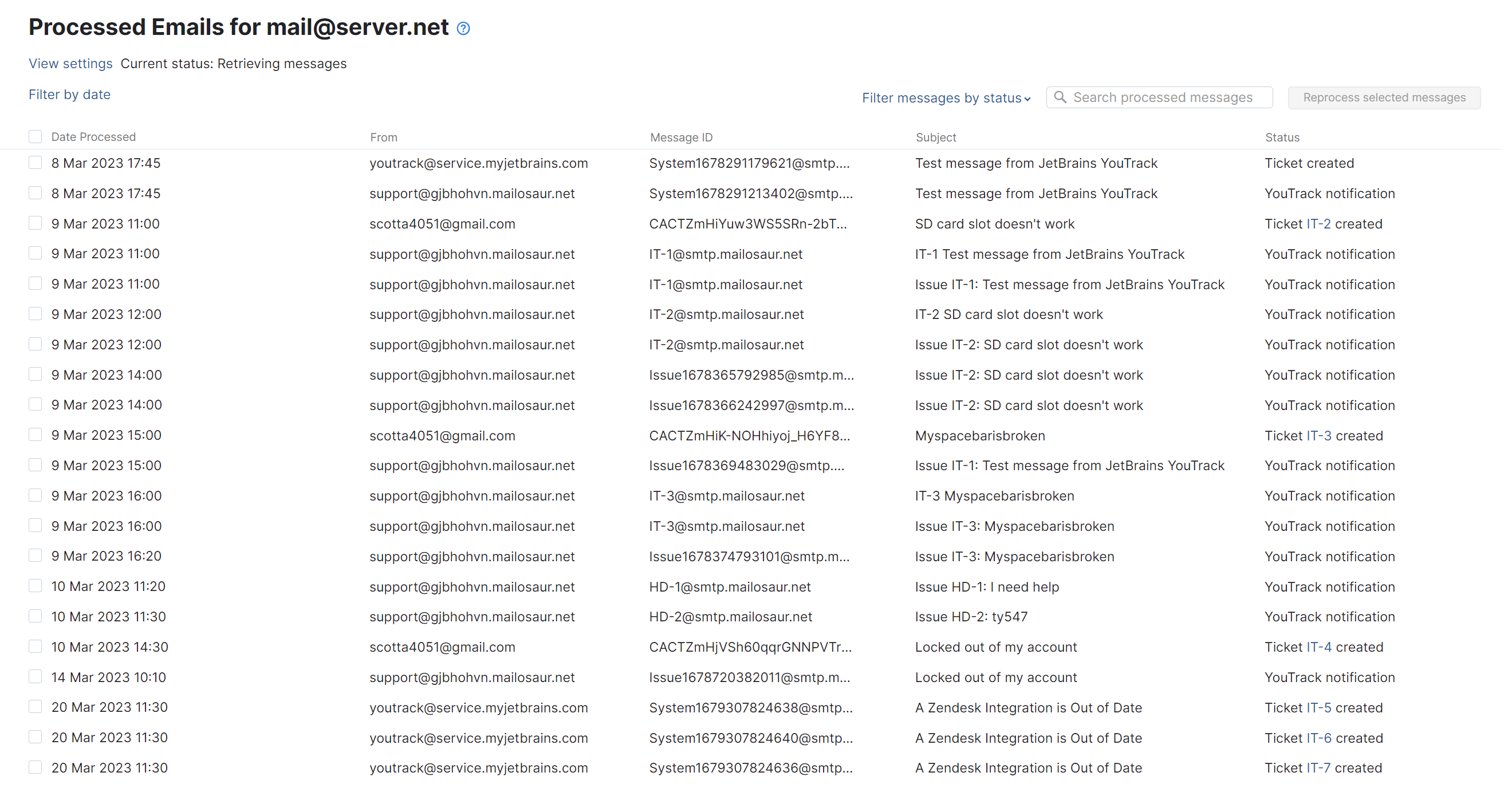
The following controls are available in the heading section of the page:
Control | Description |
|---|---|
View settings | Navigates back to the settings for the selected mailbox on the Mailbox Integration page. |
Current status | Displays the current status of the connection with the integrated mailbox. |
Filter by date | Restricts the list to display only messages that were processed within the selected timeframe. |
Filter messages by status | Restricts the list to display only messages with the selected status. |
Search processed messages | Lets you search through the list of messages using specific values and keywords. The list is filtered to show only messages that contain matching text in the from address, message ID, or subject. |
Reprocess selected messages | Schedules the selected messages for reprocessing. Use this attempt to fix any problems encountered when the message was originally processed. For example, when a ticket is associated with the wrong reporter. |
The following information is displayed for each message in the list:
Info | Description |
|---|---|
Date processed | Displays the date and time when the message was processed by YouTrack. |
From | Displays the email address that was used to send the message. |
Message ID | Displays the ID assigned to the email message. |
Subject | Displays the subject of the email message. |
Status | Displays the status of the message. |
Status | Schedules the selected messages for reprocessing. Use this attempt to fix any problems encountered when the message was originally processed. For example, when a ticket is associated with the wrong reporter. Hover over the area to the right of the status to display the option to:
|
The following controls are available for each message in the list:
Control | Description |
|---|---|
Copy from address | Click to copy the email address that was used to send the message. |
Copy message ID | Click to copy the ID assigned to the email message. |
Copy message subject | Click to copy the subject of the email message. |
View original email | Displays the content of the original email message. When viewing the message, you also have the option to Download a copy of the message in .eml format. |
Reprocess email | Schedules the selected message for reprocessing. Use this attempt to fix any problems encountered when the message was originally processed. For example, when a ticket is associated with the wrong reporter. |