Export Articles as Markdown Files
Articles stored in your YouTrack knowledge base can be exported as Markdown files. These Markdown files preserve the formatting and layout of the content, including text, images, tables, and hyperlinks. You are also given the option to choose whether to export comments, attachments, and sub-articles.
The Markdown files can be downloaded and stored locally, allowing users to access the knowledge base articles even when they don't have an internet connection. This can be especially useful for individuals who need to reference information while traveling or in areas with limited connectivity.
These Markdown files can be used in any program that has markdown rendering capabilities. This lets you easily share information stored in your knowledge base with people who don't have direct access to this content in your YouTrack installation.
If there's a specific article that you want to store offline or share outside YouTrack, you can export it by itself.
Locate and open the article you want to export.
Use the filter in the left navigation panel to find articles by title.
Use the search bar in the header to find articles that match specific search criteria.
From the
Show more menu in the toolbar, select
Export as Markdown.
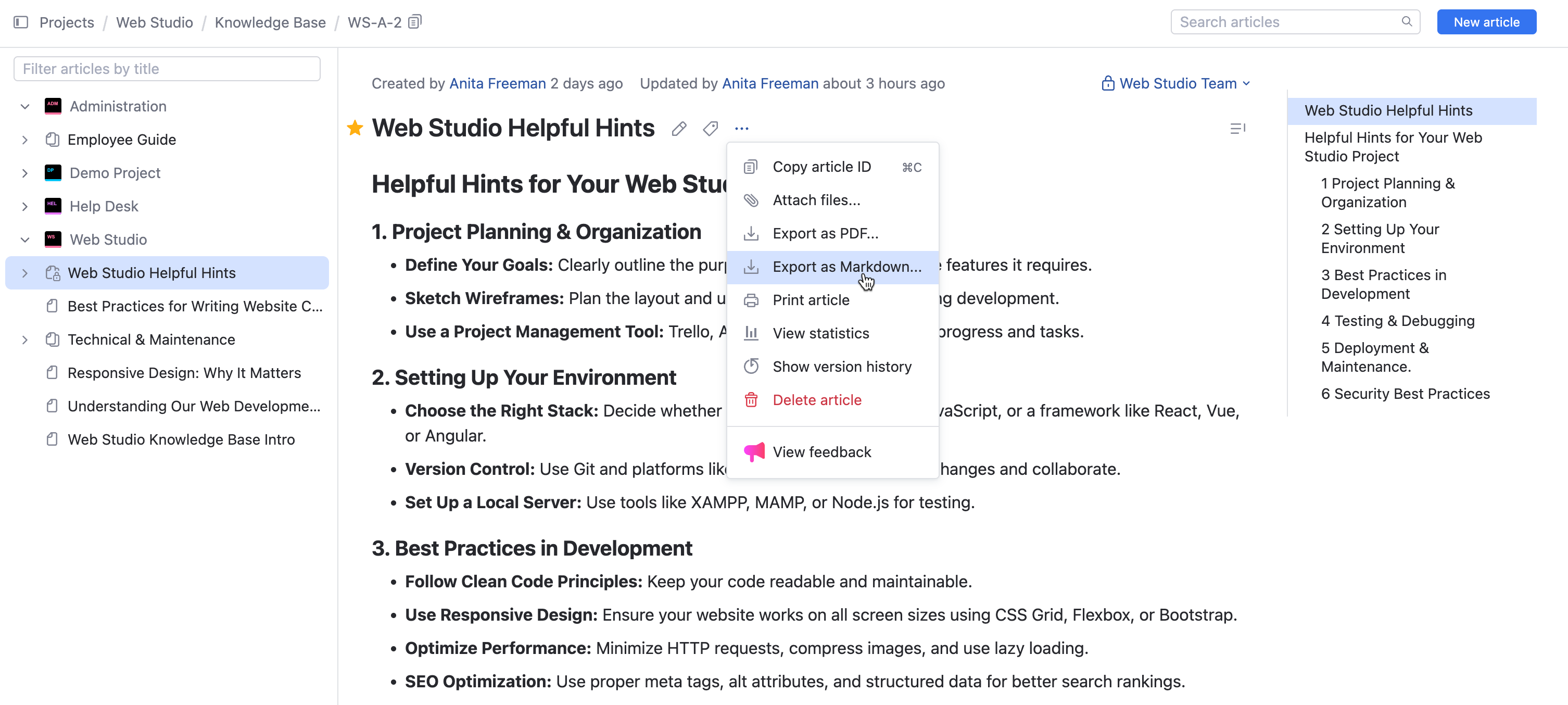
The Export Article as Markdown dialog opens.
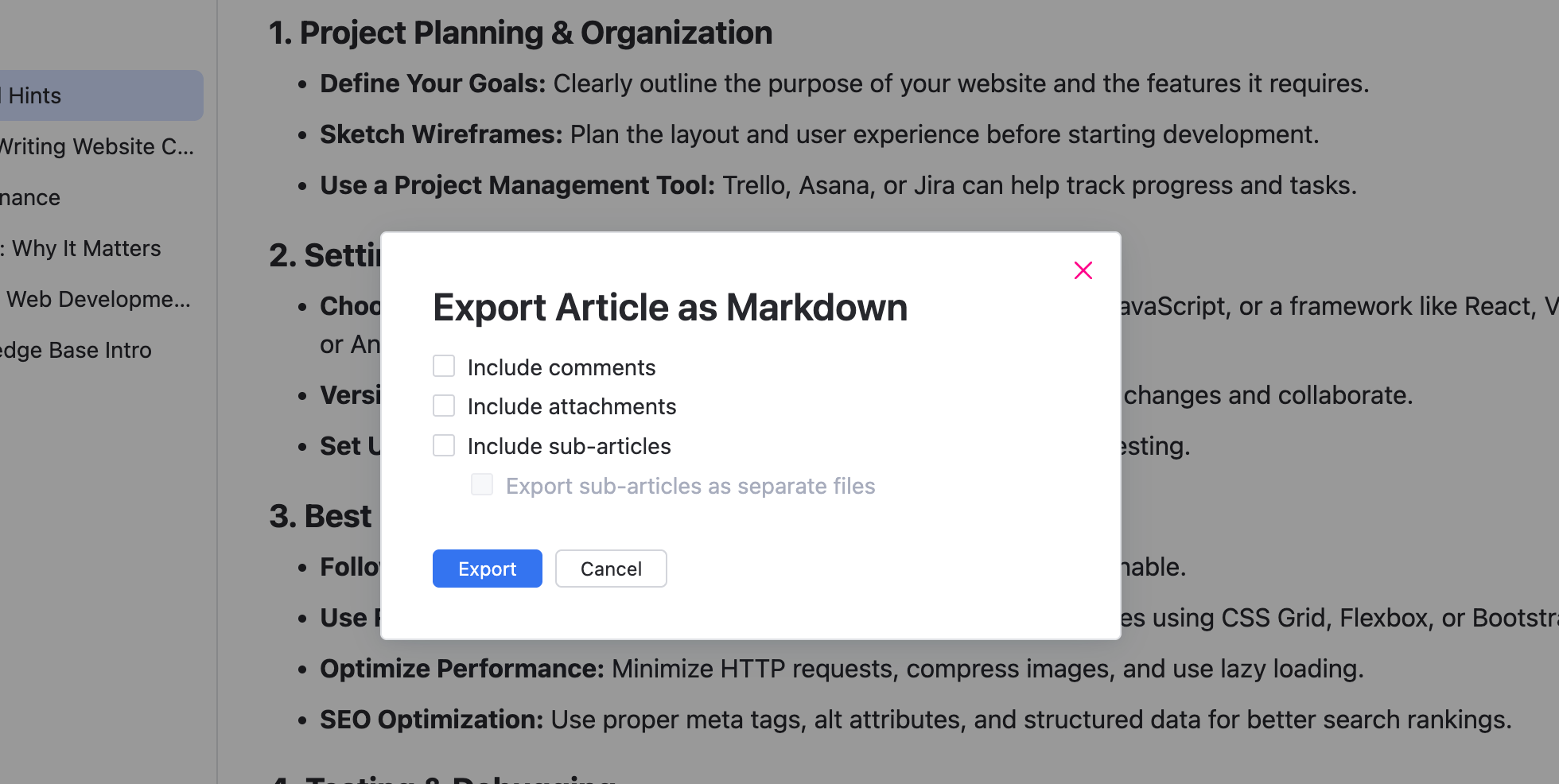
Use the options in the dialog to choose which content you want to export.
The following options are available:
Include comments (for details, see Exporting Articles with Comments)
Include attachments (for details, see Exporting Articles with Attachments)
Include sub-articles (for details, see Exporting Articles and Sub-articles)
Click the Export button.
YouTrack converts the selected content into a Markdown file or files.
When ready, the file is downloaded to your local device according to the preference stored in your browser settings. The exact location can vary depending on your operating system and web browser. In most cases, it is downloaded to your Downloads folder.
Once the content has been exported from YouTrack, you are free to store and share the file wherever you want, online or off.
When you export an article as a Markdown file, you have the option to include comments. With this option, all comments that have been posted to the article are exported as a separate Markdown file and packaged in a ZIP archive with the connected article. The Markdown file for comments is labeled <article ID>_Comments.md and has an H1 Comments heading.
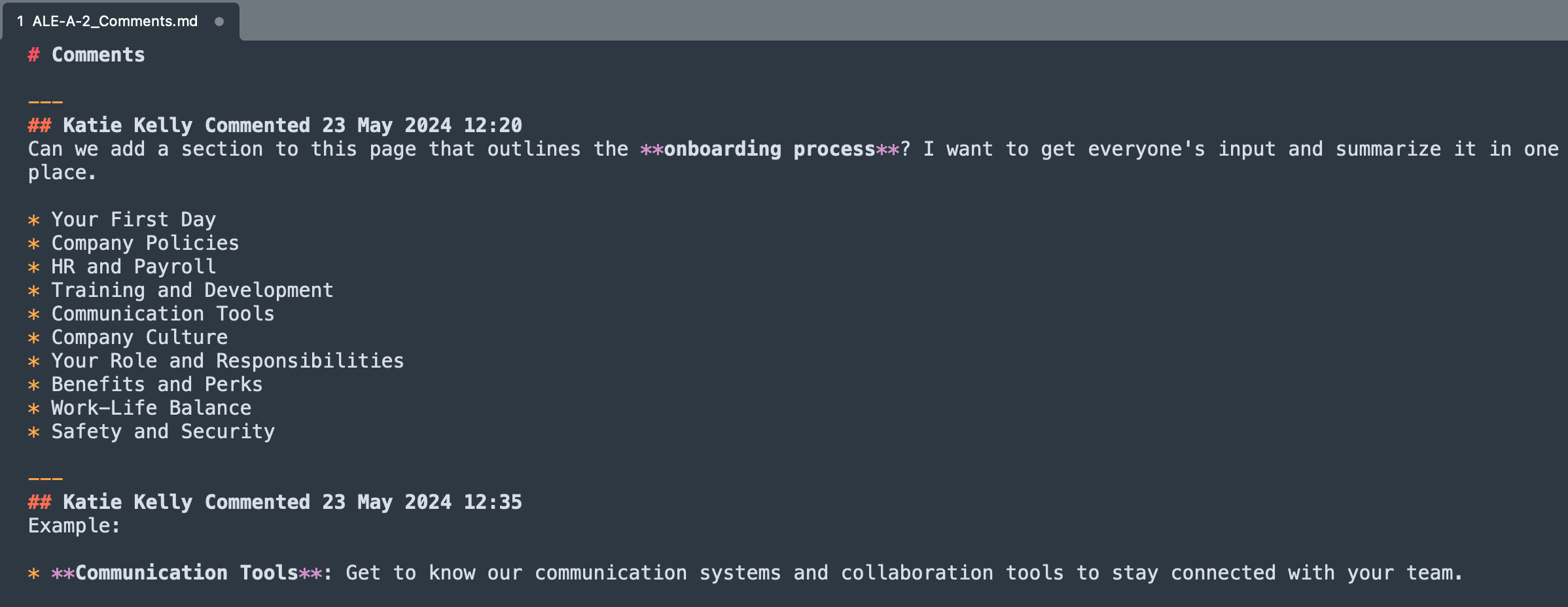
The comments are arranged in chronological order from oldest to newest. If you have selected the option to sort items in the article activity stream from newest to oldest, your personal sorting preference is ignored.
If an article has one or more attachments, you have the option to export this content as well. When you select the Include attachments option and export an article as a Markdown file:
The article is exported as a Markdown file and packed into a ZIP archive.
References to attached files are converted into links in the article.
The files attached to the article are copied to the ZIP archive. The ID of the article is added to the beginning of the filename for each downloaded attachment.
When ready, the ZIP archive is downloaded to your local device according to the preference stored in your browser settings.
If an article contains one or more sub-articles, you have the option to export this content as well by selecting Include sub-articles.
The secondary option to Export sub-articles as separate files is always active for this selection.
When you enable the Include sub-articles option:
The article and all sub-articles are packed into a ZIP archive.
Each article is separate and the article IDs are used as filenames.
If the option to Include comments is enabled, a separate Markdown file is included for each article that contains comments. A Markdown file containing comments is labeled
<article ID>_Comments.mdand has an H1 Comments heading.If the Include attachments option is enabled, any files attached to the parent article and its sub-articles are packed into a ZIP archive. The ID of the article where the file is attached is added to the beginning of the filename for each downloaded attachment.