Add Work Items
When time tracking is enabled in a project, you can add work items to issues. You can use this feature to log the amount of time that you spend working on an issue and record the type of work performed.
Spent Time Calculations
The amount of time spent that is entered in each work item is added to a field that stores a period type.
The actual field that stores this data is defined at the project level.
This field records the total amount of time that is reported for all work items in the issue.
You cannot update this value manually — only by adding or editing work items.
Time Left and Overdue Estimations
The amount that is recorded as spent time is compared to the value that is stored in another period type field that stores estimations.
The field that stores the estimation presents this calculation in a progress indicator.
The amount of spent time that does not exceed the original estimation is drawn in green.
The missing piece of the pie represents the amount of time that is left over.
The time left and estimation are displayed in a tooltip when you move the pointer over the progress indicator.

When the spent time exceeds the original estimation, the progress indicator is drawn as a red circle. The tooltip displays the amount of spent time that exceeds the original estimation.

Synchronization Between Tasks and Subtasks
For issues that are linked as the parent for other issues, YouTrack automatically calculates the estimation and spent time as the sum of values that are added to each subtask. This information is displayed on the Time Tracking tab of the parent task.
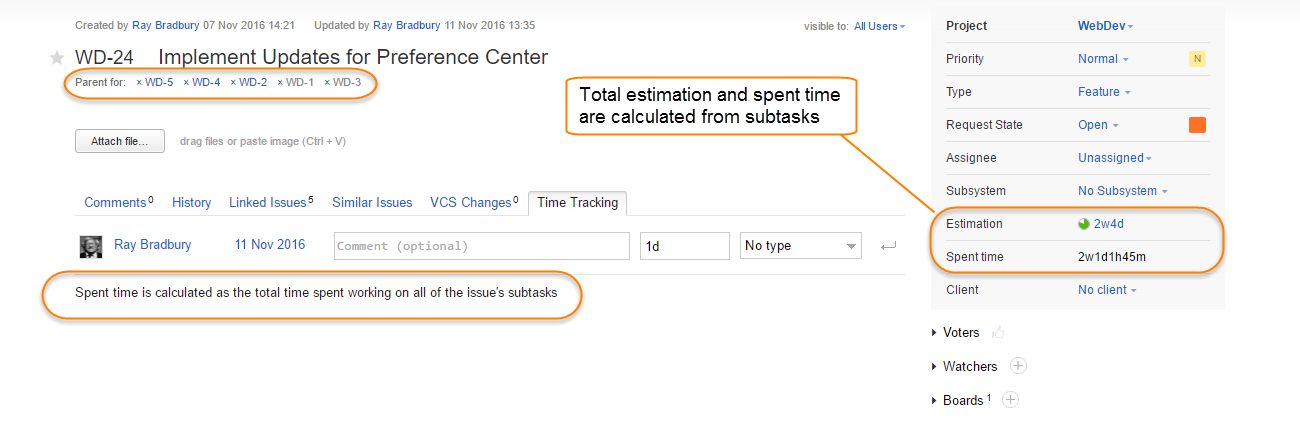
- If you add work items to a parent task, the spent time in the parent task includes spent time from work items that are added to the parent task plus the total spent time for each of its subtasks. For this reason, we generally recommend that you avoid adding work items to parent tasks.
- If you change the estimation for a parent task, the synchronization between the parent task and its subtasks is broken. To restore the synchronization and calculate the estimation for the parent task automatically, set the estimation value in the parent task to the total estimation for each of of its subtasks.
Enter Work Items on the Time Tracking Tab
If time tracking is enabled in the project, the Time Tracking tab is displayed in full page view. Here, you can manually record the amount of time spent working on an issue.
To add a work item to an issue:
- Open the issue in full page view.
- Select the Time Tracking tab:
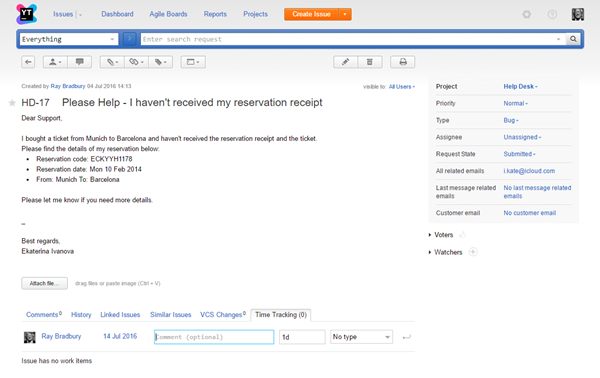
- The current date is assigned to the work item by default. To change the date, click the date link and select another date from the calendar.
- Enter an optional comment.
- Enter the amount of time spent in the format
#w#d#h#m. The durations are calculated automatically. For example, if you enter120m, the duration is set to2hwhen the work item is added to the issue. - Select a work item type from the drop-down list.
- Click the Submit button.
Add Work Items with a Command
You can use commands to log your work for an issue without having to open it and enter values on the Time Tracking tab. You can even add similar work items to multiple issues simultaneously.
To add work items with a command:
- Select one or more issues in the issues list.
- Start typing
workto open the Apply Command dialog. - Enter a command in the following format:
work [work item type] [date] [time period] [description]Use the following parameters to set values for the work item: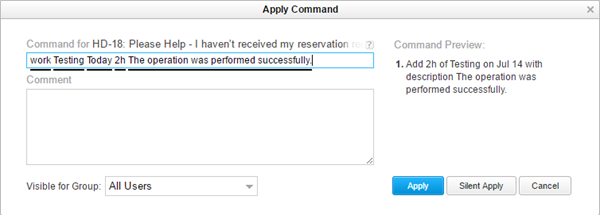
- Enter a comment, if needed.
- Click the Apply button.
Add Work Items Automatically
If you manage a project and want your team to track spent time, you can configure your project to log work items automatically.
- Enable and configure time tracking in your project. For more information, see Enable Time Tracking.
- Attach the Work Timer default workflow to your project. For more information, see Manage Workflows.