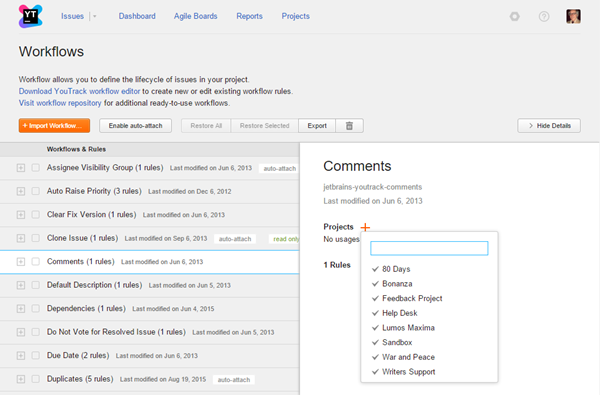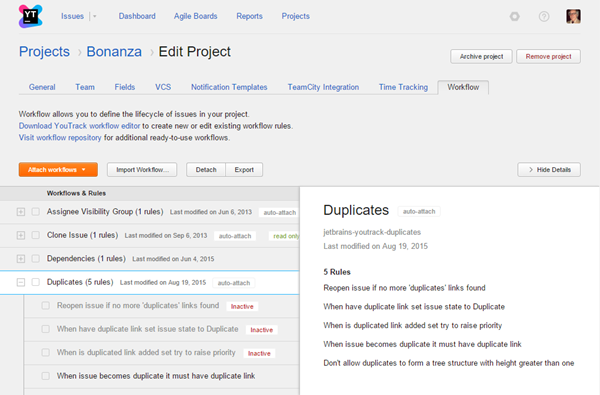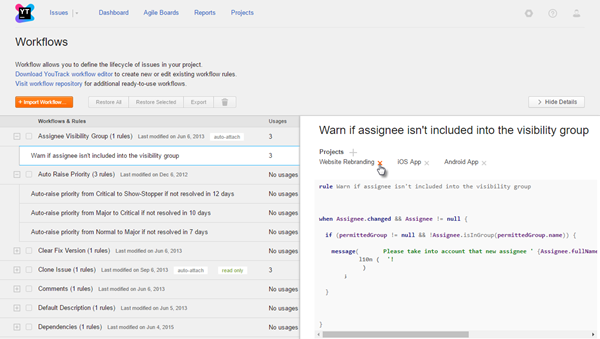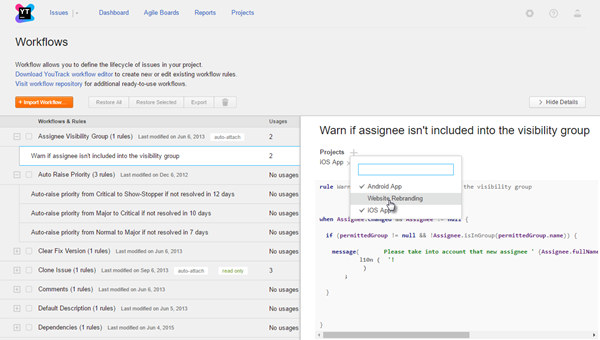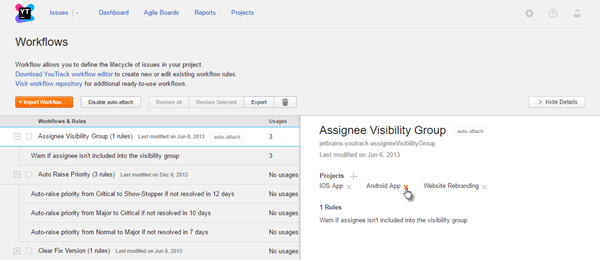Attach Workflows to Projects
On this page:
As a system administrator, you can manage workflows in all of the projects for your YouTrack instance. Users who have a project administrator role can only manage workflows in the projects for which they have permission to view and update the project. For more information, see Manage Workflows.
Attach a Workflow to a Project
To use a workflow, you need to attach it to one or more projects. From the Administration menu, you have access to all of the projects in YouTrack.
To attach a workflow:
Deactivate and Activate Workflow Rules
When you attach a workflow to a project, all of the rules are active and enabled. You can customize the workflow for specific projects by disabling and enabling specific rules.
To view a the list of rules for a workflow, click to expand the workflow. Rules that have been deactivated are dimmed and labeled Inactive.
To deactivate individual rules in a project:
When you disable all of the rules in a workflow, the workflow is detached from the project automatically.
To activate individual rules in a project:
Detach Workflows
If you no longer want to use a workflow, you can detach it from one or more projects.
To detach a workflow:
Alternatively, you can disable all of the rules in the workflow. The workflow is detached from the project automatically.