Agile Board User Interface
An agile board in YouTrack has a number of controls that you can use to update issues or modify the appearance of the board.
Header

The Create button at the top of the page lets you perform the following actions.
Action | Description |
|---|---|
Card | Opens a dialog for adding an issue as a card to the board. When created, the new card is added to the Orphans swimlane. |
Swimlane | Opens a dialog for adding an issue as a swimlane on the board. When created, the new swimlane is added to the bottom of the board. |
Sprint | Opens the New Sprint dialog. This option is only visible if you have permission to update the settings of the current board. For more information, see Create a Sprint. |
Board | Opens the Create an Agile Board page. For more information, see Create an Agile Board. |
The following controls are displayed just below the header.
Control | Description |
|---|---|
Board Name | Displays the name of the current board. Enter a value in the input field to filter the list of boards. To view a different board, select its name from the drop-down list. |
Filter | Filters the cards on the board. Like the search bar, this filter supports query completion. When the backlog is visible, the filter criteria is applied to the issues in the backlog. Press Enter or click the Search icon to apply the filter. Click the Remove icon to remove the filter and display all of the cards on the board. |
Toolbar
The toolbar is always displayed at the top of the page when you scroll down the board. The following controls and visual indicators are displayed in the toolbar.
Control | Description |
|---|---|
Sprint Name | Displays the name of the current sprint. To view a different sprint, select its name from the drop-down list. Enter a value in the input field to filter the list of sprints. If you have permission to update the settings of the current board, you can also select the New sprint option to add a sprint to the board. |
Sprint Schedule | Displays the start and end date of the current sprint. This control is only visible when the schedule has been defined for the sprint. If you have permission to update the settings of the current board, you can click the drop-down menu to change the schedule. Otherwise, this control is disabled. |
Progress Indicator | Displays the total number of cards in each column on the board as a bar chart. Move the pointer over each bar to display the total number of cards and the value that is assigned to each column. |
Sprint Countdown | Displays the number of calendar days remaining in the current sprint. This total includes non-working days. On the last day of the sprint, this indicator only displays the checkered flag. This information is only visible when the schedule has been defined for the sprint. |
Estimation | Displays the total estimation for all of the cards on the board. The presentation varies based on the data type of the custom field that is used as the Estimation Field in the settings for the board. This information is only visible when the Estimation Field setting is configured. |
Card Size | Sets the level of detail for cards on the board. This setting is user-specific and can be set independently for different boards. |
TV Mode | Opens the board in full screen mode. TV mode is optimized for display on large monitors and can be read from a greater distance than normal mode. |
Backlog | Opens the list of issues in the backlog on the left side of the page. For more information, see Work with a Backlog. |
Chart | Opens the chart that is configured to track progress on the board. The type of chart that is displayed is determined by the Chart settings for the board. If you have permission to update the board settings, additional controls let you recalculate the report, edit the chart settings, and print the report. Otherwise, you can only view the settings and print the report. |
Settings | Opens the Board Settings panel. If you do not have permission to update the board settings, this control is disabled. |
Columns

The label for each column corresponds to a value in the custom field that identifies columns on the board.
The following controls and visual indicators are displayed in the header of each column.
Control | Description |
|---|---|
Show/Hide Column | Click the column label to collapse or expand the column on the board. |
Open in Issues List | Click to open the issues list in a new browser tab. This control is visible when you move the pointer over the column header. The issues list is filtered to show issues that match the search criteria for the selected column. |
Total Estimation | Displays the total estimation for all cards in the column. If the Estimation Field for the board is not set, this indicator displays the total number of cards in the column. Move the pointer over the indicator to display the total number of cards in the column. |
Swimlanes

Each row on the board represents a swimlane. For boards that use issues to identify swimlanes, the issue summary is displayed as the label for the swimlane. Boards that use values in a custom field to identify swimlanes show the value that is stored in the selected field. All boards include an Orphans swimlane that can be used to manage issues that do not belong to a specific swimlane.
The following controls and visual indicators are displayed in each swimlane.
Control | Description |
|---|---|
Reorder Swimlane | Drag to move the swimlane to a new position on the board. |
Issue ID | Click to open the issue that is used to identify the swimlane on the board in full page view. This control is only visible on boards that identify swimlanes by issues that match values in one or more custom fields. |
Show/Hide Swimlane | Click the column label to collapse or expand the column on the board. |
Total Cards | Displays the total number of cards that are assigned to the swimlane. |
Estimation | Displays the total estimation for all of the cards that are assigned to the swimlane. |
Add a card | Opens a dialog to add an issue as a card to the selected column and swimlane. Values for the fields that identify the corresponding column and swimlane are set automatically and cannot be changed in this dialog. |
Cards
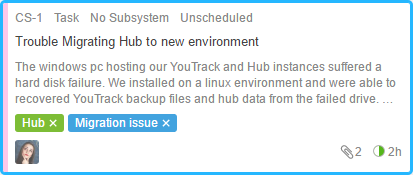
Each card represents an issue on the board. When you drag a card to a different column or swimlane, the fields that are used to identify these components of the board are updated in the issue. The amount of information that is displayed on each card is determined by the current setting in the Card Size slider.
The visual presentation of each card changes in the following ways:
The current card on the board is shown with a blue boarder. In this state, keyboard shortcuts and commands are applied to the current card.
A card that is selected before moving to another card on the board is displayed with a blue background. In this state, keyboard shortcuts and commands are applied to all selected cards. The current card is not considered.
The following controls and visual indicators are displayed on each card.
Control | Description | Card Size | ||||
|---|---|---|---|---|---|---|
Issue ID | Click to open that issue that is represented by the card in full page view. | - | M | L | XL | TV |
Custom Fields | Displays values for the first three custom fields in the project, excluding fields that are used in the board settings and Assignee. Click to set or change the current value. If you have permission to update the set of values for the projects on the board, an additional option to add a value to the custom field is visible. | - | M | L | XL | TV |
Issue Summary | Displays the issue summary. On small and medium cards, the summary is truncated to the first two lines. Large and extra large cards show the first three lines. | S | M | L | XL | TV |
Issue Description | Displays the first three lines of the issue description. | - | - | - | XL | - |
Tags | Displays the tags that are attached to the issue. The card displays as many tags that can be shown in one line. | - | - | L | XL | - |
Assignee | Displays the avatar of the user who is set as the current assignee. If the issue that is represented by the card is unassigned, the Set assignee button lets you select a user from the list of assignees in the project. | S | M | L | XL | TV |
Attachments | Displays the number of attachments that have been added to the issue. | - | M | L | XL | TV |
Estimation | Displays the value that is set for the estimation field. Click to set or change this value. | S | M | L | XL | TV |
Footer

Like the toolbar, the footer is always visible on the agile board.
The following controls and visual indicators are displayed in the footer.
Control | Description |
|---|---|
Board Owner | Displays the full name of the user who created the board. Click the link to open the user profile of the board owner. |
Sprint Goal | Displays the goal of the current sprint. |
New Swimlane | Opens a dialog to add an issue to the board as a swimlane. This control is only visible on boards that use issues to identify swimlanes. |
The following controls are displayed in the footer when you select one or more cards on the board.
Control | Description |
|---|---|
Selected Cards | Displays the number of cards that are currently selected on the board. Click the x icon to clear the selection. |
Set Assignee | Opens the list of users who are set as assignees in the project. Select a user to set or change the assignee for all of the selected cards. |
Add Tag | Opens the list of tags. Select a tag to add the tag to all of the selected cards. |
Add Link | Opens the list of issue link types. Select an issue link type to open the Apply Command dialog and add a link type to all of the selected cards. |
Move to Next Sprint | Moves all of the selected cards to the next sprint.
|