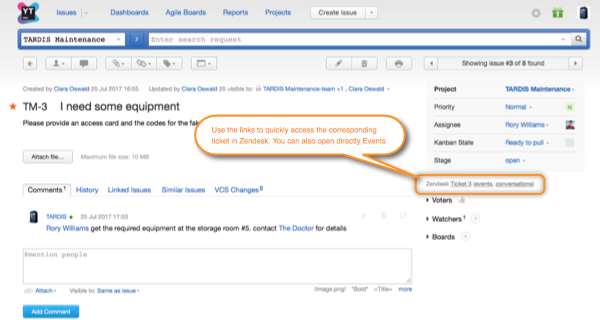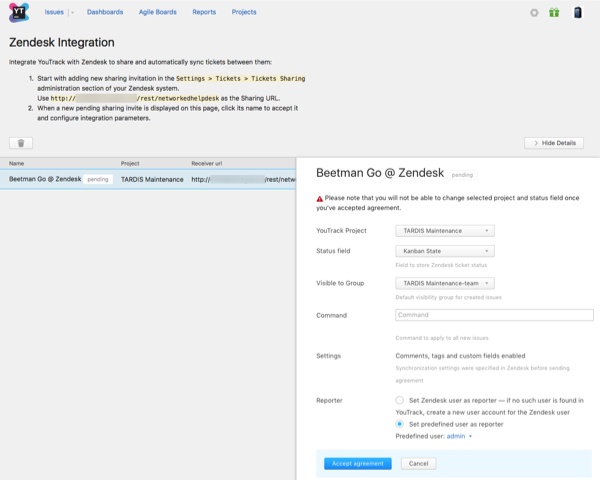Zendesk Integration
The Zendesk integration lets you share Zendesk tickets with issues in YouTrack. When the integration is enabled and configured, shared Zendesk tickets and the issues that are created from them in YouTrack are synced automatically. Custom fields are synchronized in one direction, from Zendesk to YouTrack. Changes to custom fields in the YouTrack issue are not applied to the shared ticket in Zendesk. Tags and comments are synchronized both ways.
Enable and Configure Zendesk Integration
To enable and configure the Zendesk integration, follow these steps:
Send YouTrack an invite to share tickets from your Zendesk instance.
Accept the sharing invite in YouTrack and configure the integration settings in YouTrack.
To send YouTrack an invite to share tickets:
In your Zendesk instance, open the administration page.
Click add sharing invite.
In the Share tickets with dialog, select a third-party system.
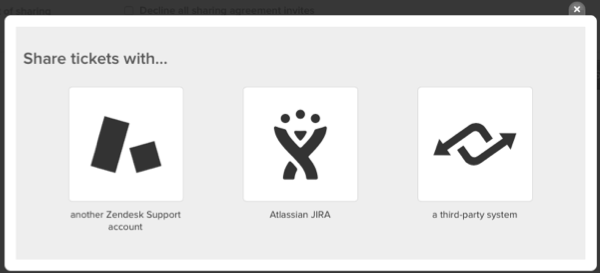
- In the Sharing tickets with third-party system form, enter values for the following settings:
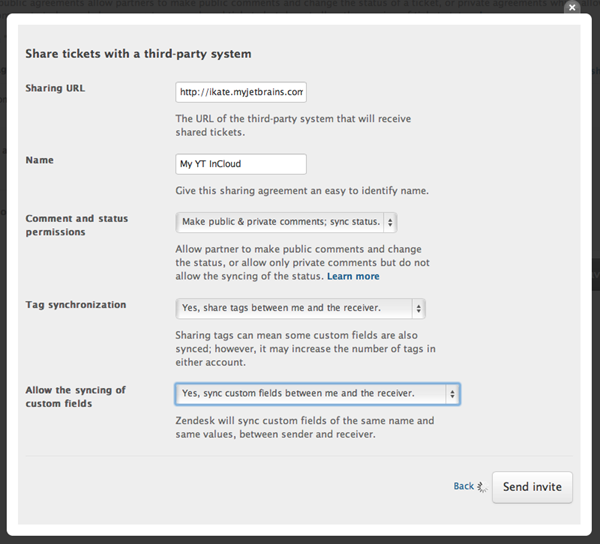
Setting
Description
Sharing URL
Enter the URL of your YouTrack server in the following format: http://<YouTrack base URL>/rest/networkedhelpdeskYou can locate and copy the Sharing URL on the page in YouTrack.
Name
Enter a name for the sharing agreement.
Use the remaining settings to determine which information is synchronized between Zendesk and YouTrack.
When done, click the Send invite button.
To continue with the second step of the integration, log in to your YouTrack server.
To accept the sharing invite from Zendesk and configure the integration:
In YouTrack, open the page. If the invite parameters were correct, you see the pending sharing invite that you sent from Zendesk.
- Click the name of the sharing agreement.
- In the integration settings dialog, enter values for the following settings:
Setting
Description
YouTrack Project
Select the project in which issues are created from shared tickets in Zendesk.
Status Field
Select the custom field that stores the status of the ticket in Zendesk.
Visible to Group
If needed, select the group that has permission to view issues that are created from shared tickets.
Command
Enter an optional command that is applied to issues that are created from shared tickets. Settings
Displays the synchronization settings that are set in the Zendesk instance for the agreement. If the agreement is accepted, the displayed parameters (comments, tags, and custom fields) are synchronized between YouTrack issues and corresponding Zendesk tickets.
Reporter
Defines which user is set as the reporter for each issue that is created from a Zendesk ticket. Select one of the following options: Set Zendesk user as reporter: YouTrack tries to find a user account with an email address that matches the Zendesk user. If an existing account is not found, a new YouTrack user account is created.
Set predefined user as reporter: YouTrack sets the selected user as the reporter for all issues created by the integration. The user who submitted the Zendesk ticket is not added to YouTrack. Select an existing user account from the drop-down list.
- When done, click the Accept agreement button.
The sharing agreement is accepted.
The Zendesk integration is enabled and ready for use.
Use the Zendesk Integration
To share a ticket with YouTrack, select the name of the sharing agreement in the Sharing field when you create or edit a ticket in Zendesk.
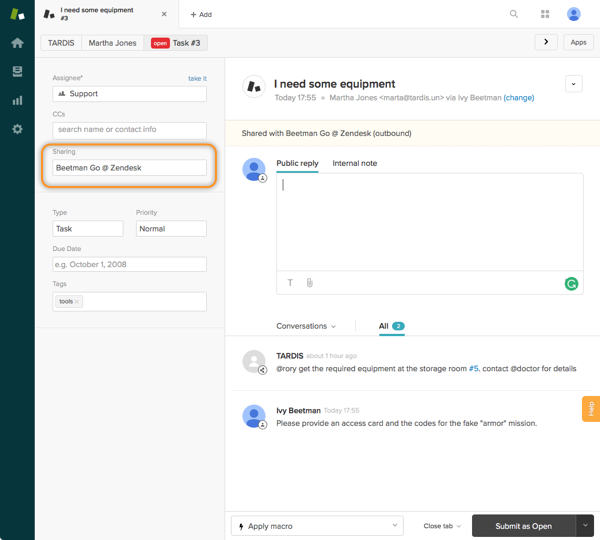
As soon as you submit or update the ticket, an issue is created in YouTrack.
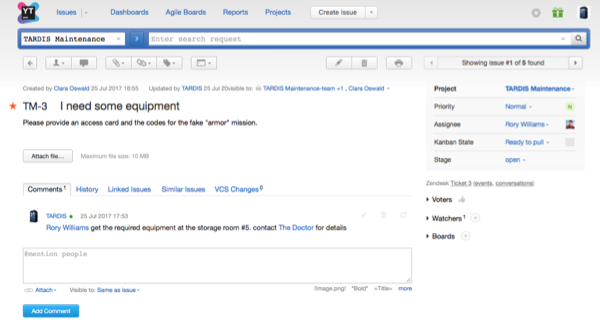
New tickets are processed in YouTrack as follows:
The current status of the Zendesk ticket is entered in the custom field that you set in the integration settings.
The reporter for the issue is set based on the Reporter option in the integration settings.
In full page view, use the integration-specific links to quickly open the corresponding Zendesk ticket. Additional links let you jump directly to the Events or Conversations tabs in the Zendesk ticket.