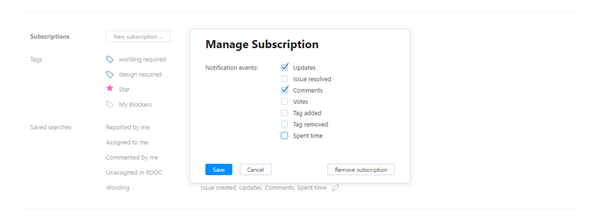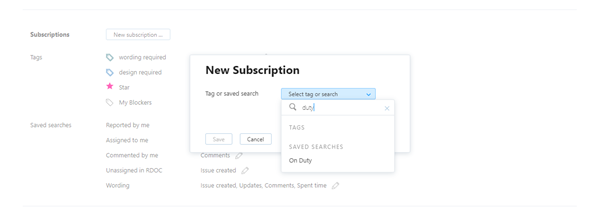Notifications #
YouTrack lets you customize your personal notification scheme. You can enable or disable specific notification channels and choose the changes you want to receive notification for. To access these settings, click your avatar, select the Profile link, then select the Notifications tab.
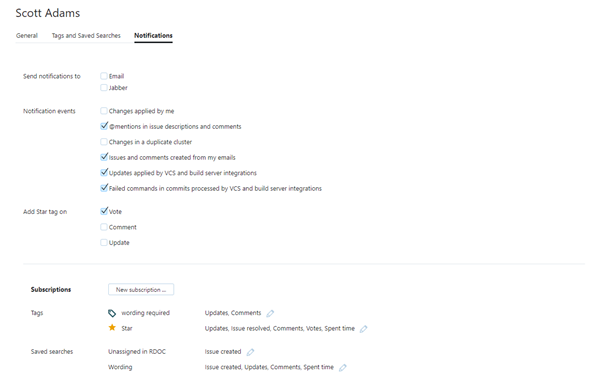
General Notification Scheme #
The first section on this tab provides general settings that you can use to configure your notification scheme. The Send notifications to setting lets you choose which channels you want to use to receive notifications. The following options are available:
Option | Description |
|---|---|
Enables notification by email for your user account. Notifications are sent to the email address that is saved in your Hub account. This option is only supported when email notifications are enabled at the global level for your YouTrack service. When enabled, you have the option to receive email messages in HTML or plain text. | |
Jabber | Enables notification over Jabber for your user account. Notifications are sent to the Jabber account that is saved in your Hub account. This option is only supported when Jabber notifications are enabled at the global level for your YouTrack service. |
The Notification events setting lets you choose which actions generate notifications. The following options are available:
Option | Description |
|---|---|
Changes applied by me | Sends a notification any time you apply a change to any issue. This option is disabled by default, as you generally don't need to be notified about your own changes. |
@mentions in issue descriptions and comments | Sends a notification any time you are mentioned by username in an issue description or comment. |
Changes in a duplicate cluster | Sends a notification any time updates are applied to an issue that is part of a duplicate cluster that contains an issue you are watching. |
Issues and comments created from my emails | Sends a notification when you send an email message to an inbox that is linked to YouTrack by the Mailbox Integration. You are notified when an issue or comment is created in response to your email. |
Updates applied by VCS and build server integrations | Sends a notification when a change is applied to an issue by a command that is specified in a VCS commit message. This options is only supported when your YouTrack service has an active integration with one or more build servers or version control systems. |
Failed commands in commits processed by VCS and build server integrations | Sends a notification when a command that is entered in a comment in a VCS commit fails to update an issue. This options is only supported when your YouTrack service has an active integration with one or more build servers or version control systems. |
The Add Star tag on setting determines which actions automatically add you to the list of watchers for an issue. When enabled, these options automatically add the Star tag to an issue when you perform the corresponding action. You then receive notification according to the preferences you configure for your subscription to the Star tag. The following options are available:
Option | Description |
|---|---|
Vote | Adds you to the list of watchers when you vote for an issue. |
Comment | Adds you to the list of watchers when you add a comment to an issue. |
Update | Adds you to the list of watchers when you update an issue. |
Subscriptions #
With subscriptions, you can subscribe to updates for issues with specific tags or properties that match a saved search. For each subscription, you can select the events that trigger notifications. For specific examples, see Use Cases for Subscriptions.
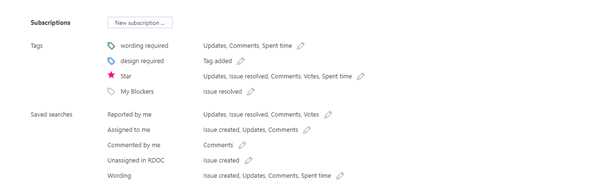
The following default subscriptions are enabled for all users:
Saved Search | Description |
|---|---|
Assigned to me | Sends a notification for all changes that are applied to issues for which you are set as the Assignee. |
Reported by me | Sends a notification for all changes that are applied to issues that you reported. |
Commented by me | Sends a notification for all changes that are made to issues that you have added a comment to. |
Unassigned in [Project Name] | Sends a notification for any unassigned issues that are created in your project. This saved search is generated automatically when you create a project and are set as the project owner. To let other members of your team enable and use this notification scheme, share the saved search. If you delete the saved search, the notification scheme is disabled. |
You are also automatically notified of any changes in issues that you are watching. This notification scheme is based on your subscription to issues with the following tag:
Tag | Description |
|---|---|
Star | Sends a notification for all changes that are applied to issues that you have marked with the Star tag. |
The visibility of these subscription options is based on the access permissions that are available to your account and the tags that are stored in YouTrack.
You can update the notification scheme for these subscriptions at any time.
To manage an existing subscription: #
Click the Edit subscription icon.
Enable the notification events you want to add or disable the notification options you want to ignore by selecting and deselecting the checkboxes that correspond with each event. For more information, see Subscription Events. To disable notifications for this subscription, you can either deselect all of the events that are currently enabled or click the Remove subscription button.
Click the Save button.
The subscription is updated.
To receive notifications for updates to issues with specific tags or properties that match a saved search, add a subscription to your profile.
To add a subscription: #
Click the New subscription button.
Select an existing tag or saved search from the list. The list of tags and saved searches is filtered to show only tags and saved searches that you created yourself or have been shared with you. Use the input field to filter the list.
Select the checkboxes that correspond with the events for which you want to receive notifications. For more information, see Subscription Events.
Click the Save button.
The subscription is added to your profile.
Subscription Events #
Each subscription includes a list of issue events. These events generate a notification every time the corresponding action is applied to an issue that matches the subscription criteria.
The following events are available for tags:
Event | Description |
|---|---|
Updates | Sends a notification when an issue with this tag is updated. |
Issue resolved | Sends a notification when an issue with this tag is resolved. |
Comments | Sends a notification when a user adds a comment to an issue with this tag. |
Votes | Sends a notification when a user votes for an issue with this tag. |
Tag added | Sends a notification when a user adds this tag to an issue. |
Tag removed | Sends a notification when a user removes this tag from an issue. |
Spent time | Sends a notification when a user adds a work item to an issue with this tag. If the time tracking settings for the project are configured to store spent time as a calculated value, notifications are also sent when users edit spent time in existing work items. Notifications are not sent for updates to work item descriptions, dates, and work types. |
The following events are available for saved searches:
Event | Description |
|---|---|
Issue created | Sends a notification when a user creates an issue that matches the saved search criteria. |
Updates | Sends a notification when a user updates an issue that matches the saved search criteria. |
Issue resolved | Sends a notification when an issue that matches the saved search criteria is resolved. |
Comments | Sends a notification when a user adds a comment to an issue that matches the saved search criteria. |
Votes | Sends a notification when a user votes for an issue that matches the saved search criteria. |
Spent time | Sends a notification when a user adds a work item to an issue that matches the saved search criteria. If the time tracking settings for the project are configured to store spent time as a calculated value, notifications are also sent when users edit spent time in existing work items. Notifications are not sent for updates to work item descriptions, dates, and work types. |
When you enable several notification options and set up multiple subscriptions, your inbox may start to overflow. To keep your notifications in check, check the footer in the notification.
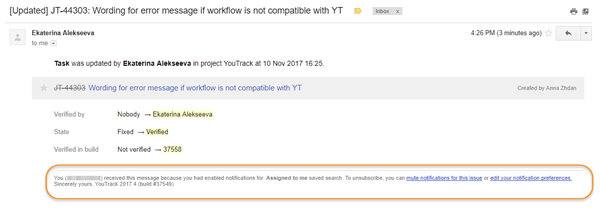
The default notification templates list the reasons for sending the notification in the message footer. Use this information to determine which events triggered the notification. If there are any events that you don't consider to be important, remove them from your notification scheme. There's a link in the footer that takes you straight to the Notifications tab.
Muted Threads #
In each email notification that is sent by YouTrack, there is a link in the footer that you can use to mute notifications for a specific issue. Use this feature to stop receiving notifications for issues that generate too many email messages.
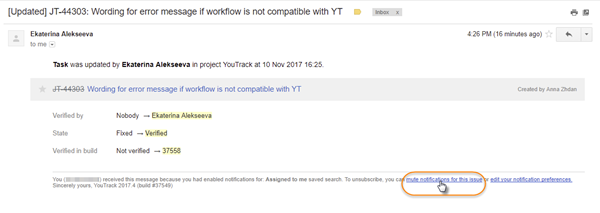
The Muted threads section of the Notifications tab displays a list of issues for which you no longer subscribe to updates. To restore notifications for a specific issue, click the icon to unmute the thread.