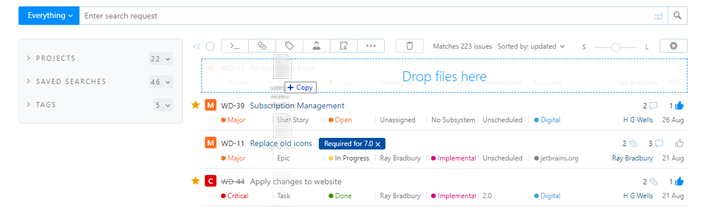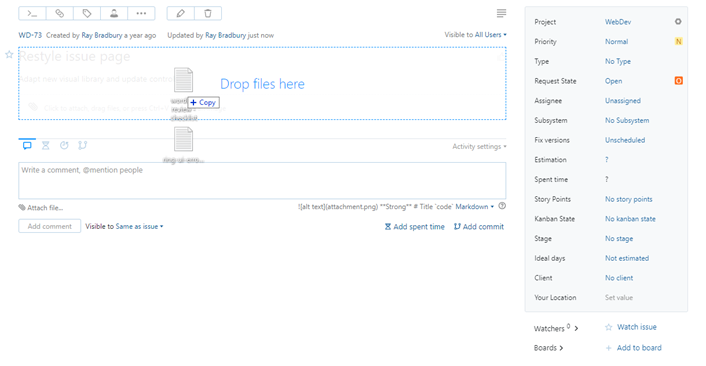Attach Files
You can attach files directly to an issue or in a comment. You can upload and attach images and other file types. The option to attach a file to an issue is displayed in the issue toolbar in the list view and single issue view.
When you attach a file from the Issues list, the attachment is added to the currently highlighted issue in the list.
Files can be attached directly to the issue or added with a comment.
When attached to the issue, the files only appear in the Attachments section of the page.
Files that are attached to comments are shown in the Attachments section of the issue and are also displayed as thumbnails directly under the comment text.
The instructions on this page describe how to attach files directly to an issue. To learn more about attaching files to comments, see Attach Files to Comments.
To attach a file to an issue:
Click the Show more button in the issue toolbar.
Select one of the following options:
Option
Description
Attach files
Opens a dialog where you can locate and upload a file from your local directory. The attachment inherits the visibility setting from the issue.
For more information, see Visibility for Attachments.
Attach files privately
Opens a dialog where you can select one or more files and restrict the visibility of the attachments to a specific group. Use this option when the files contain sensitive information like user accounts or log files.
Attach and edit image
Opens a dialog where you can select, drop, or paste an image from the clipboard. The file opens in the Image Editor. The Image Editor lets you apply various effects and add comments to the image. You can also set the visibility group directly in the dialog. For more information, see Edit Images.
Keyboard Shortcuts
You can use keyboard shortcuts to attach files to an issue. These shortcuts are available in the list view and single issue view.
Windows Shortcut | Mac Shortcut | Description |
|---|---|---|
Ctrl + Alt + A | Control + Option + A | Opens a dialog where you can locate and upload a file from your local directory. The attachment inherits the visibility setting from the issue. |
Ctrl + V | ⌘ + V | Attach an image from the clipboard to the issue or comment. |
Ctrl + Alt + Shift + V | Control + Option + Shift + V | Opens a dialog to attach and set visibility for files. |
Drag and Drop
You can attach a file simply by dragging it to an issue.
This method works in any view mode. You can drag and drop multiple files at once.
Paste
You can copy a file to your clipboard and paste it as an attachment to an issue. This method uses the standard keyboard paste command Ctrl + V (⌘ + V for macOS).
In list and single issue view, the pasted file is attached to the issue. You can also paste an image directly into a comment.
View Attachments
All of the files that are attached to an issue are shown as thumbnails. YouTrack provides different levels of interaction based on the type of file that is represented by the thumbnail.
File Type | Behavior |
|---|---|
Image | For image files, the thumbnail contains a preview of the image.
You can also display attached images inline with the body of the issue description or comment text using Markdown. For more information, see Image Attachments. |
Video | For video files in MPEG-4, Ogg, and WebM format, clicking the thumbnail opens and plays the video in a new browser tab. You also have the option to embed video files in these formats into the issue description or comment text using Markdown. For more information, see Embedded Videos. |
For all other file types, clicking the thumbnail downloads a copy of the file to your local directory.
Edit or Remove an Attachment
You can update the file name and change the visibility of an issue at any time.
To edit an attachment:
Open the issue in single issue view.
Click the edit icon next to the attachment that you want to update.
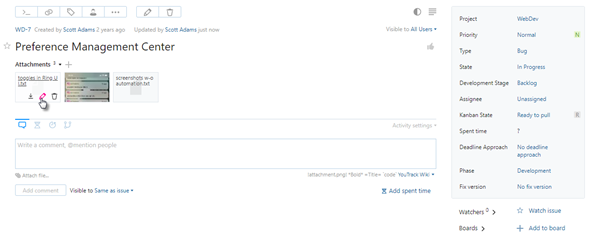
If the attachment is an image, the file opens in the Image Editor. For more information, see Edit Images.
If the attachment is not an image, the Edit Attachment dialog opens.
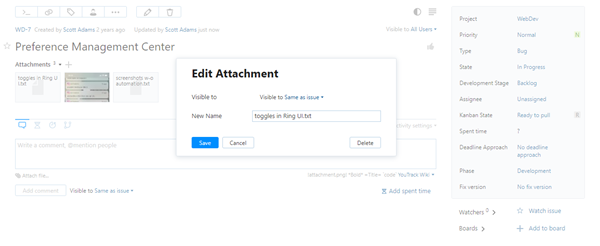
Use the following options to update the attachment properties:
Option
Description
Visible to
Select a group to change the visibility setting for the attachment.
New Name
Change the name of the file.
Delete
Click to delete the attachment.
Cancel
Discard changes and close the dialog.
Click the Save button to apply your changes and close the dialog.
You can remove an attachment from an issue by clicking the delete attachment icon in single issue view or deleting the attachment in the Edit Attachment dialog as described above.
Links to Issue Attachments
Every file that is attached to an issue is assigned a web address. If this address is accessible from outside your local network, it can be shared with people who wouldn't otherwise have access to files that are stored in your YouTrack installation. If authorized users generate and share these links, anyone who follows this link has unrestricted access to the information that is stored in the attachment.
Direct links to issue attachments in YouTrack are generated in these situations:
Any user who has access to view attachments in an issue can copy the link address for a file attachment and share this URL online.
In notifications, attachment references are converted into links automatically. These notifications and the links they contain can be shared with a broader audience.
In projects that use the Mailbox integration, attachment links are generated when files are attached to comments that are converted into email replies. Unregistered users who receive links to files in these email messages can post the URL that points to the attachment wherever they want or forward the email that contains the links.
To simplify access, direct links to file attachments contain a signature. This signature grants access to the file based on the permissions that are available to the user who attached the file to the issue. This gives users direct access to these files without having to log in to YouTrack. YouTrack supports this behavior for the following reasons:
In projects that use the Mailbox integration, this lets email recipients open links to files even when they don't have a registered account in YouTrack.
For notifications, users can conveniently view attachments even when they don't have an active YouTrack session in the browser. It also means that image attachments can be reliably embedded into email messages.
To reduce the accidental oversharing of sensitive information through attachment links, the signatures are generated in the following ways:
URL signing involves two secrets, one user-specific and one file-specific. This means that a URL signature will only work for a particular file.
The signed URL contains information about the user who created it. YouTrack checks the current permissions for this user every time the data is accessed, no matter who requests to access the file.
When the user who attached the files loses permission to access the issue or comment, the generated links become invalid and no longer work.
Signatures in links that are generated online expire after three days.
Signatures in links that are generated for notifications and workflow messages expire after two weeks.
If you encounter a situation where a user has attached a file that contains sensitive information, and you believe that the link may be accessible to unauthorized users, you can invalidate the link as follows:
Restrict the visibility of the issue or comment to exclude the user who attached the file or files.
Delete the files from the issue.