Import from Mantis Bug Tracker
YouTrack lets you connect to a Mantis Bug Tracker (MantisBT) and import projects, users, issues, and other entities from MantisBT to YouTrack.
Prerequisites
Before you import projects from MantisBT to YouTrack, check the following requirements:
Your MantisBT version is 2.14.0 or later.
Your YouTrack and MantisBT are accessible to inbound connections. Specifically, you need to make sure that your network doesn't block connections between your MantisBT and YouTrack.
Your user account in MantisBT has administrative permissions.
Import Details
If the MantisBT database contains references to entities that do not already exist in YouTrack, they are created. The YouTrack user account that you use to run the import should have permissions to create all imported entities. We recommend that you use an account with a System Admin role or the Low-level Admin Write permission to run the import.
Here is the list of entities that are imported from MantisBT and their mapping to YouTrack entities:
Entity in MantisBT | Entity in YouTrack |
|---|---|
Projects | Projects |
Issues | Issues |
Default issue fields | Custom fields |
Version fields | Custom fields |
Categories | Category custom field values |
Tags | Tags |
Notes | Comments |
Attachments | Attachments |
Users monitoring issues | Watchers |
Relationships | Links |
Set up an Import from Mantis Bug Tracker
The setup wizard guides you through the setup process.
To connect to a Mantis Bug Tracker:
In the Integrations section of the Administration menu, select Imports.
Click the New import button.
The New Import dialog opens.
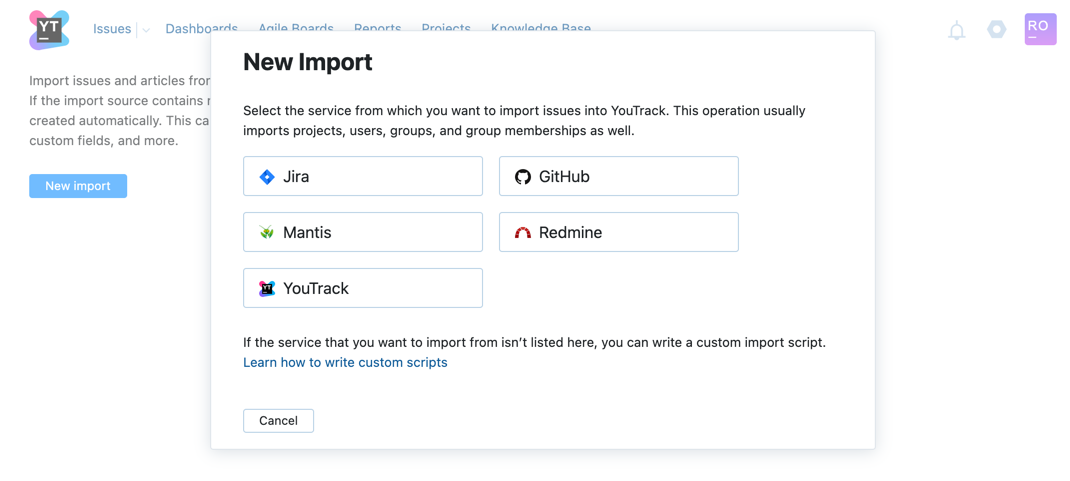
Click Mantis.
The New Import from Mantis dialog opens.
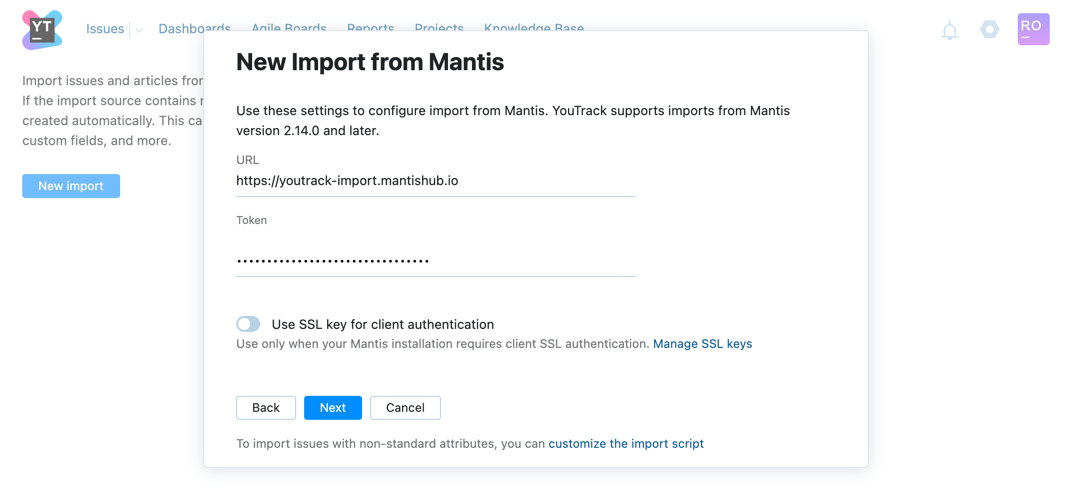
Enter values for the following settings:
Setting
Description
URL
Enter the URL of the MantisBT.
Token
Enter the API token from the administrator account in MantisBT.
SSL key
If your MantisBT requires client SSL authentication, activate the Use SSL key for client authentication switch. You can then select the SSL key that identifies your YouTrack server from the list.
The list only displays SSL keys that have already been imported into YouTrack. To learn how to generate and upload SSL keys, see SSL Keys.
-
Click the Next button.
The next part of the configuration dialog opens.
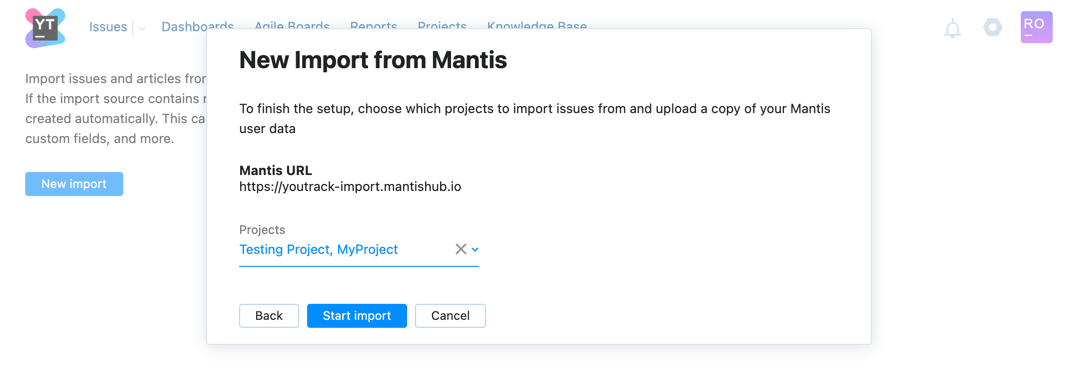
In the dropdown, select the projects that you need to import data from.
-
Click the Start import button.
The import process starts.
When the import is finished, Import Status is updated.
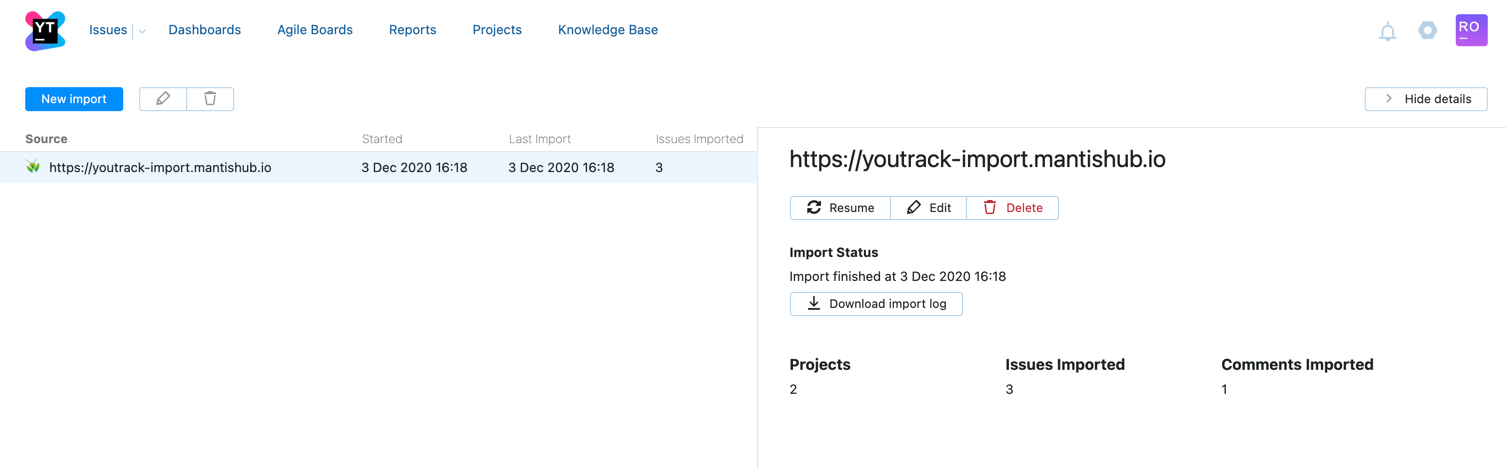
If you want to learn more details about the import, click the Download import log button.
Default Custom Fields
The list of custom fields with their values that are created in the target YouTrack project by default:
Name | Type | Values |
|---|---|---|
STR | text | |
platform | string | |
os | string | |
os_build | string | |
Additional_Information | text | |
Priority | enum |
|
Status | enum |
|
Resolution | state |
|
Severity | enum |
|
Reproducibility | enum |
|
assignee | user | |
Category | ownedField | Categories from projects in MantisBT |
Delete Import Configuration
When all your data is imported from MantisBT to YouTrack, you can delete the import configuration.
When you delete the import configuration, MantisBT entity IDs that are attached to imported issues are also removed. Projects, issues, users, and groups that were imported from the connected MantisBT are not affected. If you delete the import settings and connect to the same MantisBT, the issues are re-imported into existing projects with new issue IDs.
To delete an existing import configuration:
Select Imports from the Integrations section of the Administration menu.
In the list of configured imports, select the one you need to delete.
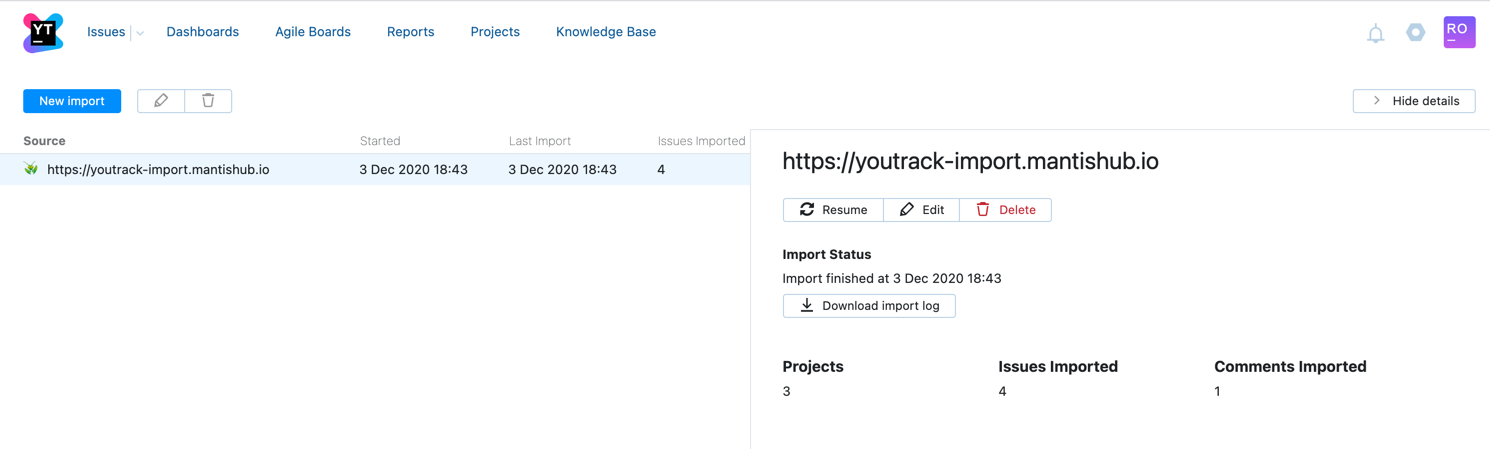
Click the trash icon in the main toolbar of the page, or the Delete button in the right details sidebar.
-
In the shown dialog, confirm the operation by clicking Delete.
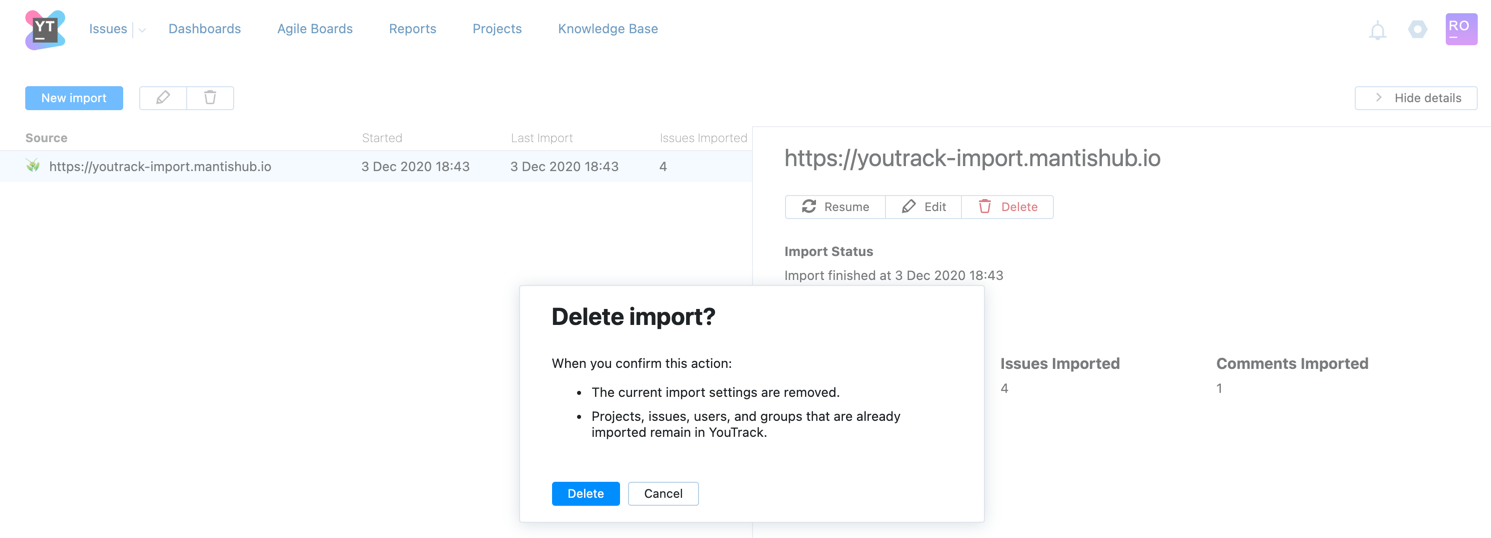
The current import settings are removed.
All entities that are already imported remain in YouTrack.