YouTrack Mobile
YouTrack Mobile is available for download as a native app for iOS and Android. Each view is optimized for use on a mobile device. YouTrack Mobile lets you perform the following actions with your phone or tablet:
Create issues
Edit the issue summary and description
Update field values on the fly
View tags, issue links, and attachments
Add attachments
Add comments
The mobile app also has dedicated views for managing issues on agile boards and an issue activity stream.
To start using YouTrack Mobile:
Download and install the app.
Open the app on your mobile device.
-
Enter the URL of your YouTrack server.
-
Enter your username and password, then tap the Log in button.
Alternatively, tap the Log in with Browser link. This option opens the log in page in your mobile browser.
If you are already logged in to YouTrack, you are authenticated and redirected to the mobile app.
YouTrack Mobile opens to the Issues list.
The following views and actions are available in YouTrack Mobile (as shown on iOS).
Issues
The Issues view lets you browse a list of issues in YouTrack. The following actions are available in this view:
Set the search context. Tap the context menu to change the context in which the search query is applied. When the search context is set to Everything, the search criteria is applied against all issues in your installation.
-
Enter a search query. The issues that are shown in this view are filtered to match the search criteria that you enter in the search box. For details, see Editing Search Requests.
Tap the + icon to access the New Issue view.
Tap an issue to open it in single issue view. For details, see Single Issue View.
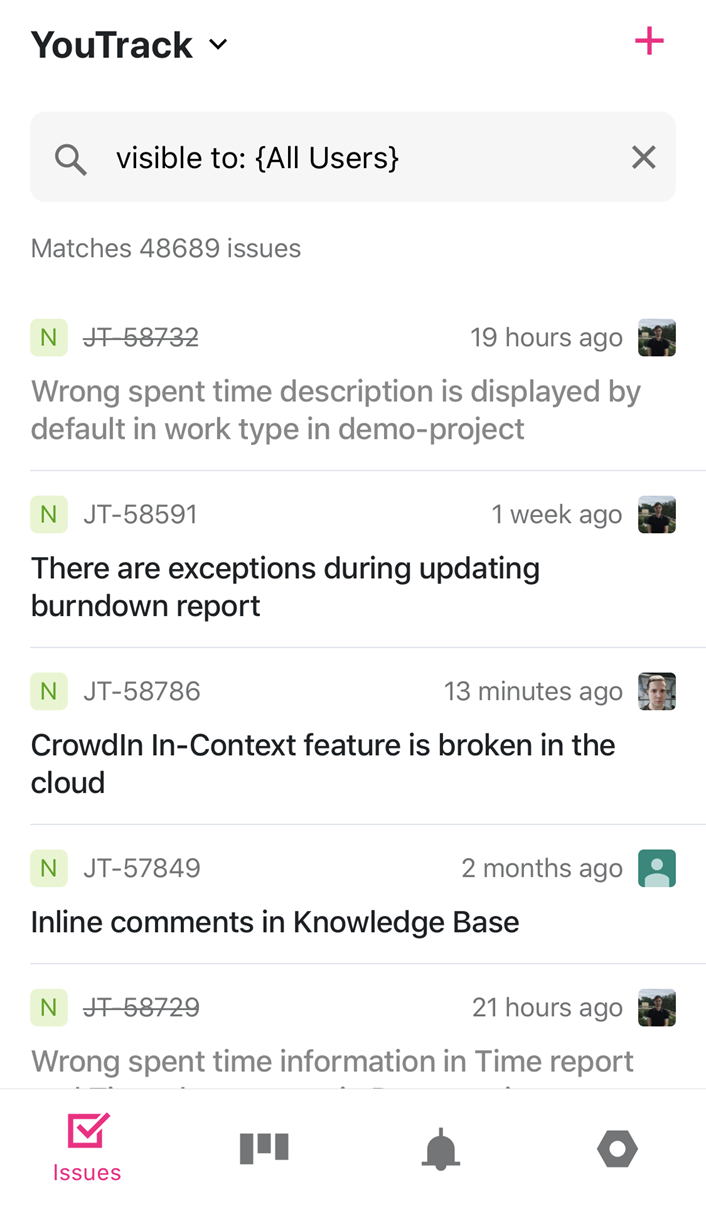
Editing Search Requests
The following actions are available in the Edit Search view:
Tap the search box to edit the query.
Use the keypad to edit the search criteria. Query completion options are displayed in the content area.
Swipe up or down to scroll through the list.
Tap to select a search parameter.
Tap the Search button to apply the filter.
Tap the X icon to clear the query input.
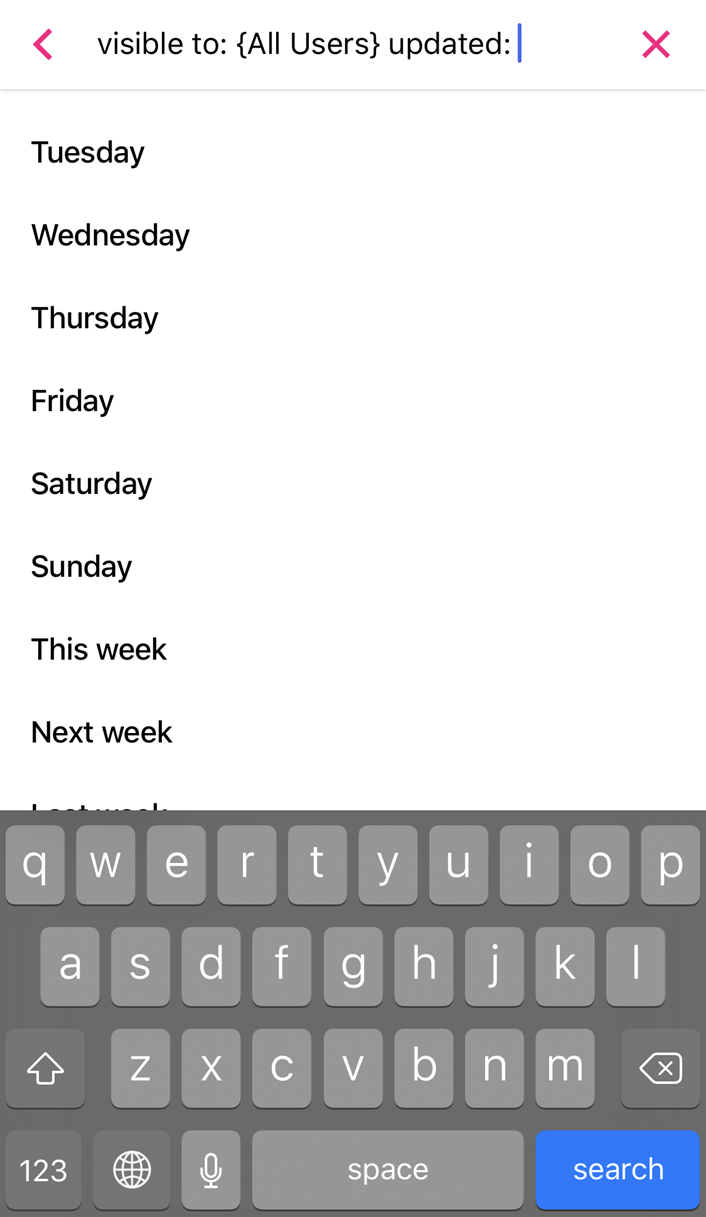
New Issue
The following actions are available in the New Issue view:
Assign the issue to a project. When you pick a project, the list of fields that are used in the selected project are shown at the top of the screen.
Tap the custom fields to set or change their values. You can scroll horizontally to view and update all of the custom fields that are available for issues in the selected project.
Use the keypad to enter a summary and description.
-
Attach files to the issue.
Tap Choose from library to attach a file from your mobile device.
Tap Take a picture to capture an image with your camera and attach it to the issue.
Tap the checkmark icon to report the issue.
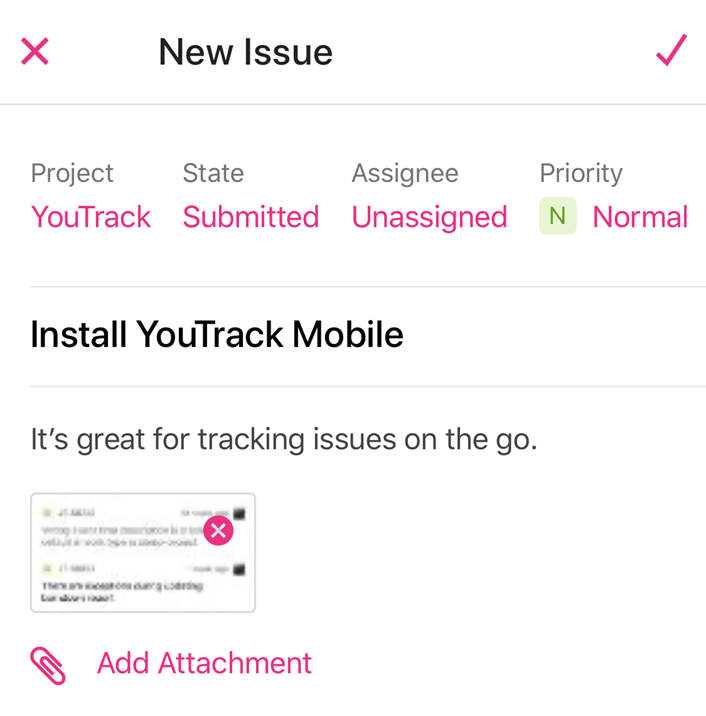
Single Issue View
You can open and view single issues from the Issues list or from an agile board. Tap the controls in the header to perform the following actions:
Tap the < symbol to return to the previous view.
Add the Star tag (watch the issue).
-
Open the actions menu. This menu supports the following options:
Option
Description
Share
Opens a dialog that lets you share the issue using another app on your mobile device.
Copy issue URL
Copies the issue URL to the clipboard.
Edit
Opens the issue in edit mode. In addition to the changes that you can apply to an issue in view mode, this mode lets you change the issue summary and description.
Attach image
Opens a menu for attaching files to the issue.
Tap Choose from library to attach a file from your mobile device.
Tap Take a picture to capture an image with your camera and attach it to the issue.
Apply command
Opens an input field where you can update the current issue with a command. To learn more about commands and command syntax, see Apply Commands to Issues.
The view for single issues has separate tabs for Details and Activity.
Issue Details
The Details tab displays the following information:
-
The set of fields and values that are currently assigned for each.
Tap the custom fields to set or change their values. You can scroll horizontally to view and update all of the custom fields that are available for issues in the current project.
-
The current visibility restrictions that are applied to the issue.
Tap the visibility setting to restrict the visibility to specific users, groups, and teams.
Issue creation and last update info.
The issue summary. To edit the issue summary, tap the Edit option in the additional actions menu.
The set of tags that are currently applied to the issue. You can't edit tags directly in this view, but you can add and remove tags using commands. To apply a command, tap the Apply command option in the additional actions menu.
The collection of links between the current issue and other issues in YouTrack. You can't edit issue links directly in this view, but you can add and remove links using commands. To apply a command, tap the Apply command option in the additional actions menu.
The full issue description. To edit the issue description, tap the Edit option in the additional actions menu.
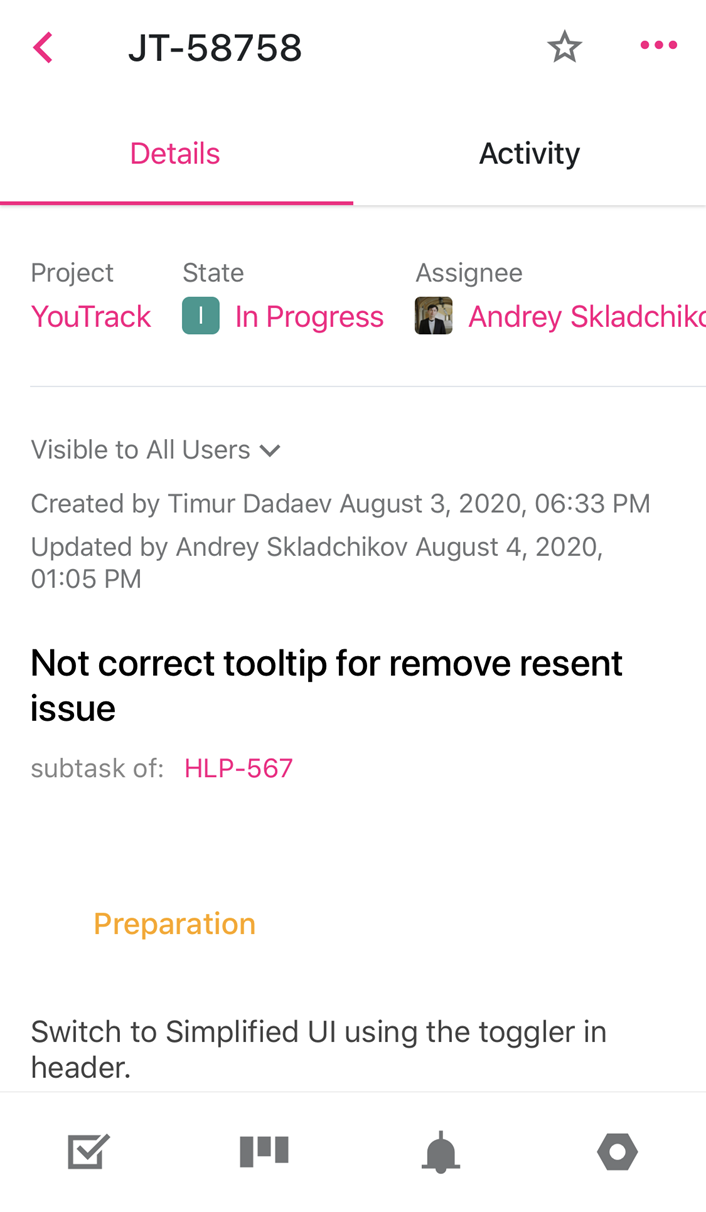
Issue Activity
The Activity tab displays information that is available in the issue activity stream.
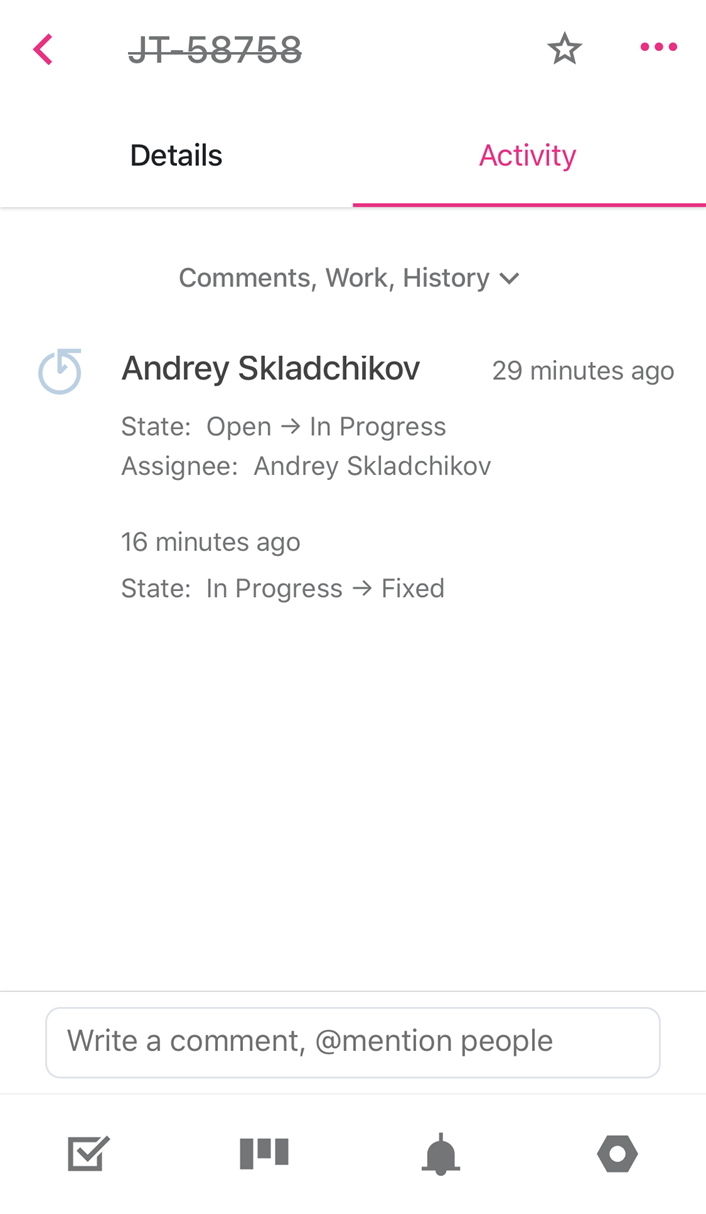
From the activity stream, you can edit an existing comment or add new comments to issues. When you tap the Reply link in an existing comment, this adds a comment that begins by mentioning the user to whom you want to reply.
Adding Comments
To add a comment to an issue, switch to the Activity tab in single issue view. The input field for adding a comment is at the bottom of the screen, just above the main navigation panel.
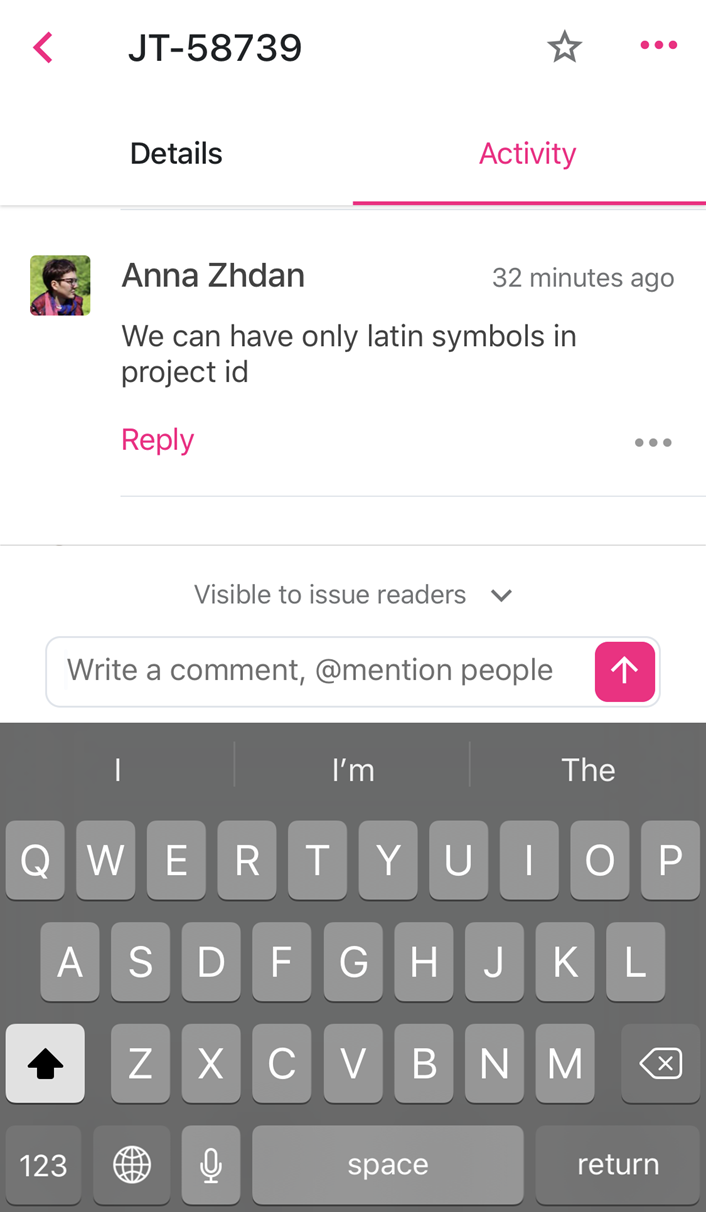
The following actions are available when adding a comment to an issue:
Tap the visibility setting to restrict the visibility of the comment to specific users, groups, and teams. If unset, the comment inherits its visibility from the issue itself.
Use the keypad to enter the comment text.
Tap the Up Arrow icon to post the comment to the issue.
Updating Custom Fields
The following actions are available when updating values for custom fields:
Tap a custom field to change its value. For enumerated fields, possible values are displayed in the content area.
Swipe up or down to scroll through the list.
Use the search box to filter the list of values.
Tap to select a value.
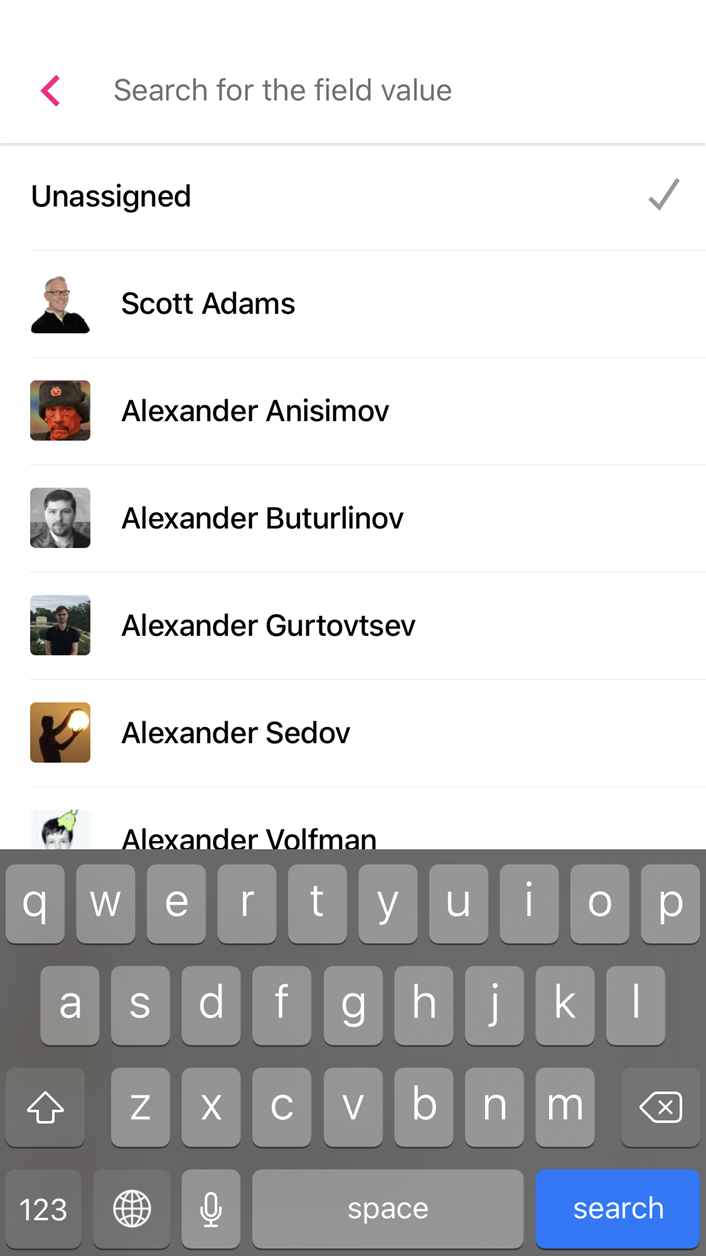
Agile Boards
The Agile Boards view lets you show and work with issues on an agile board.
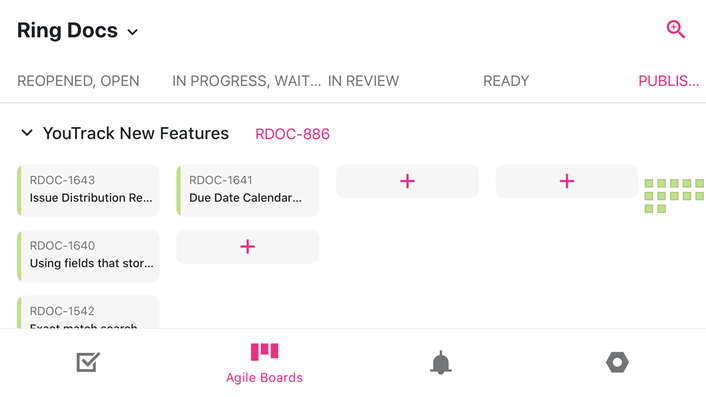
Tap the board name in the header to switch between boards.
If the board is configured to use sprints, tap the sprint name to switch between sprints for the selected board.
The mobile version of the agile board supports two levels of detail. Tap the magnifying glass icon in the upper-right corner of the screen to zoom in and out.
Zoom in to display a single column at a time. Swipe right or left to switch between columns.
Zoom out to display all columns.
Use the following controls to customize the view:
Tap the column name to show or hide cards in the column.
Tap to expand or collapse swimlanes. Depending on the board configuration, the swimlane can be identified by an issue, a project, or a value from a custom field.
Use the following actions to interact with the cards on the board:
Tap a card to open the issue in single issue view.
Press and hold to drag a card to another position on the board.
Activity
The Activity section of the app shows a list of issue notification events. These notifications are sent based on the current subscription settings in your YouTrack profile.
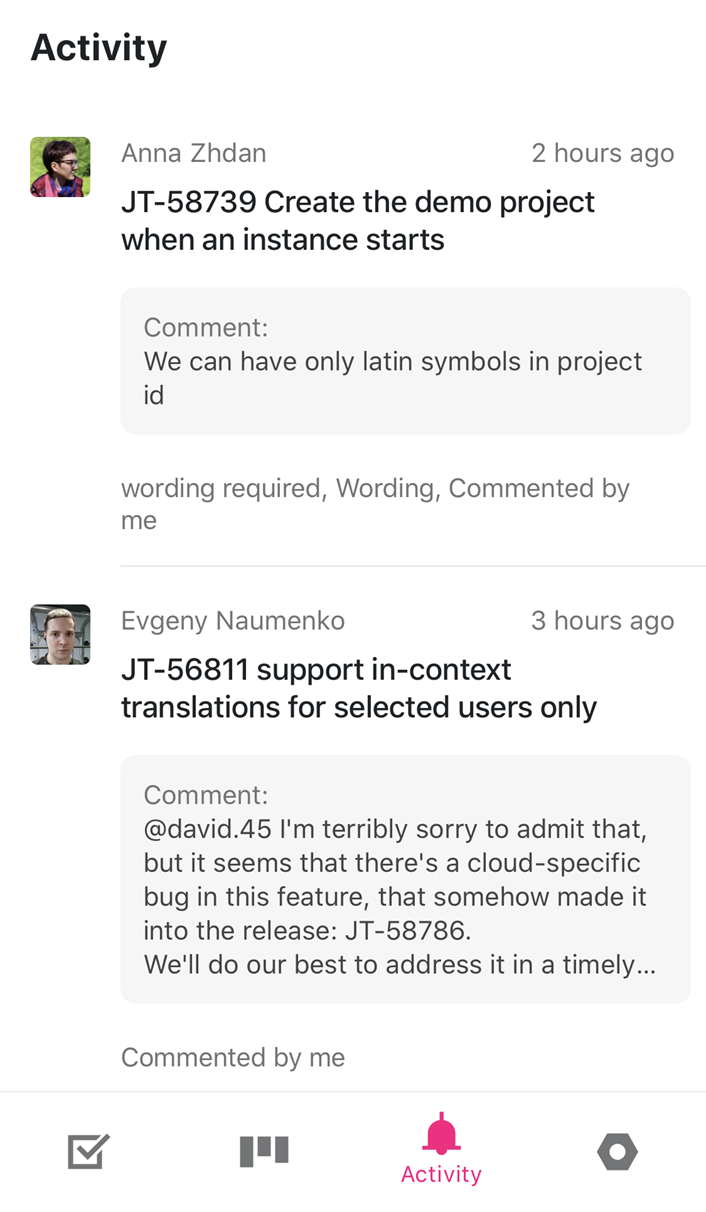
Each notification contains the following information:
The name and avatar of the user who applied the update that generated the notification.
The relative time when the update was applied to the issue.
The issue ID and summary. Tap to open the issue in single issue view.
The set of changes that were applied to the issue.
The list of subscription events that were used as criteria for sending the notification to your account.
You don't have the ability to change your notification preferences directly through the mobile app. These options are only available in the web client. To learn how to manage your notification settings, see Manage Your Notifications.
Settings
From the Menu view, you can connect to additional YouTrack servers or log out of YouTrack Mobile.
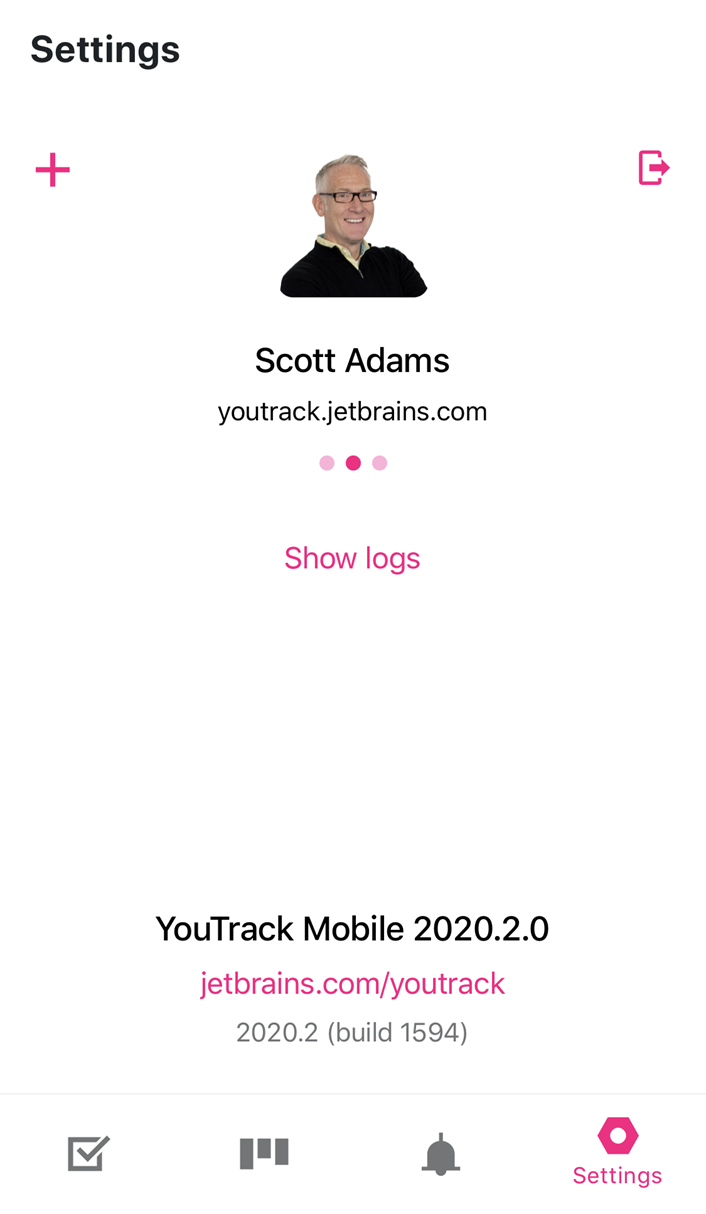
You also have access to view the logs for the mobile app. If you encounter problems while using the app, you can share this information with our support team.
Push Notifications
With YouTrack Mobile, you have the option to enable push notifications. When enabled, the notifications that are generated according to the settings in your YouTrack profile are sent to your mobile device.
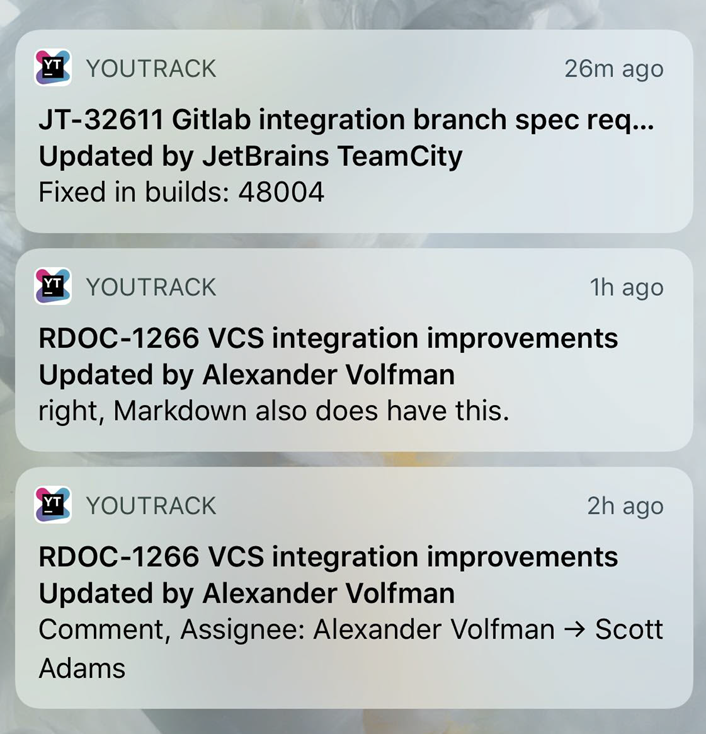
When you receive a notification, tap it to open the related issue in the YouTrack Mobile app.
You can enable and disable notifications for YouTrack Mobile in the Settings menu on your mobile device.
Troubleshooting
Most users are able to install and start working with YouTrack Mobile in a matter of minutes.
If your instance is hosted by JetBrains in the cloud, you should be able to connect without any problems.
For self-hosted installations, there are a few known conditions that may prevent you from connecting to your server.
If you encounter any problems trying to set up the app and sign in to your YouTrack account, see if any of the following conditions apply to you.
Condition | Description |
|---|---|
Your YouTrack account is protected using two-factor authentication (2FA). | The login screen for the mobile app isn't built to handle requests for a second authentication factor during login. If you have enabled 2FA for your YouTrack account:
|
Your YouTrack Standalone installation is available over a non-standard port. | YouTrack Mobile attempts to connect to your YouTrack server over the standard port used for web applications.
If your installation is set up to use a non-standard port, designate the port number in your server URL. For example: youtrack-example.com:PORT You can also connect to your YouTrack server using its IP number and port using the following format: XXX.XXX.XXX.XXX:PORT |
Your YouTrack standalone installation is secured with a self-signed SSL/TLS certificate. | YouTrack Mobile only supports connections that are secured with an SSL/TLS certificate that is signed by a known authority. Connection requests that use certificates that are self-signed, expired, or otherwise invalid are rejected. YouTrack Standalone supports built-in TLS out of the box. Built-in TLS uses certificates that are signed by Let's Encrypt, which will allow you to connect to your server from a mobile device. To learn how to switch to built-in TLS, see Secure Connection for YouTrack Server. |
Your YouTrack Standalone installation is isolated from the internet. | The service that delivers push notifications for YouTrack Mobile requires access to your YouTrack server through the internet. If your installation is configured to block outside connections and is only accessible from inside an internal network, you will only be able to use the mobile app when your mobile device is also connected to the internal network. However, you will not receive push notifcations for issue-related updates. |