Add and Update Work Items
YouTrack lets you record the amount of time you spend working to resolve issues in various ways.
In views for single issues, you can add spent time directly to the current issue.
On agile boards and the Issues list for YouTrack Classic, you can add work items to issues using commands.
Other options for adding work items to issues include:
You can use a workflow like the In Progress Work Timer to log time spent on issues in a specific project automatically. Other options include a Stopwatch-style Work Timer and the Pomodoro Timer.
The YouTrack Integration Plugin lets you add spent time directly from your software development environment.
Many third-party applications let you add and update records that can be synchronized with work items in YouTrack.
No matter how or where you record your time, the Timesheets section in YouTrack gives you a central location for viewing and tracking the time you and other users spend resolving issues in various projects. This feature also provides a range of options that help you keep your time tracking records up to date.
Add Your Own Work Items
The Timesheets feature helps you determine whether you have accurately accounted for the time spend during your working hours. If you ever find that you haven't accounted for all of your work activity when browsing your timesheet, you can add new work items without leaving the page.
To add spent time on your personal calendar:
Click the Timesheets link in the application header.
If work activity for your account isn't currently displayed on the People tab, open the user selection menu and select your account.
From here, you can choose to record spent time in one of two ways:
To add spent time for a date that is shown in the current view, click the + sign in the table cell for the corresponding date.
To add spent time for a date that is outside the current view, click the Add spent time button.
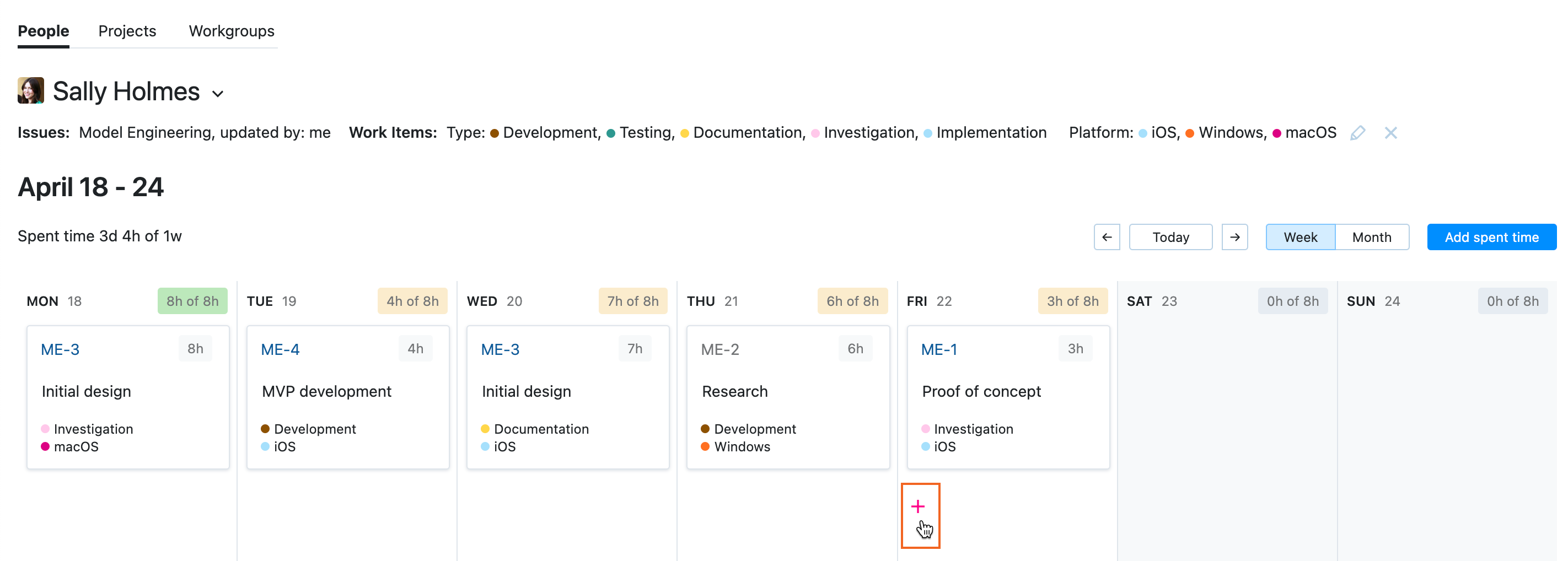
Either action opens the Add Spent Dialog.
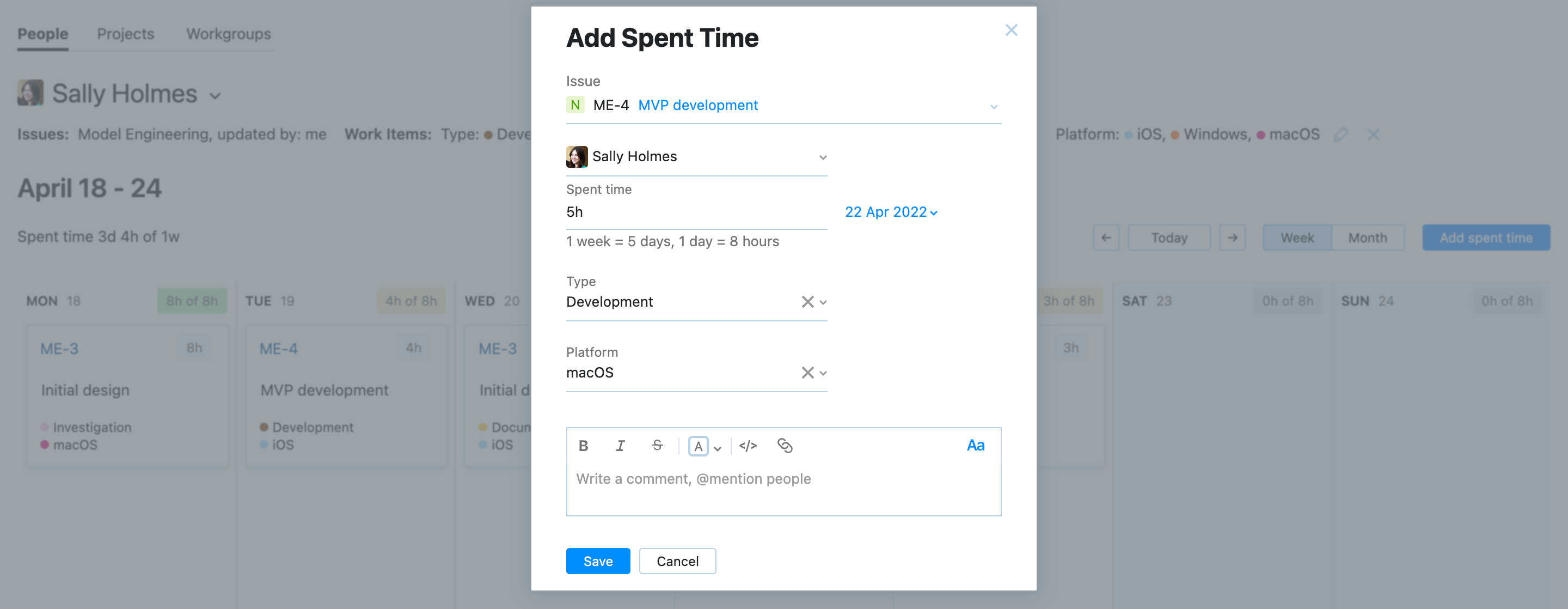
In the Add Spent Time dialog, set the values for the following fields:
Field
Value
Issue
Select the issue that you were working on.
The list of issues is automatically filtered to show the issues that you have recently updated first, followed by the issues that are assigned to you.
Use the Search box to find and select issues that aren't shown in this list.
Work author
Your user account is automatically set as the work author.
Spent time
Enter the amount of time you spent working on the selected issue.
Spent time is recorded as a series of whole numbers followed by a letter that represents the unit of time. For example, you can enter either
90mor1h 30m. Period values are automatically converted into units of time based on the Period format setting in your YouTrack profile.Date
Select the date when you spent time working on the selected issue.
If you clicked on a specific table cell in the calendar, the corresponding date is selected.
If you clicked the Add spent time button, the current date is selected. To change the work date, select another date from the calendar.
Type
Select an optional work type that is the most appropriate for the activity you performed.
The list of available work types is defined on a per-project basis.
Work item attributes
Select values for the work item attributes if there are any available in the project.
The list of available work item attributes is defined on a per-project basis.
Comment
Enter an optional comment that describes how you spent your time or explains your motivation for adding this work item.
Click the Save button.
The work item is added to the selected issue.
If the work item pertains to the current timeframe, the cumulative spent time calculations are updated as well.
The timesheets on the Projects tab let you see how you and other users spend time working on various projects. If you want to record your activity for a specific project, you can add work items in this view as well.
To add spent time for a specific project:
Click the Timesheets link in the application header.
Switch to the Projects tab.
From here, you can choose to record spent time in one of two ways:
To add spent time for a date that is shown in the current view, click the corresponding cell in the table.
To add spent time for a date that is outside the current view, click the Add spent time button.
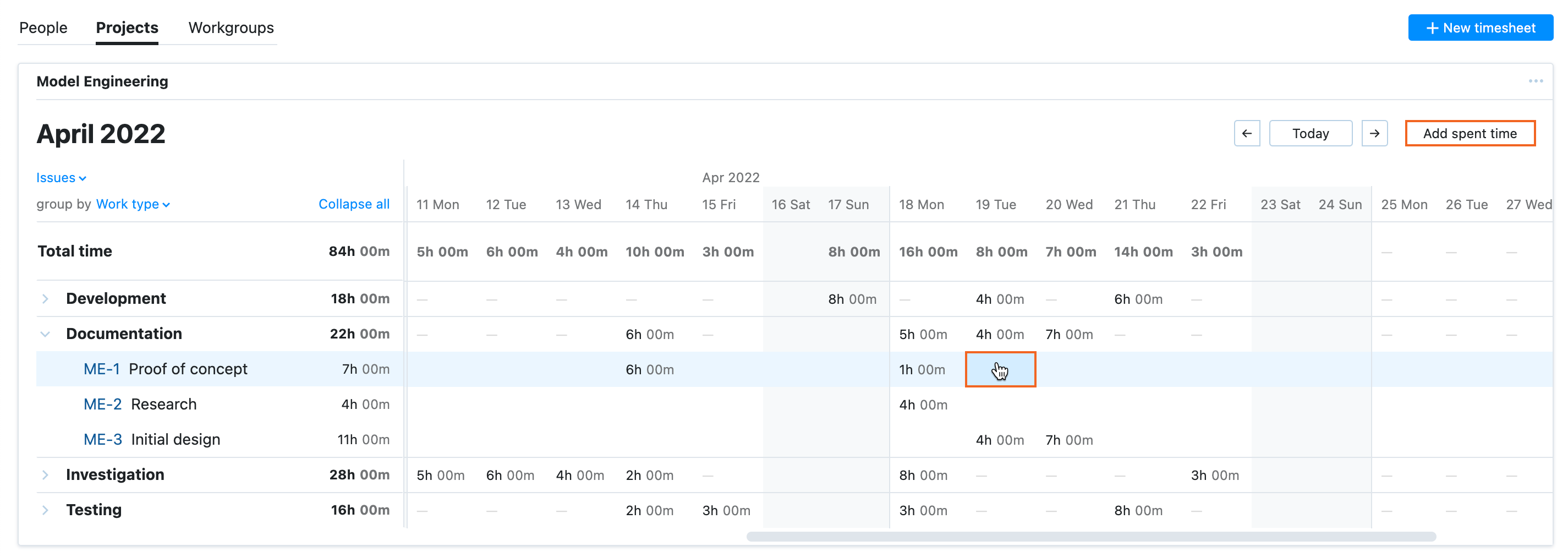
Either action opens the Add Spent Dialog.
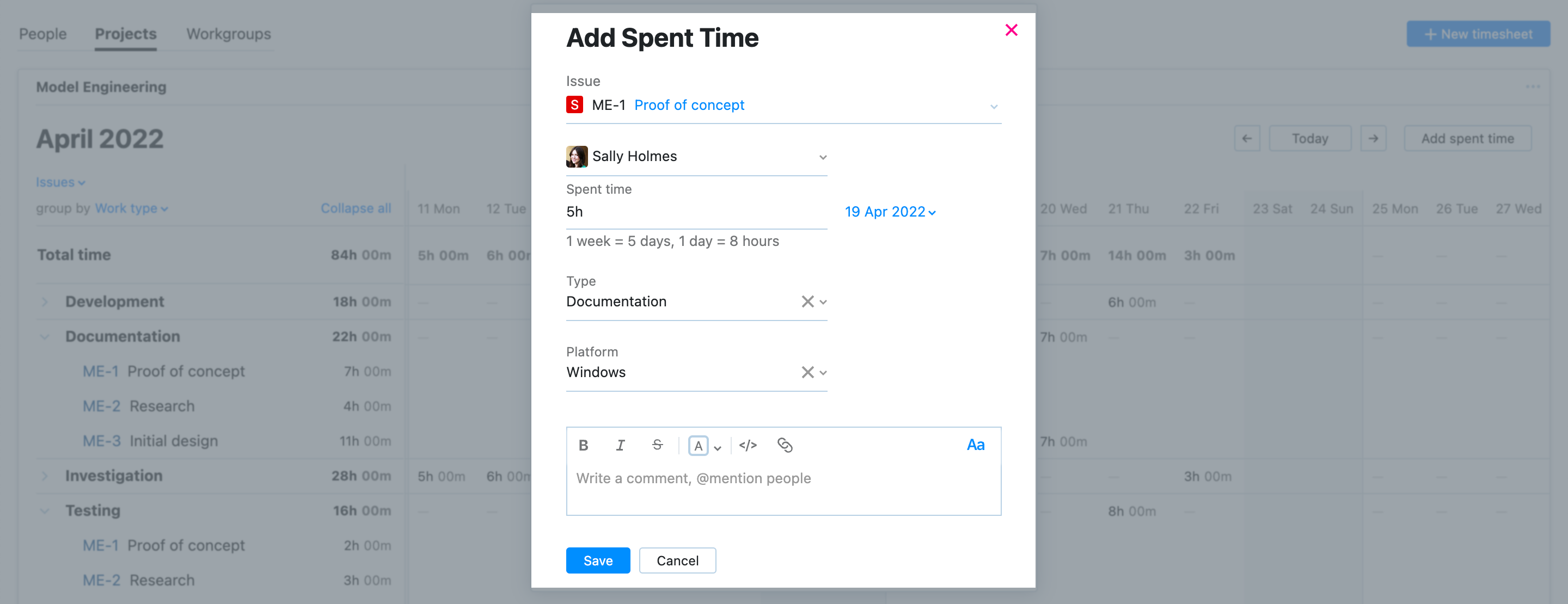
In the Add Spent Time dialog, set the values for the following fields:
Field
Value
Issue
Select the issue that you were working on.
If you open the dialog by clicking on a cell in a timesheet that displays work activity for Issues, the corresponding issue is selected automatically.
If you open the dialog by clicking the Add spend time button, you must select an issue from the list.
The list of issues is automatically filtered to show the issues that you have recently updated first, followed by the issues that are assigned to you.
Use the Search box to find and select issues that aren't shown in this list.
Work author
Your user account is automatically set as the work author.
Spent time
Enter the amount of time you spent working on the selected issue.
Spent time is recorded as a series of whole numbers followed by a letter that represents the unit of time. For example, you can enter either
90mor1h 30m. Period values are automatically converted into units of time based on the Period format setting in your YouTrack profile.Date
Select the date when you spent time working on the selected issue.
If you clicked on a specific cell in the table, the corresponding date is selected.
If you clicked the Add spent time button, the current date is selected. To change the work date, select another date from the calendar.
Type
Select an optional work type that is the most appropriate for the activity you performed.
The list of available work types is defined on a per-project basis.
Work item attributes
Select values for the work item attributes if there are any available in the project.
The list of available work item attributes is defined on a per-project basis.
Comment
Enter an optional comment that describes how you spent your time or explains your motivation for adding this work item.
Click the Save button.
The work item is added to the selected issue.
If the work item pertains to the current timeframe, the calculations for Total time in the timesheet are updated as well.
Edit Your Own Work Items
When browsing or verifying activity on your timesheets, you might need to make minor modifications or correct mistakes.
To edit spent time on your personal calendar:
Click the Timesheets link in the application header.
If work activity for your account isn't currently displayed on the People tab, open the user selection menu and select your account.
Locate the work item that you want to update.
Use the date navigation controls to move forward or backward in time.
Double-click the work item that you want to update in the calendar.
The Edit Spent Time dialog opens.
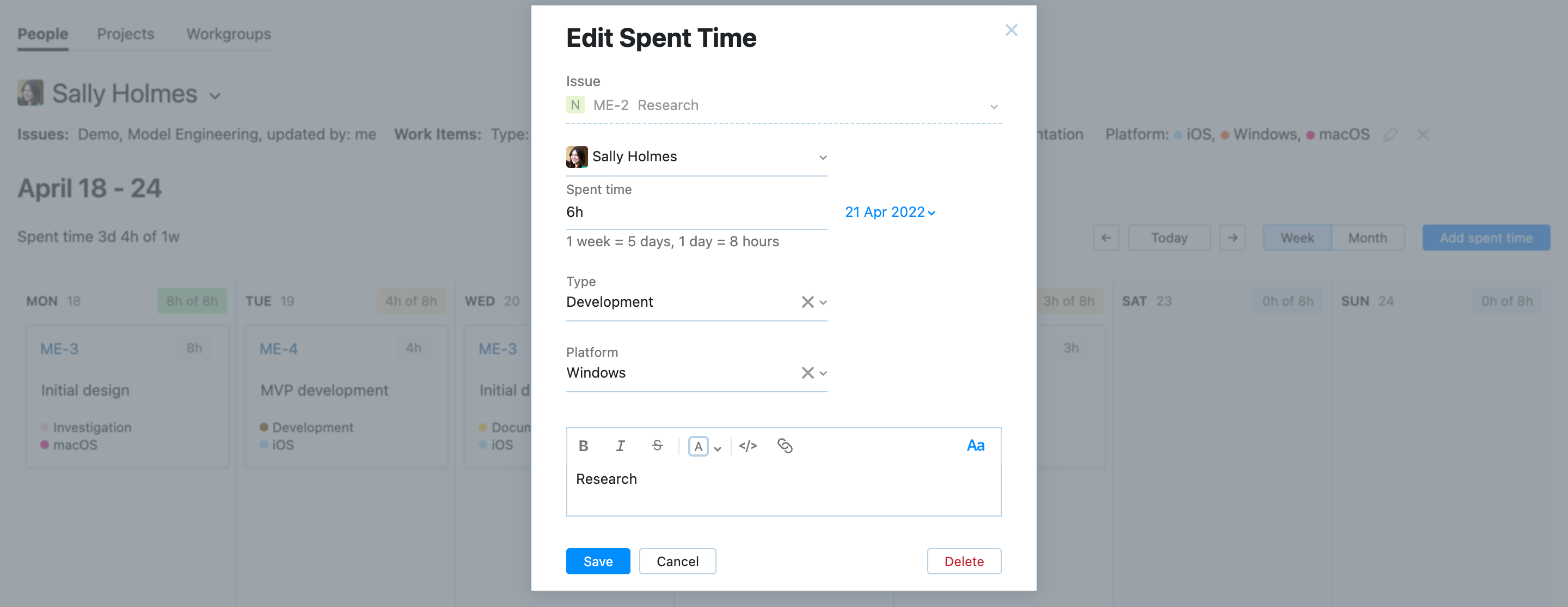
Update the work item as desired.
Click the Save button.
The work item is updated.
If you modified the amount of spent time and the work item pertains to the current timeframe, the calculations for Total time in the timesheet are updated as well.
The Projects tab displays aggregated totals of spent time for each cell in the table. To make corrections to these values, you can edit the amount of spent time in existing work items. You can also add new work items in this view, as described above.
To edit spent time on a project timesheet:
Click the Timesheets link in the application header.
Switch to the Projects tab.
Locate the value that you want to update.
Use the date navigation controls to move forward or backward in time.
Once you find the value you want to update, click the corresponding cell in the table.
If the value for the corresponding cell is zero, the Add Spent Time dialog opens. Here, you can record the amount of time you spent working on a particular issue.
Instructions for adding work items in this view are provided in the previous section.
If the cell already contains one or more work items, a dialog opens that shows detailed information for each of them.
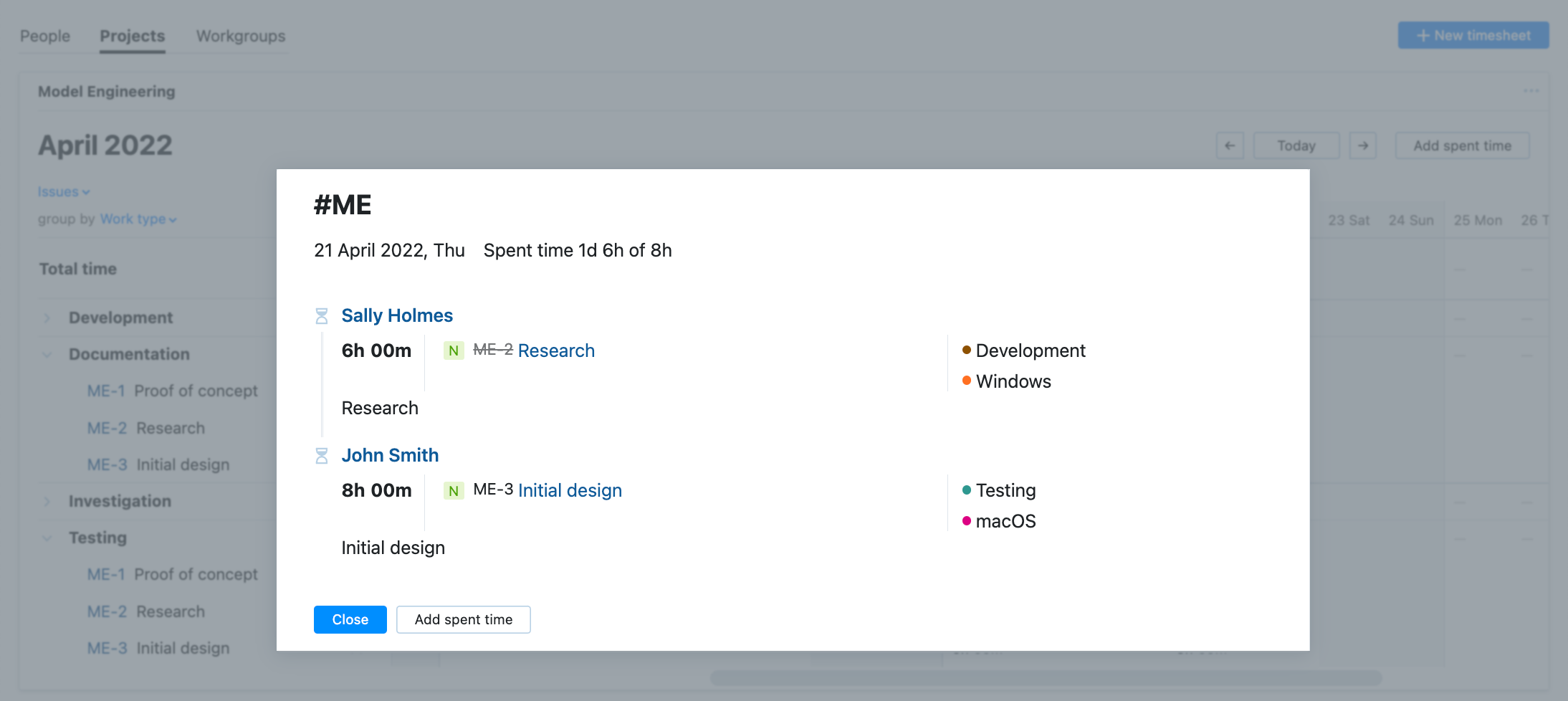
Update the amount of spent time in one of the following ways:
For existing work items, click the Edit icon and update the value for the Spent time field.
To discard the work item completely, click the Delete button.
To add spent time for an issue that doesn't have any work items that correspond with the selected cell, click the Add Spent Time button.
This action opens the Add Spent Time dialog, where you can record the amount of time you spent working on a particular issue.
Instructions for adding work items in this view are provided in the previous section.
Add and Edit Work Items for Other Users
YouTrack has dedicated permissions that gives users the ability to manage work items for other users. It also grants users permission to create work items on behalf of other users.
The Create Not Own Work Item permission lets a user create work items on behalf of other users.
The Update Not Own Work Item permission lets a user update work items that were created by other users.
These permissions are granted to the System Admin and Project Admin roles by default. However, these permissions can be granted to other users through the creation and assignment of custom roles or by adding either of them to one of the default roles.
If you want to update spent time for a particular user, use the People tab. Here, you can see all of the work activity that has been attributed to this user on an interactive calendar.
If you have the appropriate permissions, you can add and edit spent time just as you would for your own account.
To update the amount of time allocated to specific projects for multiple users, switch to the Projects tab. This view lets you display work activity in specific projects for individual users or single issues.
Here, you can make corrections to the amount of time spent working on issues in a specific project by adding new work items or adjusting the amount of spent time recorded in existing work items.