YouTrack Mobile
YouTrack Mobile is available for download as a native app for iOS and Android. Each view is optimized for use on a mobile device. YouTrack Mobile lets you perform the following actions with your phone or tablet:
Create issues
Edit the issue summary and description
Update field values on the fly
View tags, issue links, and attachments
Add attachments
Add comments
View, edit, and author articles in the knowledge base
The mobile app also has dedicated views for managing issues on agile boards and an issue activity stream.
To start using YouTrack Mobile:
Download and install the app.
Open the app on your mobile device.
Enter the URL of your YouTrack server, then tab the Next button.
You are redirected to a login form in your mobile browser that lets you authenticate your account.
Once you are logged in, YouTrack Mobile opens to the Issues list.
Issues
The Issues view lets you browse a list of issues in YouTrack. The following actions are available in this view:
Set the search context. Tap the context menu to change the context in which the search query is applied. When the search context is set to Everything, the search criteria is applied against all issues in your installation.
Tap the gear icon to open the search settings.
Setting
Description
Search Input Mode
Query
Enter a search query. The issues that are shown in this view are filtered to match the search criteria that you enter in the search box. For details, see Editing Search Requests.
Filters
Enter issue keywords in the search field. Tap the filter buttons and select field values. The issues that are shown in this view are filtered to match the keywords and filter values.
Filter Settings
Select the filters displayed in the Filters search input mode. All issue fields from your YouTrack instance are available as search filters.
Preview Size
Small
Results display priority icon color bar, one line of the issue title, search context, and icon of issue submitter.
Medium
Results display priority icon, search context with issue number, two lines of issue title, date of submission, icon of submitter, and issue tags.
Large
Results display priority icon, search context with issue number, full issue title, partial issue description, date of submission, icon of submitter, and issue tags.
Tap the + icon to access the New Issue view.
Tap an issue to open it in single issue view. For details, see Single Issue View.
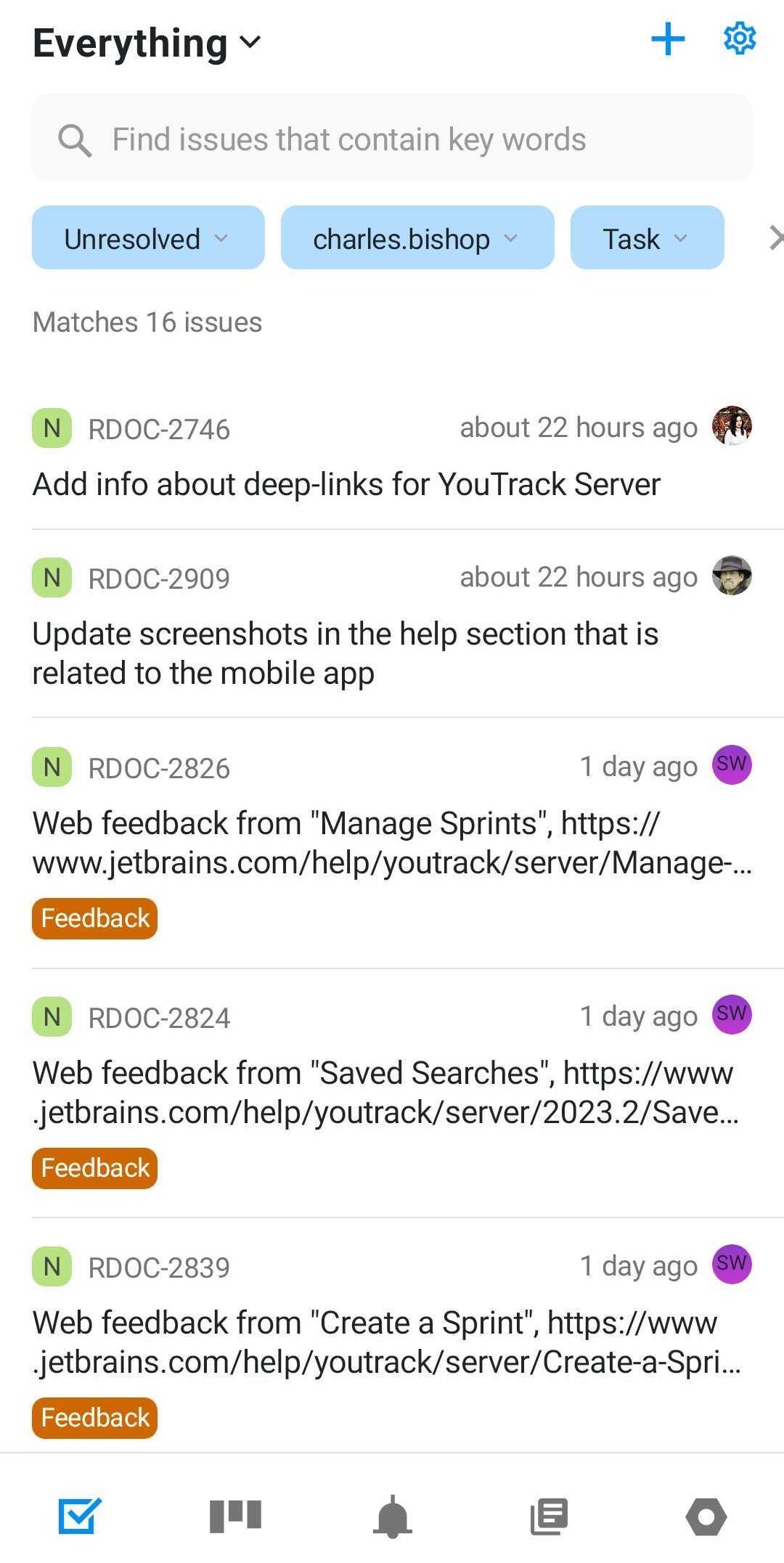
Editing Search Requests
The following actions are available in the Edit Search view:
Tap the search box to edit the query.
Use the keypad to edit the search criteria. Query completion options are displayed in the content area.
Swipe up or down to scroll through the list.
Tap to select a search parameter.
Tap the Search button to apply the filter.
Tap the X icon to clear the query input.
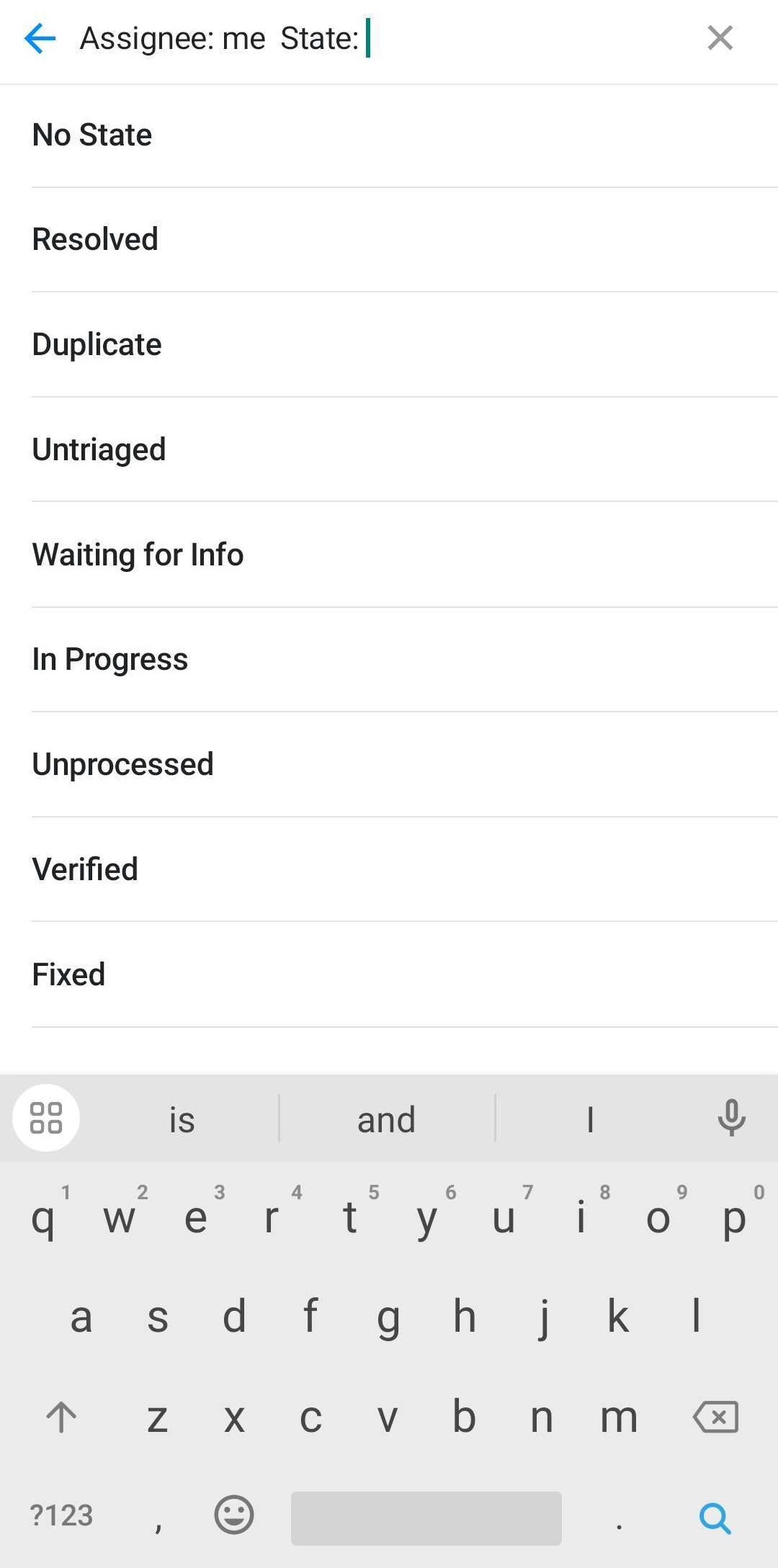
New Issue View
The following actions are available in the New Issue view:
Assign the issue to a project. When you pick a project, the list of fields that are used in the selected project is shown at the top of the screen.
Tap the custom fields to set or change their values. You can scroll horizontally to view and update all the custom fields that are available for issues in the selected project.
Use the keypad to enter a summary and description.
Attach files to the issue.
Tap Document or Photo and video library to attach a file from your mobile device.
Tap Camera to capture an image with your camera and attach it to the issue.
Add tags to the issue.
Filter tags using the search bar and tap the tag from the list to select it. Multiple tags can be selected. Tap the check mark at the top of the screen to add the selected tags to the issue.
Add links to the issue.
Tap the link type menu to select from the Issue Link Types. Use the search bar to filter the issue list to locate the issue to link to the current issue. Tap the issue from the list to link it to the current issue.
Tap the checkmark icon to report the issue.
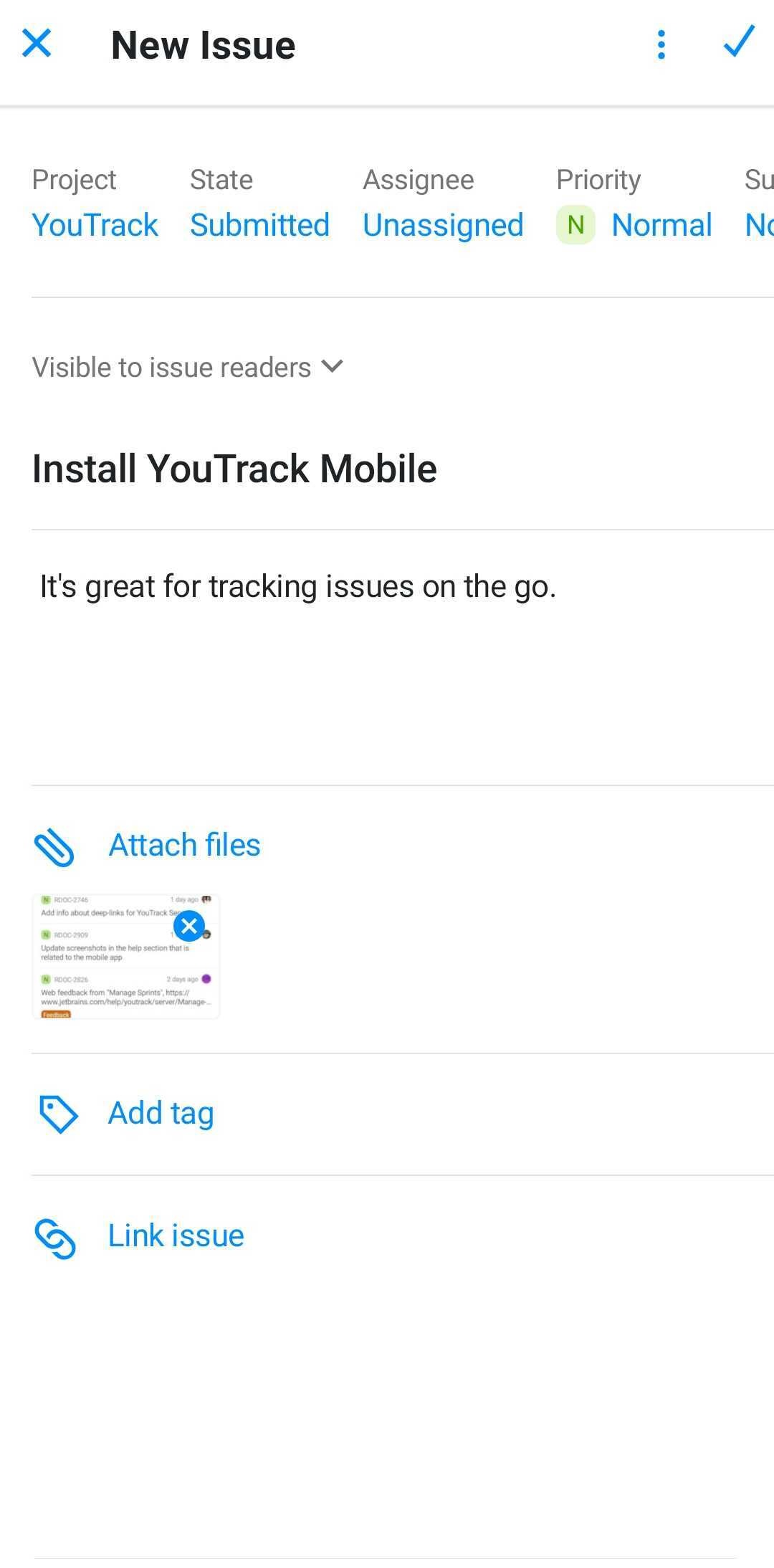
Single Issue View
You can open and view single issues from the Issues list or from an agile board. Tap the controls in the header to perform the following actions:
Tap the < symbol to return to the previous view.
Add the Star tag (watch the issue).
Open the action menu. This menu supports the following options:
Option
Description
Share
Opens a dialog that lets you share the issue using another app on your mobile device.
Copy issue URL
Copies the issue URL to the clipboard.
Edit
Opens the issue in edit mode. In addition to the changes that you can apply to an issue in view mode, this mode lets you change the issue summary and description.
Attach image
Opens a menu for attaching files to the issue.
Tap Document or Photo and video library to attach a file from your mobile device.
Tap Camera to capture an image with your camera and attach it to the issue.
Apply command
Opens an input field where you can update the current issue with a command. To learn more about commands and command syntax, see Apply Commands to Issues.
The view for single issues has separate tabs for Details and Activity.
Issue Details
The Details tab displays the following information:
The set of fields and values that are currently assigned for each.
Tap the custom fields to set or change their values. You can scroll horizontally to view and update all the custom fields that are available for issues in the current project.
The current visibility restrictions that are applied to the issue.
Tap the visibility setting to restrict the visibility to specific users, groups, and teams.
Issue creation and last update info.
The issue summary. To edit the issue summary, tap the Edit option in the additional actions menu.
The set of tags that are currently applied to the issue. You can't edit tags directly in this view, but you can add and remove tags using commands. To apply a command, tap the Apply command option in the additional actions menu.
The collection of links between the current issue and other issues in YouTrack. You can't edit issue links directly in this view, but you can add and remove links using commands. To apply a command, tap the Apply command option in the additional actions menu.
The full issue description. To edit the issue description, tap the Edit option in the additional actions menu.
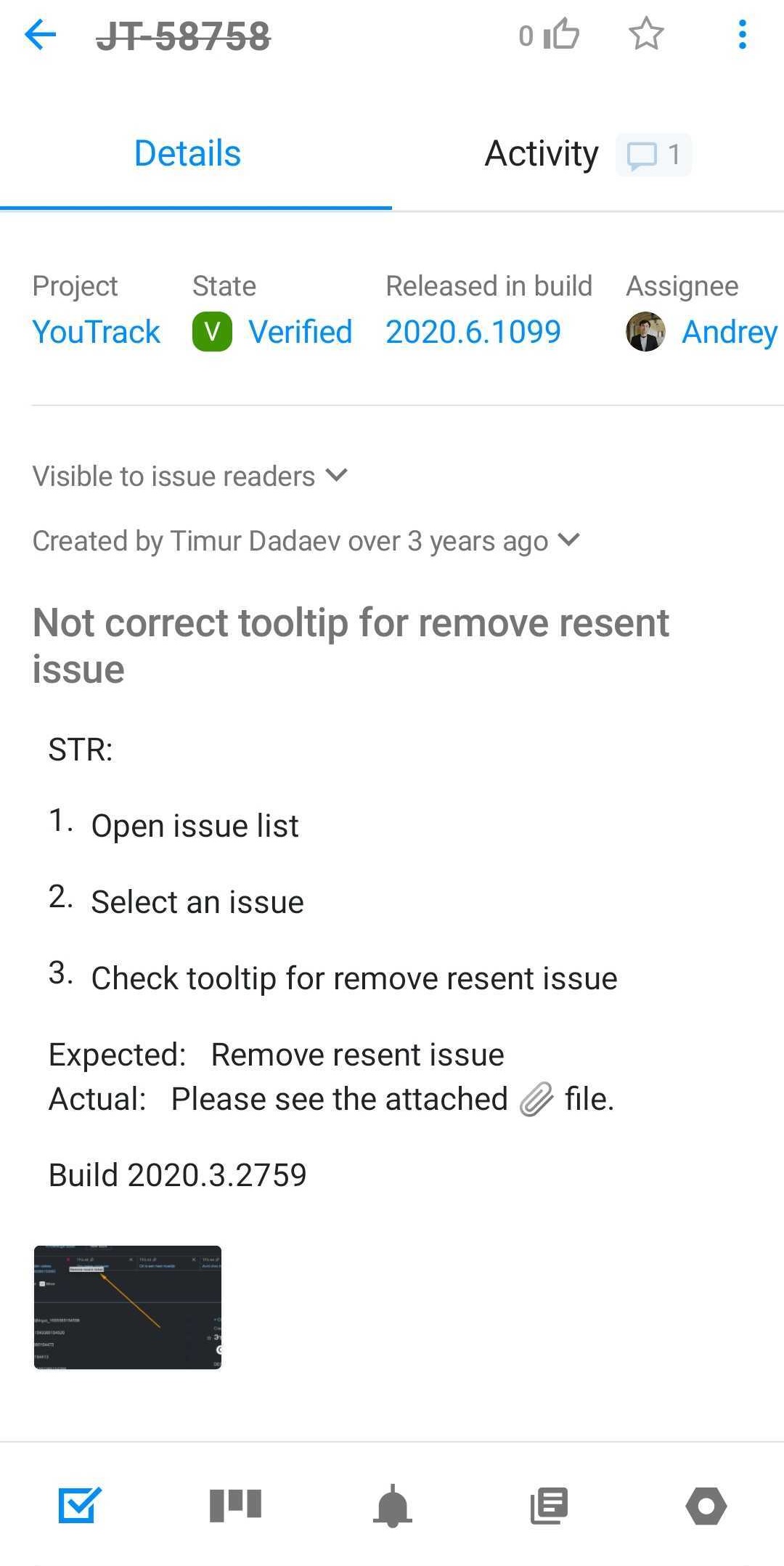
Issue Activity
The Activity tab displays information that is available in the issue activity stream. The activity stream in YouTrack Mobile shows comments, spent time, issue history, and VCS changes.
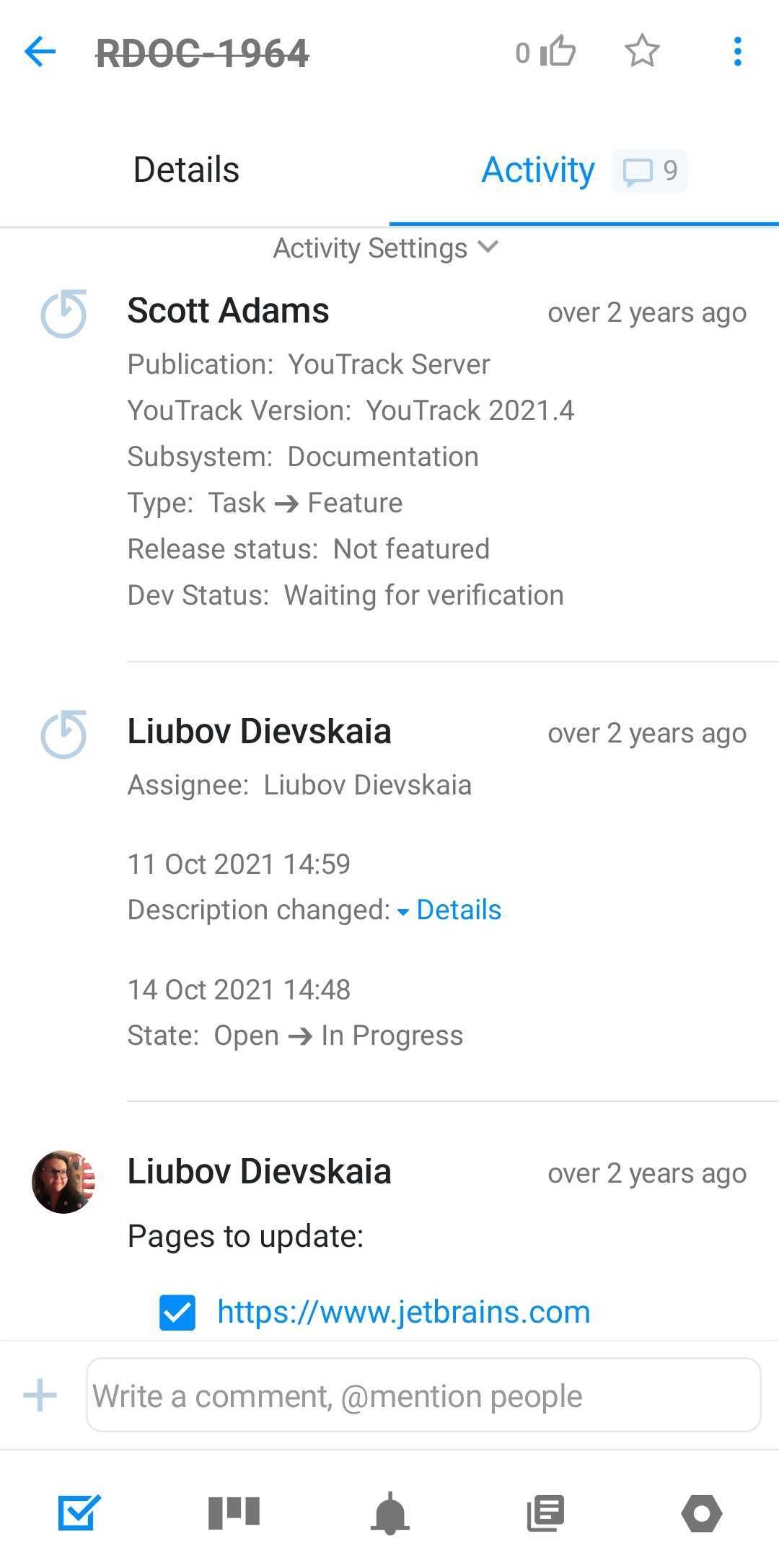
You can choose which activity categories to see in the activity stream. Tap Activity Settings on the top of the activity stream to open the activity settings panel. Here, you can set the sorting order for the activity items, disable or enable some categories.
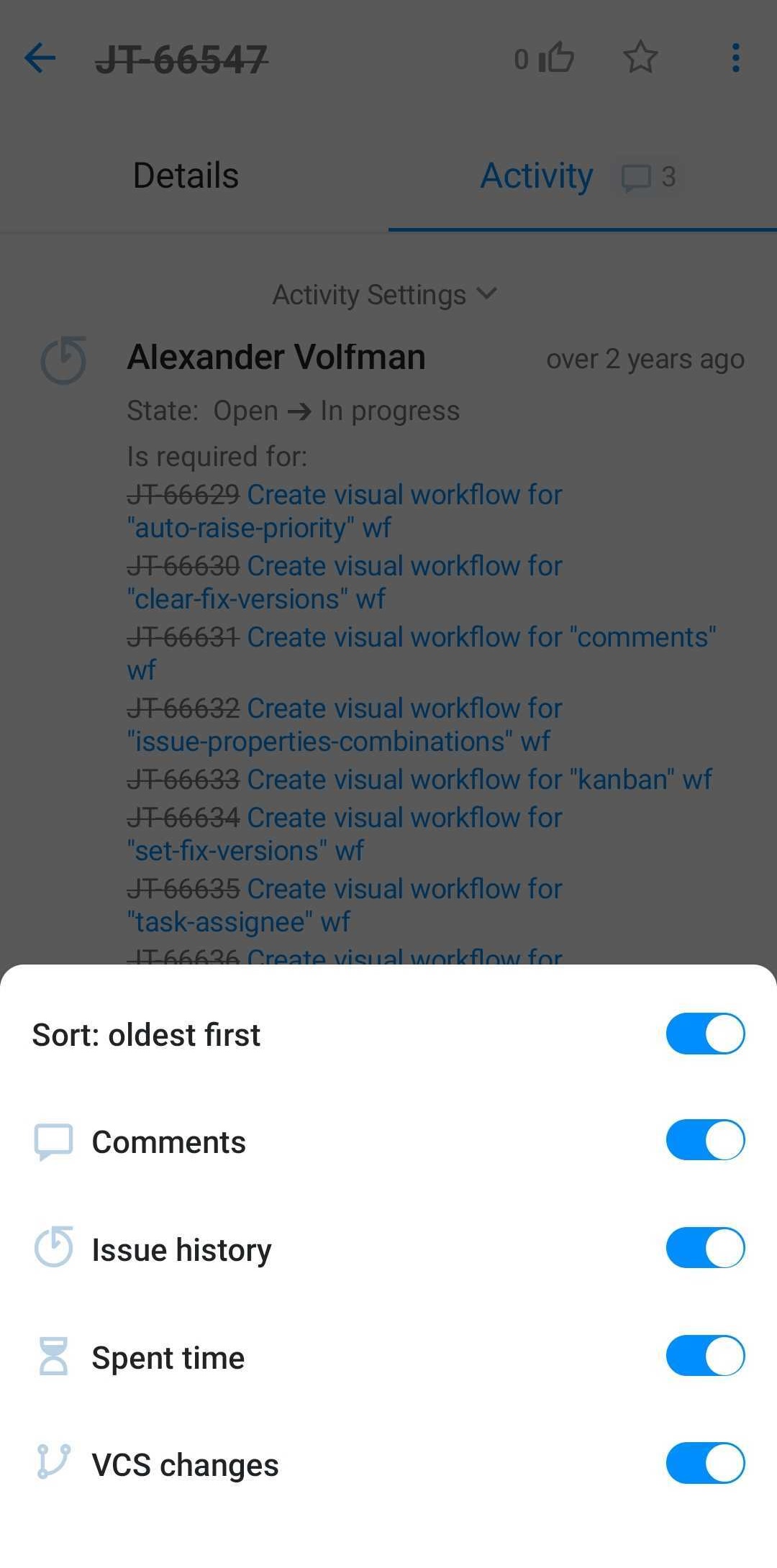
Issue Comments
The Activity tab in the single issue view in YouTrack Mobile lets you create, view, and edit comments to issues.
Add a Comment
To add a comment to an issue, switch to the Activity tab and use the input field at the bottom of the screen.
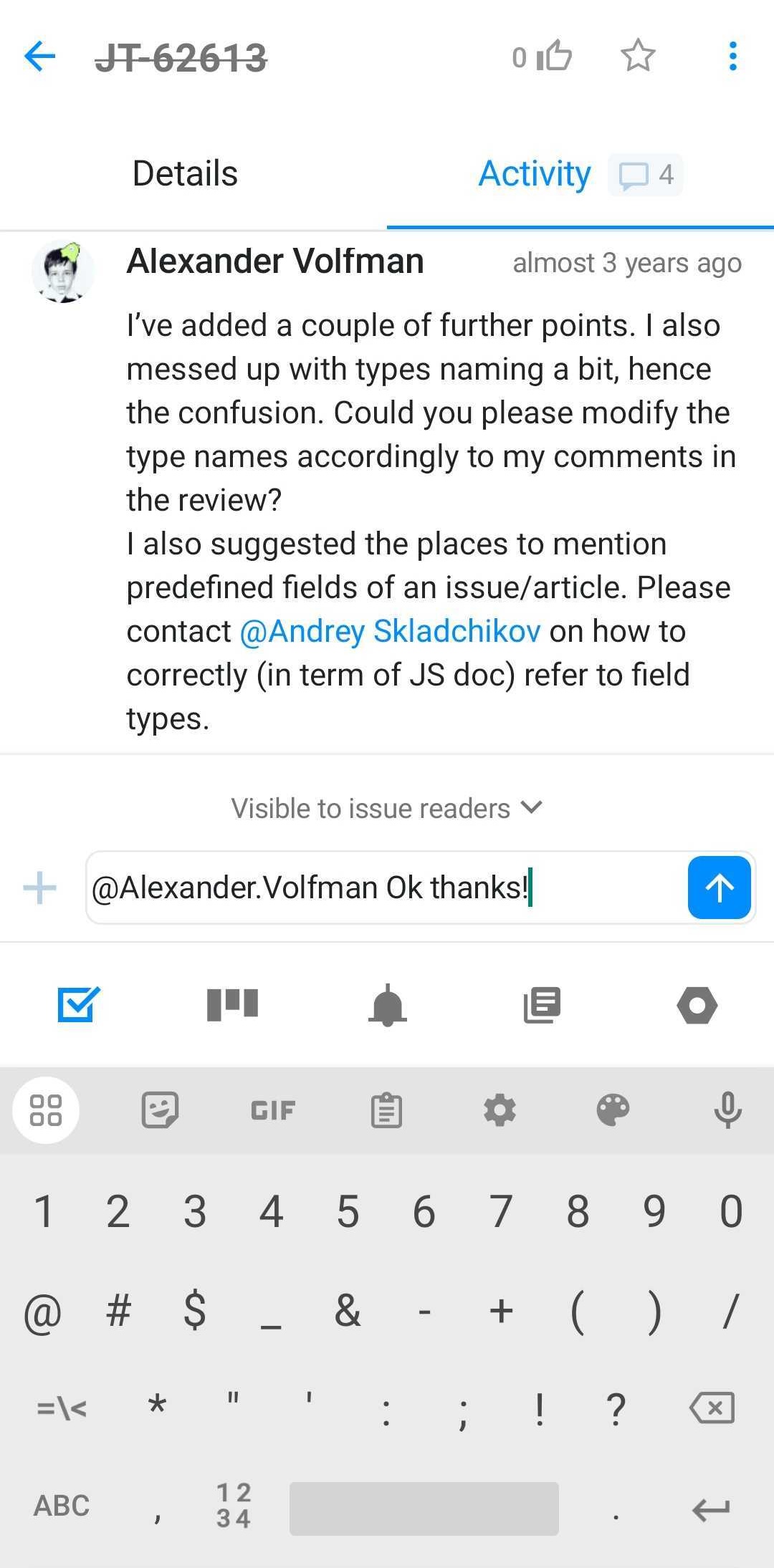
The following actions are available when adding a comment to an issue:
Tap the visibility setting to restrict the visibility of the comment to specific users, groups, and teams. If unset, the comment inherits its visibility from the issue itself.
Use the keypad to enter the comment text.
Type the @ symbol to mention another user. Tap the desired username on the list to mention them in your comment.
Tap the + icon to attach files to the comment or add time spent.
Tap the Up Arrow icon to post the comment to the issue.
Comment Menu
Press and hold the comment to bring up the comment menu.
Depending on your issue comment permissions, you can change the comment text, edit the visibility settings of the comment, attach new files, or delete it.
Additional actions available in the comment menu:
Add reaction
Copy text
Copy link
Share link
Attach a File to a Comment
When you create or edit a comment, tap the + icon to attach files to it.
YouTrack Mobile supports attaching images and video files. You can either select a file from the photo and video gallery on your device or take a picture and attach it to the comment at once.
Custom Fields
The following actions are available when updating values for custom fields:
Tap a custom field to change its value. For enumerated fields, possible values are displayed in the content area.
Swipe up or down to scroll through the list.
Use the search box to filter the list of values.
Tap to select a value.
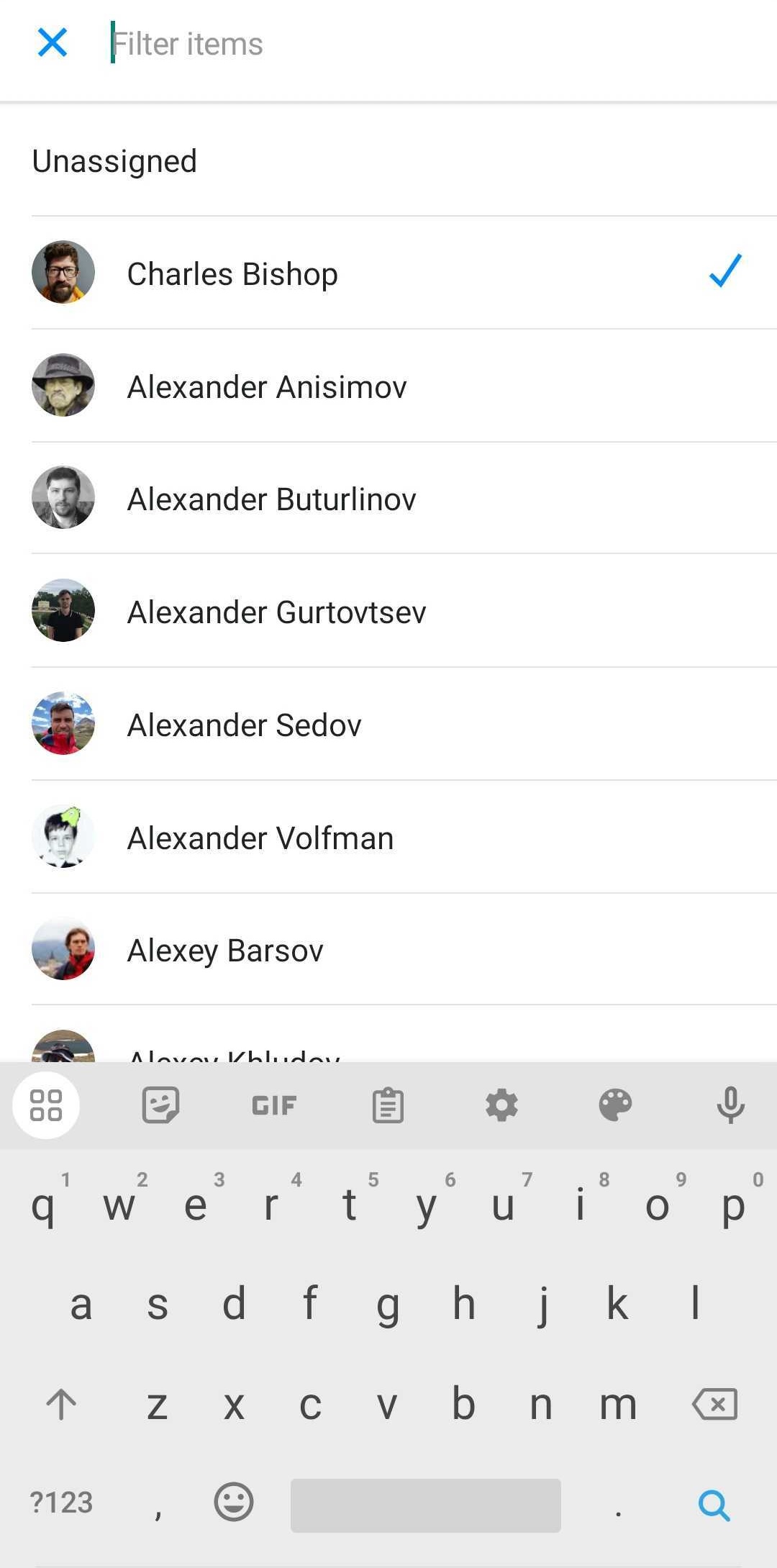
Agile Boards
The Agile Boards view lets you show and work with issues on an agile board.
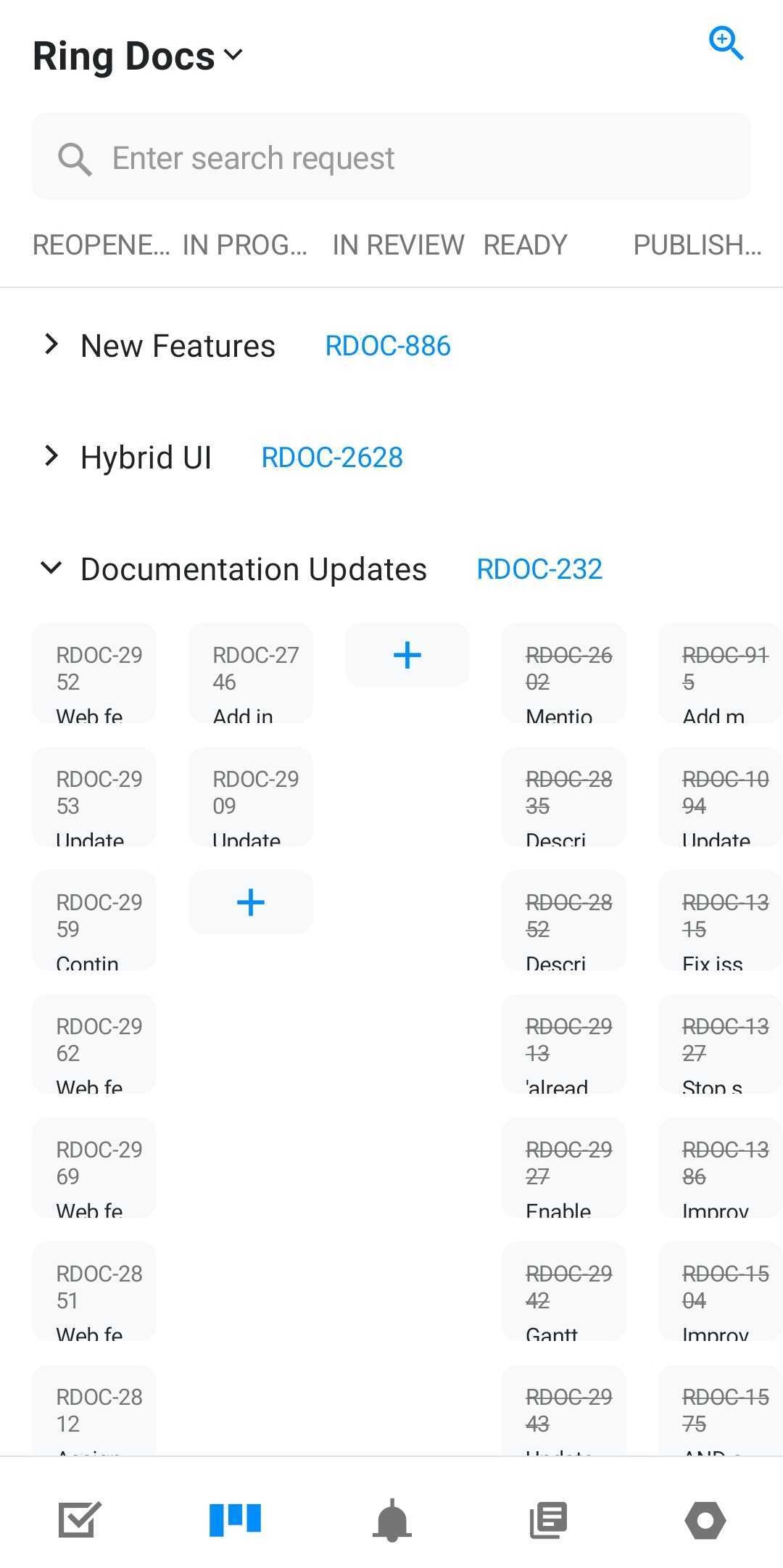
Tap the board name in the header to switch between boards.
If the board is configured to use sprints, tap the sprint name to switch between sprints for the selected board.
The mobile version of the agile board supports two levels of detail. Tap the magnifying glass icon in the upper-right corner of the screen to zoom in and out.
Zoom in to display a single column at a time. Swipe right or left to switch between columns.
Zoom out to display all columns.
Use the following controls to customize the view:
Tap the column name to show or hide cards in the column.
Tap to expand or collapse swimlanes. Depending on the board configuration, the swimlane can be identified by an issue, a project, or a value from a custom field.
Use the following actions to interact with the cards on the board:
Tap a card to open the issue in single issue view.
Press and hold to drag a card to another position on the board.
Notifications
The Notifications section of the app shows a list of issue notification events. These notifications are sent based on the current subscription settings in your YouTrack profile.
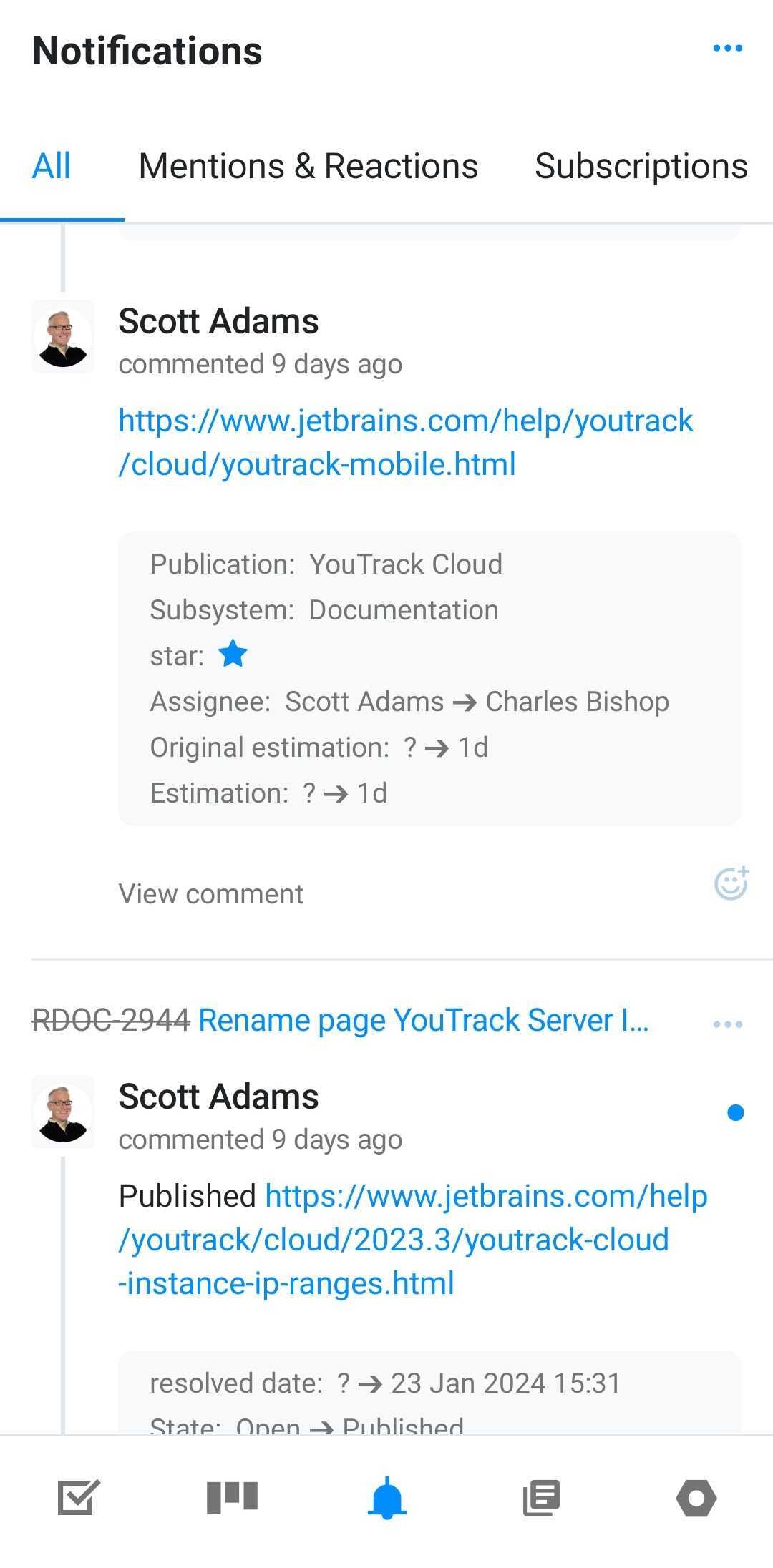
Each notification contains the following information:
The name and avatar of the user who applied the update that generated the notification.
The relative time when the update was applied to the issue.
The issue ID and summary. Tap to open the issue in single issue view.
The set of changes that were applied to the issue.
The list of subscription events that were used as criteria for sending the notification to your account.
Use the All, Mentions & Reactions, and Subscriptions tabs to filter notification results.
The notification settings menu has the following options:
Display only unread notifications.
Mark all notifications as read.
Open your full YouTrack notification settings in a web browser.
You don't have the ability to change your notification preferences directly through the mobile app. These options are only available in the web client. To learn how to manage your notification settings, see Manage Email Notifications.
Knowledge Base
The Knowledge Base section of the app lets you view, edit, and author articles in the knowledge base.
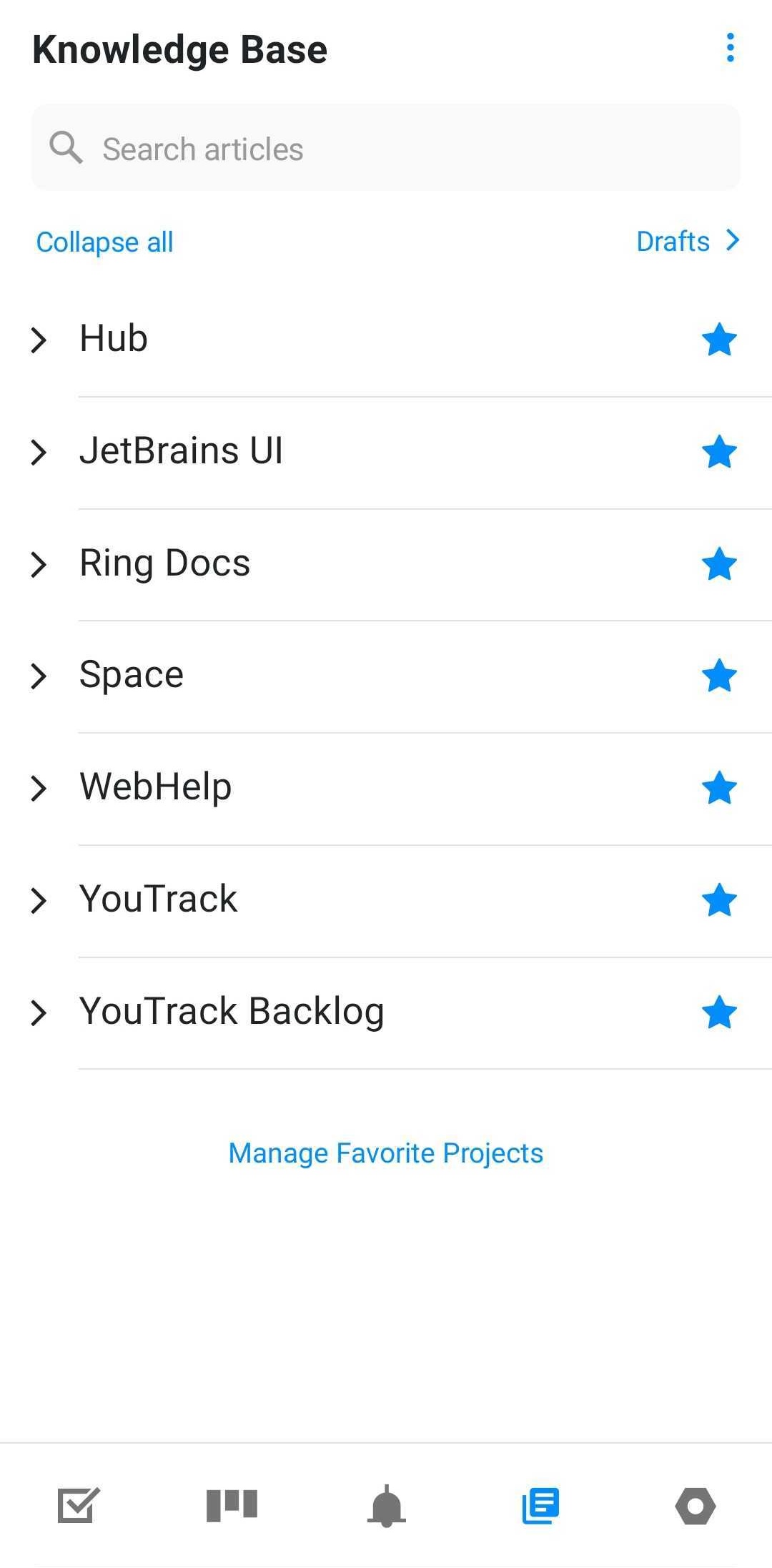
The main screen shows you a list of articles in your favorite projects.
Tap a project name to view the collection of articles that belong to the project.
Tap an article to view its content.
The following options are available from the menu at the top of the main screen.
Option | Description |
|---|---|
New Article | Opens an empty screen for creating a new article. |
Manage Favorite Projects | Opens a list of projects that are available to you in YouTrack. Here, you can add projects to and remove projects from your list of favorites. The app only displays articles in your favorite projects, so this selection determines which articles you can work with on your mobile device. |
The following actions are available from the main screen in the knowledge base section of the app.
Action | Description |
|---|---|
Search articles | Searches for articles that contain matching text in the article title or content. The search results include articles in any project where you have the Read Article permission, not just your favorites. |
Collapse all | Collapses the list of articles for any project that is currently shown in expanded mode. |
Drafts | Opens your personal list of article drafts. Here, you can update and publish a draft or delete the draft completely. For more information, see Article Drafts. |
Remove favorite project | When you tap the star icon next to a project in the list, you are prompted to remove this project from your list of favorites. Confirming this action removes the selected project from your personal list of favorites in the knowledge base. Use this option to hide projects that you don't work with on a regular basis. You can still access articles projects that are not included in your list favorites using the search function. |
Manage Favorite Projects | Opens a list of projects that are available to you in YouTrack. Here, you can add projects to and remove projects from your list of favorites. The app only displays articles in your favorite projects, so this selection determines which articles you can work with on your mobile device. |
Viewing Articles
To view an article, locate the article that you want to read and tap its title in the list.
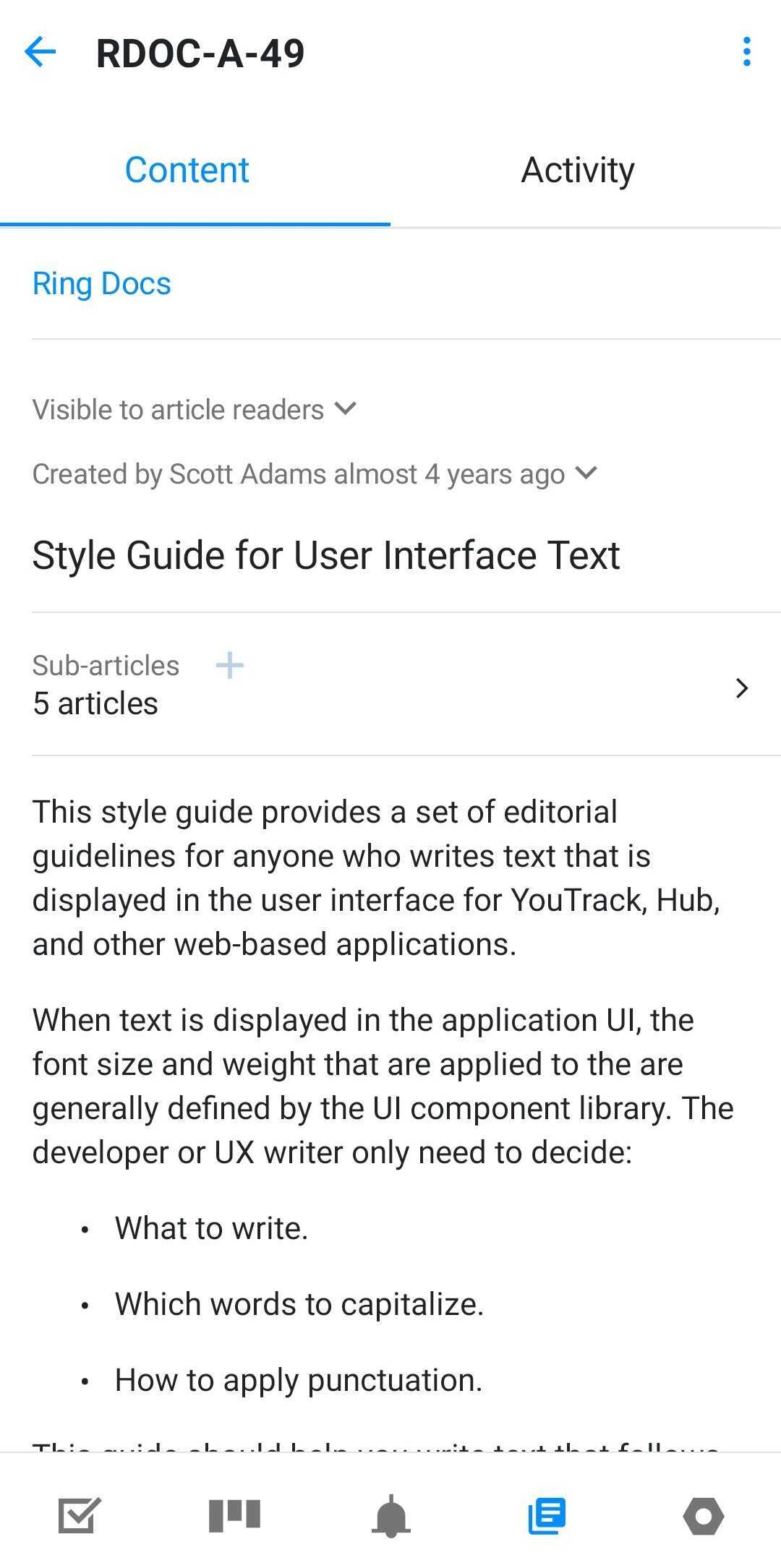
The following actions are available in this view.
Action | Description |
|---|---|
Update article visibility | This control lets you restrict the visibility of the current article to selected subset of users and groups. When set to article readers, the issue is visible to any user who has the Read Article permission in the project that the article belongs to. |
Add sub-article | Opens an empty draft that lets you write an article and save it as a sub-article for the current issue. |
The following options are available from the menu at the top of the article view.
Option | Description |
|---|---|
Share | Opens a dialog that lets you share the article using another app on your mobile device. |
Copy article URL | Copies the article URL to the clipboard. |
Add to favorites | Marks the current article as a favorite. For articles that are marked as favorites, you receive update notifications based on the your subscription settings for the Star tag. For articles that have already been added to your list of favorites, this option is replaced with the Remove favorite option. To learn more about subscriptions and subscription events, see Subscriptions. |
Edit | Opens the article in edit mode. |
Delete | Opens a dialog that prompts you to confirm whether you want to delete the current article. |
Article Content
The Content tab displays the following information:
The current visibility restrictions that are applied to the article.
Tap the visibility setting to restrict the visibility to specific users, groups, and teams.
Article creation and last update info.
The article title. To edit the issue summary, tap the Edit option in the additional actions menu.
The number of sub-articles that have been added to the current article.
Tap the + icon to add a new sub-article.
Tap the %gt; icon to access the list of sub-articles.
The full content of the article. To edit the article, tap the Edit option in the additional actions menu.
The collection of images and files that are attached to the article.
Article Activity
The Activity tab displays information that is available in the article activity stream. The activity stream in YouTrack Mobile shows a list of changes that have been applied to the article and comments that have been posted to the article.
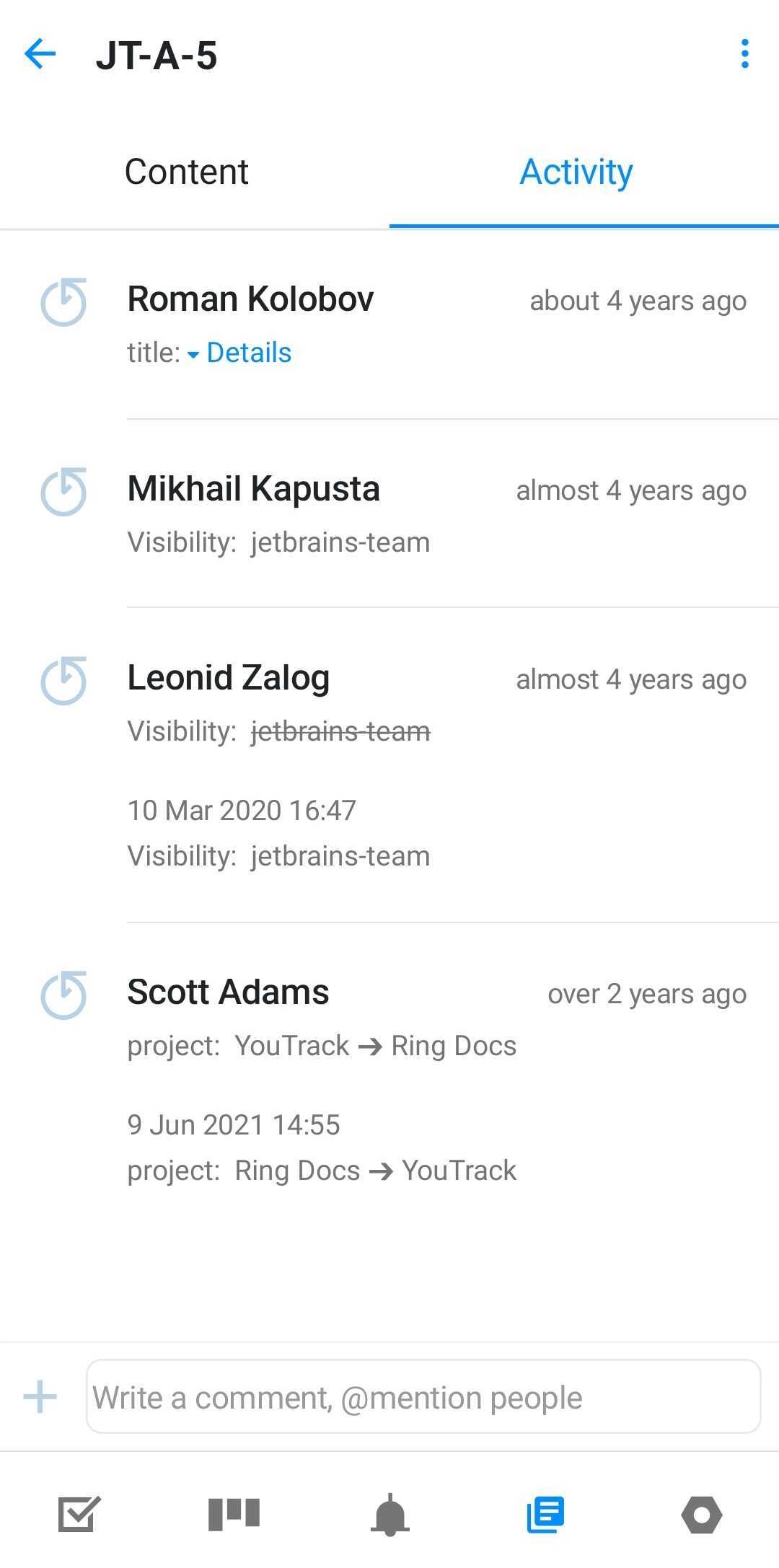
This view lets you add, view, and edit article comments.
Add a Comment
To add a comment to an article, switch to the Activity tab and use the input field at the bottom of the screen.
Tap the Reply link below an existing comment to mention the comment's author and quote the comment in your reply.
The following actions are available when adding a comment to an issue:
Use the keypad to enter the comment text.
Type the @ symbol to mention another user. Tap the desired username on the list to mention them in your comment.
Tap the + icon to attach files to the comment.
Tap the Up Arrow icon to post the comment to the article.
Edit a Comment
Tap the Edit link below a comment to edit it. When in the edit mode, you can change the comment text or attach new files to it.
Attach a File to a Comment
When you create or edit a comment, tap the + icon to attach files to it.
YouTrack Mobile supports attaching images and video files. You can either select a file from the photo and video gallery on your device or take a picture and attach it to the comment at once.
Article Drafts
When you open an existing article in edit mode or start a new draft, you can update the new article draft directly in your mobile device.
The following actions are available in this view.
Action | Description |
|---|---|
Close | Tap the X icon at the top of the screen to close the current draft and go back to the previous view in the application. |
Save and publish | Tap the checkmark icon at the top of the screen to save your edits and update the article in the knowledge base. |
Discard unpublished changes | Opens a dialog that prompts you to confirm whether you want to delete the current draft.
|
Move to another project | This control lets you choose the project where you want to move the current article or draft.
|
Update article visibility | This control lets you restrict the visibility of the current article to selected subset of users and groups. When set to article readers, the issue is visible to any user who has the Read Article permission in the project that the article belongs to. |
Edit article title | Tap the article title to place the cursor. Use the keypad on your mobile device to edit the title text. |
Edit article content | Tap the content to place the cursor. Use the keypad on your mobile device to edit the article text. You can format text in the mobile editor using Markdown. For a complete list of formatting options, see Markdown Syntax. |
Add sub-article | Opens an empty draft that lets you write an article and save it as a sub-article for the current issue. |
Settings
From the Menu view, you can connect to additional YouTrack servers or log out of YouTrack Mobile.
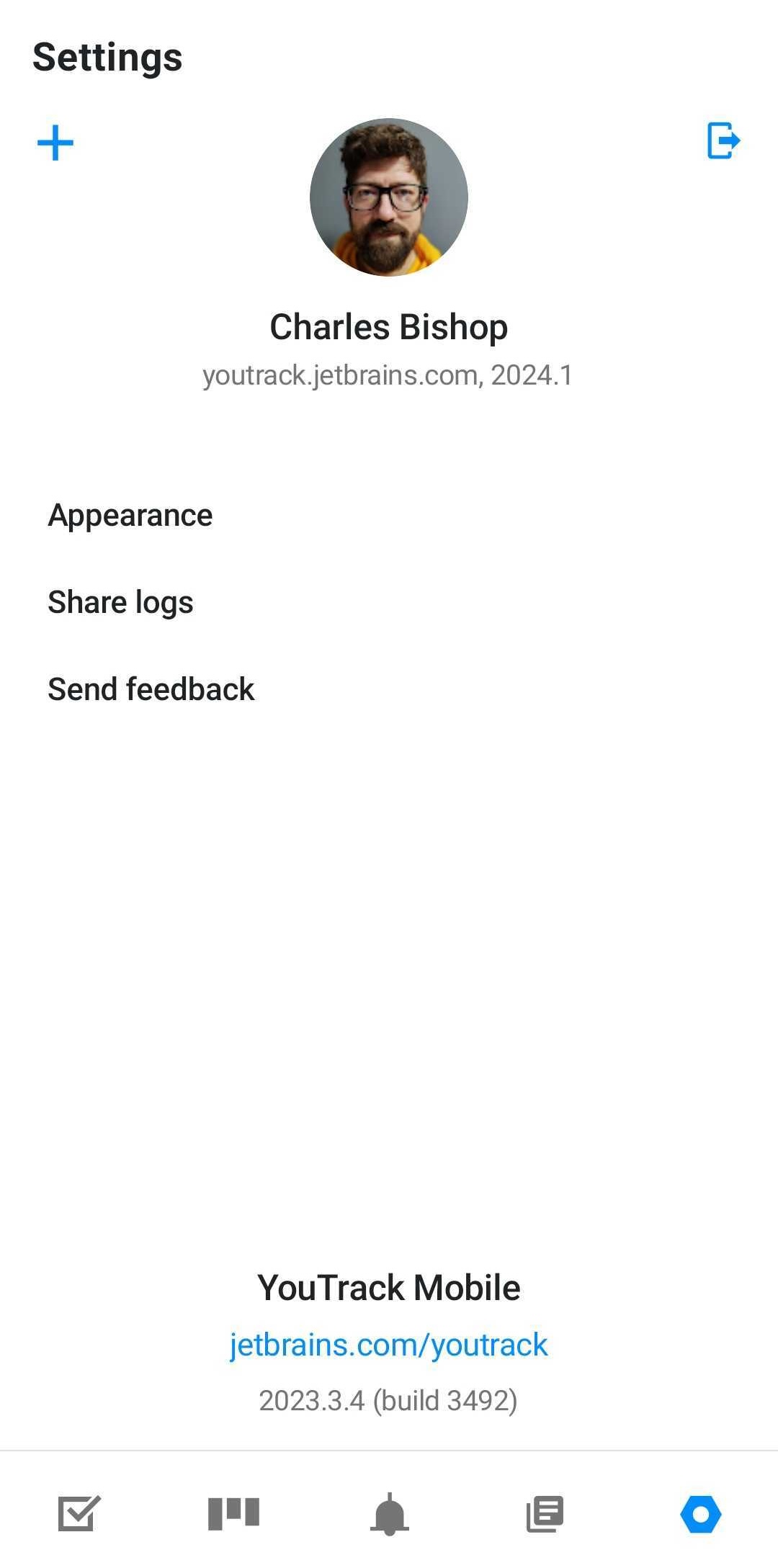
The following actions are available on this screen:
Action | Description | ||||||||
|---|---|---|---|---|---|---|---|---|---|
Add server | Tap the + icon at the top of the screen to add a connection to another YouTrack server. When you connect the app to multiple YouTrack installations, you can swipe to select the server you want to work with from this screen. | ||||||||
Log out | Tap the exit icon to log out. | ||||||||
Appearance | Use the options in menu to manage the visual appearance of the app. The following options are available:
| ||||||||
Share Logs | Opens the internal log for the mobile app. If you encounter problems while using the app, you can share this information with our support team. Tap the Share link at the bottom of the screen to share the logs using another app on your mobile device. | ||||||||
Send Feedback | Opens a form that lets you send feedback to the YouTrack team. Report a problem, request a feature, or tell us what you think about the app. |
Language Options
YouTrack Mobile is available in all the languages that are supported in YouTrack.
The official languages that are supported by the YouTrack team include Chinese (Simplified), French, German, Japanese, Korean, Portuguese, Russian, and Spanish.
Other languages are supported using a community-based localization project, for which the app is partially translated. These include Czech, Hebrew, Hungarian, Italian, Polish, and Ukrainian.
The language displayed in the mobile app is based on the language setting in your YouTrack profile. To learn how to update your language preference in YouTrack, see Settings.
Push Notifications
With YouTrack Mobile, you have the option to enable push notifications. When enabled, the notifications that are generated according to the settings in your YouTrack profile are sent to your mobile device.
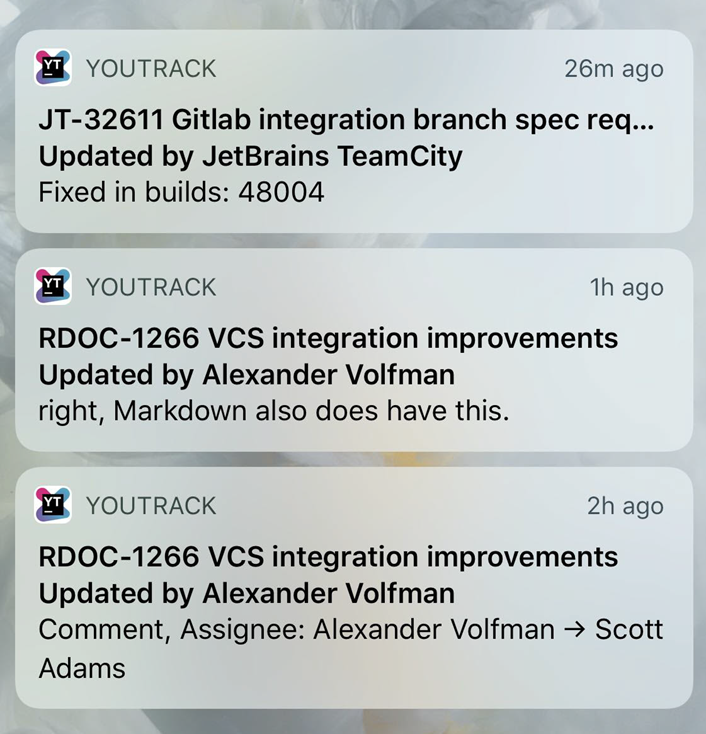
When you receive a notification, tap it to open the related issue in the YouTrack Mobile app.
You can enable and disable notifications for YouTrack Mobile in the Settings menu on your mobile device.
Troubleshooting
Most users are able to install and start working with YouTrack Mobile in a matter of minutes.
If your instance is hosted by JetBrains in the cloud, you should be able to connect without any problems.
For self-hosted installations, there are a few known conditions that may prevent you from connecting to your server.
If you encounter any problems trying to set up the app and sign in to your YouTrack account, see if any of the following conditions apply to you.
Condition — You can't log in to your YouTrack site.
Cause | Solution |
|---|---|
Your YouTrack account is protected using two-factor authentication (2FA). The login screen for the mobile app isn't built to handle requests for a second authentication factor during login. | Try one of the following approaches:
|
Condition — You are unable to connect to your YouTrack site through the mobile app.
Cause | Solution |
|---|---|
Your YouTrack Server installation is available over a non-standard port. | YouTrack Mobile attempts to connect to your YouTrack server over the standard port used for web applications.
If your installation is set up to use a non-standard port, designate the port number in your server URL. For example: youtrack-example.com:PORT You can also connect to your YouTrack server using its IP number and port using the following format: XXX.XXX.XXX.XXX:PORT |
Your YouTrack Server installation is secured with a self-signed SSL/TLS certificate. | YouTrack Mobile only supports connections that are secured with an SSL/TLS certificate that is signed by a known authority. Connection requests that use certificates that are self-signed, expired, or otherwise invalid are rejected. YouTrack Server supports built-in TLS out of the box. Built-in TLS uses certificates that are signed by Let's Encrypt, which will allow you to connect to your server from a mobile device. To learn how to switch to built-in TLS, see Secure the Connections to Your YouTrack Server. |
Your YouTrack Server installation requires client-side certificates. | Client-side certificates required for YouTrack Server instances aren't supported. If your YouTrack Server requires client-side certificates, it isn't possible to log in with the mobile app. It is recommended that users in this situation access the YouTrack instance using a web browser. |
Condition — You are not receiving push notifications on your mobile device.
Cause | Solution |
|---|---|
Your YouTrack Server installation is isolated from the internet. | The service that delivers push notifications for YouTrack Mobile requires access to your YouTrack server through the internet. If your installation is configured to block outside connections and is only accessible from inside an internal network, you will only be able to use the mobile app when your mobile device is also connected to the internal network. However, you will not receive push notifications for issue-related updates. |
Condition — You are not able to open a YouTrack link from an external source within the YouTrack app.
Cause | Solution |
|---|---|
The custom URL for your YouTrack Server installation is not verified to open deep links within the application. | Open links to YouTrack using a web browser application on your mobile device. |