Issue Link Types
In YouTrack, you can link issues to show the relationship between them. When you add a link from one issue to another, links are added to both issues.
The information on this page describes how to create, update, and delete issue link types in your YouTrack installation. To learn how to add links between issues, see Link Issues.
Issue link types have a property that determines their direction. The direction determines how issues relate to one another. Issue link types can have one of the following link directions:
Direction | Description |
|---|---|
Directed | This direction means that there is a subordinate relationship between the issues. For example, the Depend link type indicates that issue A is required for issue B. Inversely, issue B depends on issue A. In this case, the link type indicates that issue A must be resolved first. When you add the is required for link to issue A, a depends on link is automatically added to issue B. |
Undirected | These link types merely demonstrate that the two issues are related to each other. |
Aggregation | This direction means that the issues can be combined in some way. These links indicate that the issues duplicate each other or are parts of the same task. |
YouTrack provides the following default issue link types:
Issue Link Type | Direction | Description |
|---|---|---|
Depend | Directed | Indicates that there is an issue that must be resolved before another issue. |
Duplicate | Aggregation | Indicates that the two issues describe the same condition and can be consolidated into a single issue. Read-only |
Relates | Undirected | Indicates that the two issues are related to one another, but are not dependent. |
Subtask | Aggregation | Indicates that an issue is a component of a larger effort. The effort that is spent on resolving the subtask contributes to the resolution of the parent task. Read-only |
As an administrator, you can add other issue link types to YouTrack with different names. The behavior of these links is determined by their direction. All link types that use the same direction setting behave similarly. You can view the list of link types that are available in YouTrack on the Administration > Issue Link Types page.
note
Link Types and Link NamesWhen you add new issue link types, it is important that you understand the difference between an issue link type and the issue link name. The link type defines the link behavior and is not visible to users. To link issues and search for issues with links, users select the link name. The link name is also used to specify issue link types in workflow rules and REST API methods.
The link type defines the behavior of the link. Users don't see the name that is assigned to the link type.
The link names are the values that users interact with when linking issues and searching for issues with links. You also use link names to reference link types in workflow rules and REST API methods.
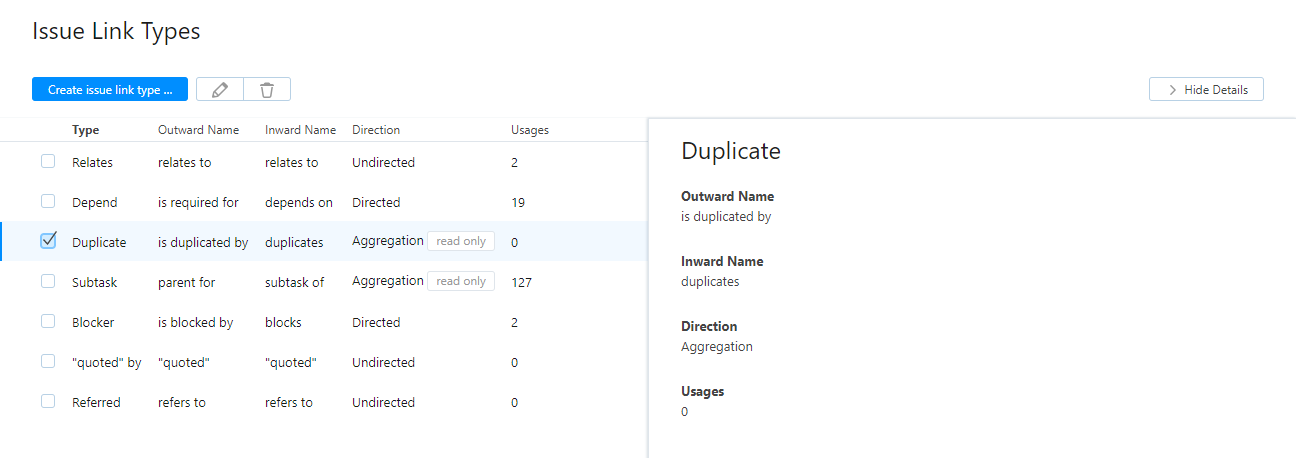
When you add a link type, you specify the link names and determine whether the link is directed or not.
For directed links, you specify two names:
An inward name for the source issue. When you add a link to an issue, the link in the source issue is assigned the inward name. For example, when a source issue depends on a target issue.
An outward name for the target issue. When you add a link to an issue, the link in the target issue is assigned the outward name. For example, when a target issue is required for the source issue.
To create links between issues, users need to have the Link Issues permission on a per-project basis. If users report problems linking issues, ensure that these permissions are configured correctly.
You can add your own link types to YouTrack to create and manage dependencies between issues.
tip
Requires permissions: Low-level Admin Write
From the Administration menu, select Issue Link Types.
Click the Create issue link type button.
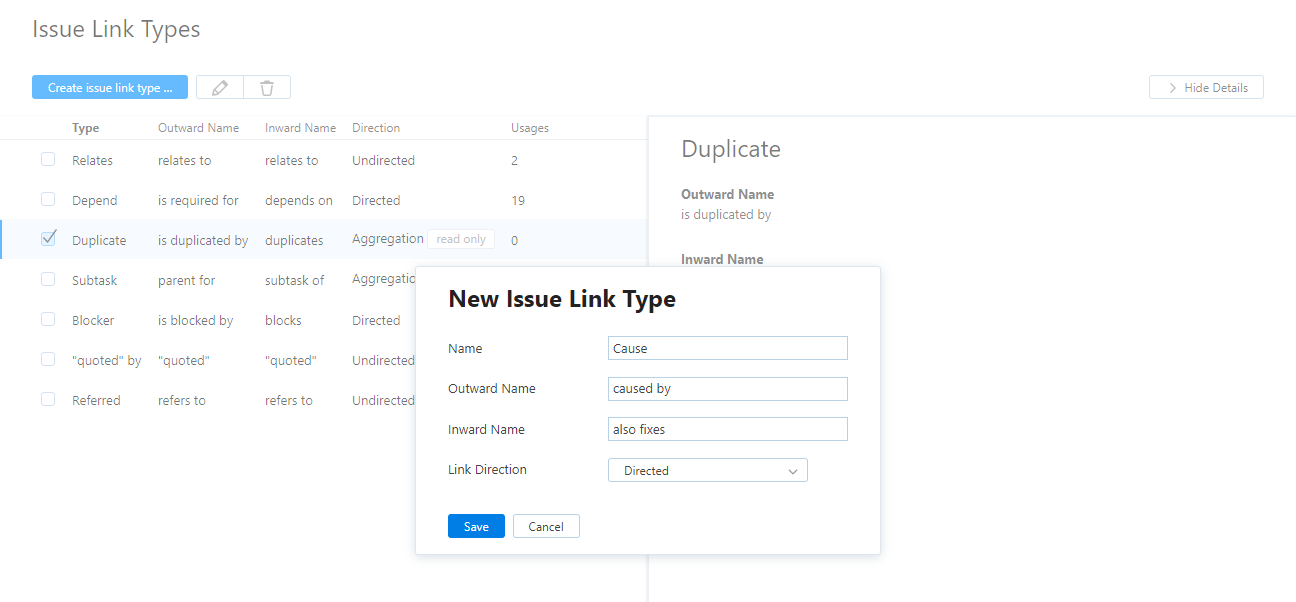
Enter values for the following settings:
Setting
Description
Name
Assign the issue link type a name.
Outward Name
Assign a name that is assigned to the link in the target issue. For example, is duplicated by.
Inward Name
Assign a name that is assigned to the link in the source issue. For example, duplicates. If the link type is not directed, then the inward name is ignored — the outward name is used for the link in both the source and target issues. For example, when you use the undirected issue link type Relates, the link is assigned the name relates to in both the source and target issue.
Link Direction
Select a link direction type.
Click the Save button.
note
You cannot modify the pre-defined types Duplicate and Subtask. These link types are read-only!
You can modify the settings for existing link types. When you modify these settings, you can also change the behavior of the links that use this link type. Specifically, when you modify the Link Direction setting, links that are already added to issues are modified as follows:
When you change a directed link type to undirected, only the outward link name remains. Existing links are updated to use the outward name.
When you change an undirected link type to directed, existing link names are updated. The new outward name is assigned to links in target issues. The inward name, if changed, is assigned to links in source issues.
tip
Requires permissions: Low-level Admin Write
From the Administration menu, select Issue Link Types.
Select the issue link type in the list.
Click the Edit icon.
The Edit dialog opens.
Update the issue link type settings.
Click the Save button.
You can only remove an issue link type if it has no usages in your YouTrack installation. Even if all links that use this issue link type have been removed from all issues, the link type remains in the issue history and cannot be deleted from YouTrack. For this reason, you can only delete issue link types that have never been added to any issue.
tip
Requires permissions: Low-level Admin Write
From the Administration menu, select Issue Link Types.
Select the issue link type in the list.
Click the Remove icon.
A confirmation dialog opens.
Click the Delete button to confirm the action.
The issue link type is deleted from YouTrack.
Thanks for your feedback!