Ban User Accounts
You can ban a user account, so the banned user can no longer access YouTrack to perform any operation.
Banned users are not counted as active users for license restrictions. If, for example, you have a license for 10 user accounts and already have 10 registered users, you can ban one account and create a new one. Of course, that's not the only case for banning a user, but one of the most useful.
When you ban a user, you can choose a status and enter an optional explanation for the ban. Use this feature to record the context for banning selected users for yourself and other administrators. The following status options are available:
banned
suspended
inactive
deactivated
locked
It doesn't matter which option you choose to show as the ban status — the outcome is the same. The banned user no longer has access to YouTrack. These options are mainly offered for situations where you are working with YouTrack as a public tracker. In this case, it may carry a negative connotation to flag someone who previously worked for your company as "banned". This feature gives you the option to flag the account as "inactive" or "deactivated" instead.
Once you have banned a user account, the ban status and reason are displayed to the right of the user's name on the user profile page.
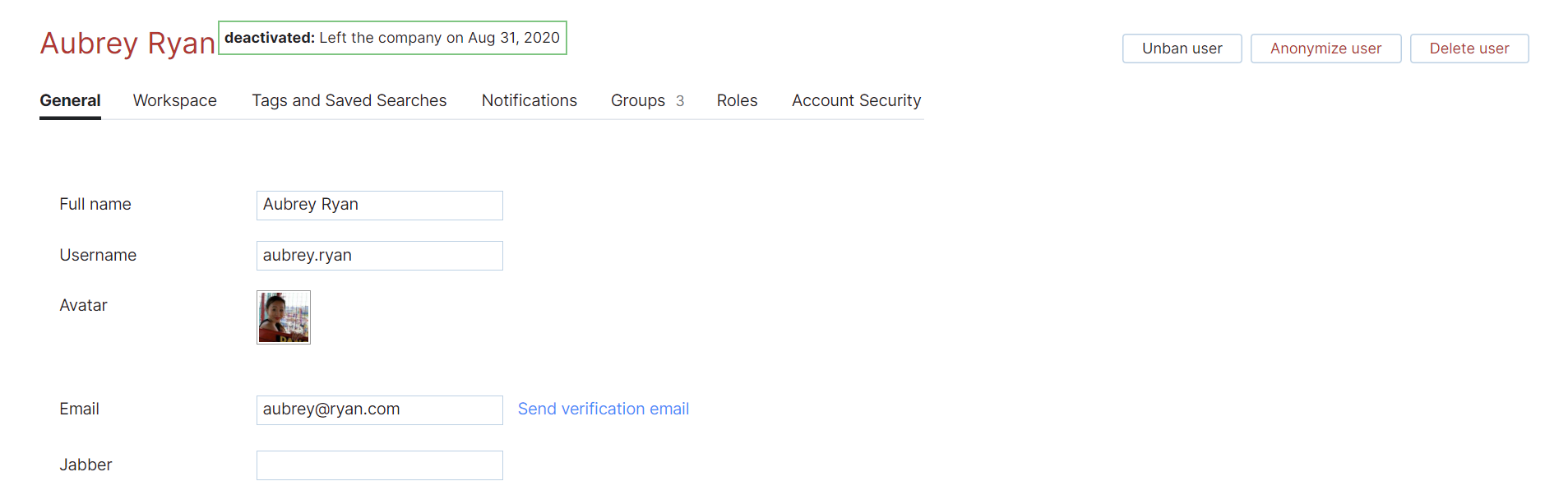
tip
Requires permissions: Update User
From the
Administration menu, select Access Management > Users.
In the Users list, select the user accounts that you want to ban.
note
Use the search box to filter the list of users. You can search for accounts by username, name, email, assigned roles or permissions. Start typing in the search box or press Ctrl + Space to open the query assistant and use the suggested search criteria.
Click the Ban user button in the toolbar.
The Ban User dialog opens.

Select a Status from the list.
Enter an optional explanation for banning the user or users.
Click the Ban user button.
The selected accounts are banned immediately.
You can unban previously banned accounts at any time.
tip
Requires permissions: Update User
Sort between banned and unbanned users in the Users list using the filter.
Search for banned users with the filter is: banned.
Search for active users with the filter not is: banned.
