Manage Apps
The Apps page lets you manage the status of all your installed apps in a central location. Here, you see all the apps that have been installed on your YouTrack site and access to settings for the individual apps.
To access this page, open the Administration menu and select Apps.
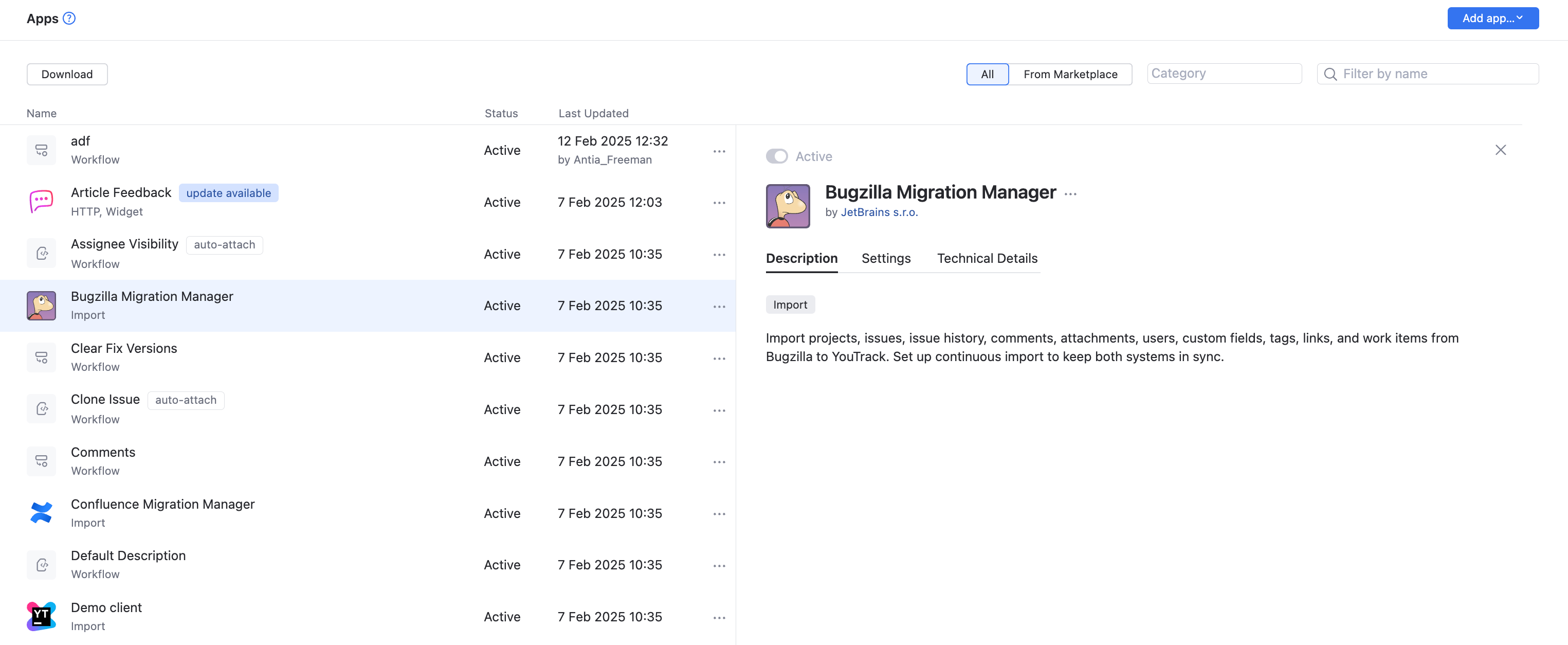
The following actions are available in the header of the Apps page:
Action | Description |
|---|---|
Add app... | Opens a drop-down menu where you can select:
|
Download | Downloads a ZIP file of the app to your local directory. |
Filters | The following filters are available to display apps in the list.
Multiple filters can be used at the same time. |
The app list displays all apps installed on your YouTrack site.
The following attributes are displayed for each app in the list:
Attribute | Description |
|---|---|
Icon | The image that is shown for the app. |
Name | The name of the app. |
Category | The app category is located under the app name. |
Status | Displays if the installed app is available for use on your YouTrack site.
|
Last Update | The date of the most recent update to the app. |
Show more | Click the
|
The app details sidebar contains information and tools for each app installed on your YouTrack site.
Attribute | Description |
|---|---|
Active toggle | Use this toggle to activate or deactivate the app. |
App name | The name of the app and the app author listed below. |
Description | A description of the app. |
Settings | App settings including visibility restrictions. |
Projects | A list of projects where the app can be used.
|
Technical Details | Displays the app version number. Additional technical information about the app depends on the app type.
|
Apps can be added to YouTrack by being installed directly from the JetBrains Marketplace or by uploading your own custom app.
note
YouTrack recommends you first test all apps before adding them to your production site.
YouTrack administrators can install new apps directly to a YouTrack site with internet access to the JetBrains Marketplace.
tip
Requires permissions: Low-level Admin Write
From the
Administration menu, select Apps.
Click the Add app... button.
Select Browse JetBrains Marketplace.

Your web browser opens a page on JetBrains Marketplace.
Browse the JetBrains Marketplace for YouTrack apps.
Click the app you want to add to your YouTrack site.
Enter your YouTrack base URL and then click the Install button.

Your YouTrack site is opened in a new browser window.
A dialog box opens with a description of the app.
Click the Install button to begin installing the app on your YouTrack site.
If the app was successfully installed, a successful conformation notice is displayed, and the details sidebar of the newly installed app opens.
If the app was unsuccessfully installed, an error message is displayed.
If you want to use a custom app that has not been installed, it can be uploaded manually to YouTrack.
tip
Requires permissions: Low-level Admin Write
From the
Administration menu, select Apps.
Click the Add app... button.
Select Upload ZIP file... to install an app from a local file.
Select a ZIP file containing a YouTrack app.

If the app was successfully installed, a successful conformation notice is displayed, and the details sidebar of the newly installed app opens.
If the app was unsuccessfully installed, an error message is displayed.
The process for updating an app differs for apps that have been uploaded manually and apps installed from the marketplace.
If the latest version of an app from the marketplace hasn't been applied yet, you can pull updates directly into YouTrack.
The update available badge in the list indicates that a newer version of the app is available. The New version available is shown in the details sidebar of an app.
tip
Requires permissions: Low-level Admin Write
Manually installed apps can be updated by reinstalling an app of the same name. The new app overwrites the previous version.
If you no longer want users to work with an app but don't want to delete it from YouTrack, you can deactivate the app indefinitely.
For example, there are problems or bugs with an existing app that the developer would like to fix. You can disable the app so users don't experience problems with the current behavior and enable the app when the problems have been fixed in an updated version.
When an app is inactive, users who have installed the app on their dashboards see a message that the app was not found in the system. The edit and refresh controls are not visible. Instead, users see the option to remove the app.
tip
Requires permissions: Low-level Admin Write
From the Administration menu, select Apps.
Select the app that you want to deactivate in the list.
Click the Active toggle switch.
When the toggle switch is gray, the app is inactive.
Deactivated apps can be reactivated using the same control.
tip
Requires permissions: Low-level Admin Write
From the Administration menu, select Apps.
Select the app that you want to activate in the list.
Click the Active toggle switch.
When the toggle switch is blue, the app is active.
You can set the visibility for apps under the Settings tab in the details sidebar. This gives you control of which groups, teams, and users have access to specific apps.
tip
Requires permissions: Low-level Admin Write
From the Administration menu, select Apps.
Select the app to view or update visibility settings.
Select the Settings tab in the details sidebar.
Click to open the drop-down menu under Visibility.
Add or remove groups, teams, or users from the visibility list.

The visibility of the app is updated immediately following a change in the settings.
If you have apps in YouTrack that are no longer supported, you can delete them. For example, when an app displays information from an application that your team no longer uses.
When you delete an app, users who have installed the app on their dashboards see a message that the app was not found in the system. The edit and refresh controls are not visible. Instead, users see the option to remove the app.
tip
Requires permissions: Low-level Admin Write
You can download apps as a ZIP file to a local drive. This makes it possible to edit apps and upload them to other YouTrack installations.
note
YouTrack Marketplace apps can't be downloaded.
tip
Requires permissions: Low-level Admin Write


