Reopened Distribution
This report shows the number of issues that transitioned from a resolved state to an unresolved state within a specified time frame.
This report is designed specifically to track issues that fail to pass quality assurance tests, but can also be used to track issues that are reopened for other reasons.
To use this report, check the projects you want to track for the following criteria:
Each project uses the same custom field to store a
statetype.At least one value in the
state-type field is flagged with the Resolved property.
tip
Requires permissions: Create Report
Click Reports in the main navigation menu.
Click the New report button.
Click the link for the Reopened distribution report.
In the settings page for the report, set the parameters for the new report.
To learn more about the settings for this report, refer to the settings.
When you are finished with the report settings, click the Create report button.
The report is sent to the processing queue of your YouTrack server.
When processing is finished, the new report is displayed.
Use the following settings to configure this report.
Setting | Description |
|---|---|
Report name | Assigns the report a name. |
Projects | Filters the report to display issues from specific projects. The list is limited to projects in which you have the Read Project Basic permission. |
Issue filter | Filters the report to display issues that are returned by the specified query. The input field provides the same syntax and auto-completion options that are available in the search box. |
Period | Filters the report to show only issues that transitioned from a resolved state to an unresolved state within the selected time frame. |
Automatically Recalculate | Configures periodic recalculation for your report.
|
State | Sets which field is analyzed for changes in value. The built-in filter looks for changes from any value that is flagged with the Resolved property to a value that is not flagged as resolved. The selection is limited to fields that store a |
Group by | Determines which custom field or issue attribute is used to group values in the report. For example, you can group issues by assignee or by project. |
Sort order | Sorts the values in the attribute or custom field that is used for the Group by setting. By default, items are sorted by count in descending order. This shows the value that has the highest distribution at the top of the list. The natural sort order corresponds to the order in which values appear in the set of values for the selected field or attribute. For example, the natural sort order for the updated attribute is chronological by date. The natural sort order for the updater attribute is alphabetical by full name. |
Can view and use | Sets the visibility for the report. By default, the report is visible to its owner only. To share the report with other users, select a group or project team from the list. |
Can edit | Determines who has permission to view and edit the report settings. To let other users update the report settings, select a group or project team from the list. |
A report with the following settings displays the total number of issues that were fixed by each developer and were later reopened this year.
Setting | Value |
|---|---|
Projects | YouTrack |
Query | -Unassigned (excludes issues that store an empty value in the Assignee field) |
Period | This Year |
Group by | Assignee |
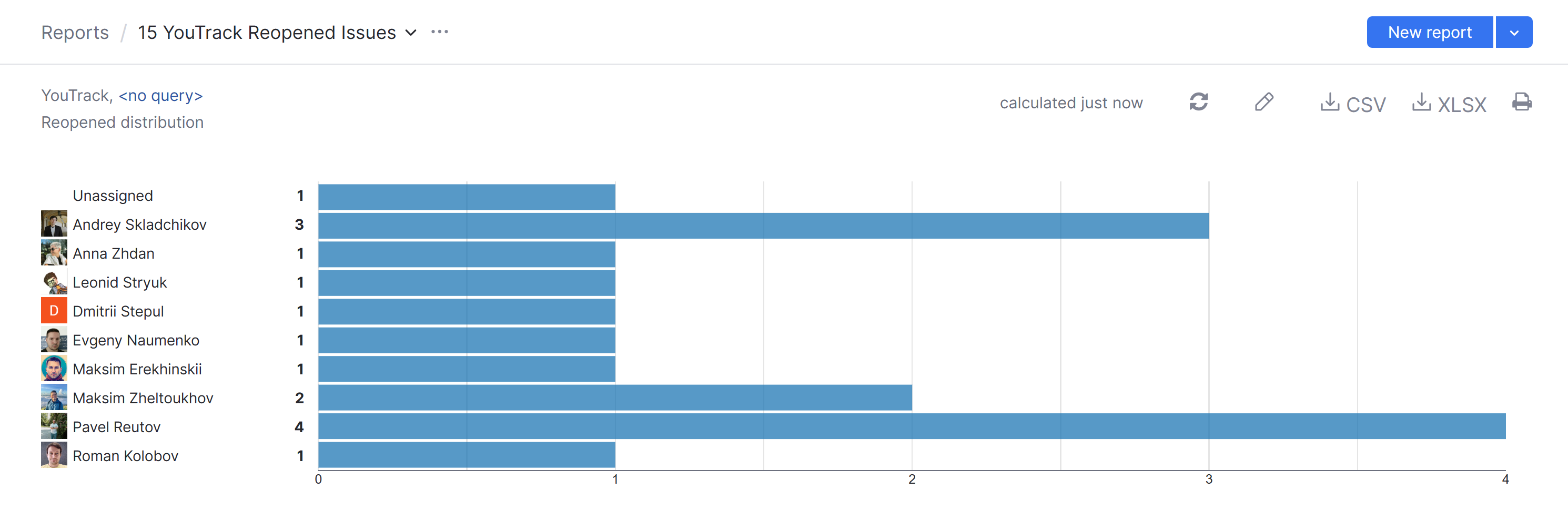
All reports that you have permission to view are available in a drop-down list in the header of Reports.
Click Reports in the main navigation menu.
Open the drop-down list of reports in the header and select a report.
Reports can also be displayed on YouTrack dashboards with the use of a widget.
For more information, see Reports Widgets.