Disable AI Assistant
This functionality relies on the AI Assistant plugin that requires an additional license.
For more information about licensing and enabling AI Assistant, refer to JetBrains AI Service licensing and Enable AI Assistant plugin.
You can restrict the use of AI Assistant if you do not want to share source code with third parties.
note
Learn more about data sharing from How we handle your code and data.
You can disable AI Assistant for the project that is currently open in your CLion.
Click
AI Assistant in the bottom-right corner.
Select the Disable for This Project option.

Note that AI Assistant icons in the toolbars and AI actions in the context menu will still be visible, but not available.
Create an empty file named
.noaiin the root directory of the project.
When this file is present, all AI Assistant features are fully disabled for the project. Even if this project is opened in another IDE, the AI Assistant features will not be available.
Note that this file affects only the JetBrains AI Assistant plugin and does not affect any third-party AI integration plugins for JetBrains IDEs or other tools that may send code to external LLMs (Large Language Model).
To disable AI Assistant on the IDE level, you can disable the AI Assistant plugin.
Click
AI Assistant in the bottom-right corner.

Click
More and select the Disable Permanently via Plugin option.

On the plugin's description pane that opens, click Disable and restart CLion.
If the AI Assistant plugin description pane hasn't opened, you can search for the plugin's name in Settings | Plugins | Installed.
note
For more information about enabling and disabling AI Assistant on a company level, refer to How to enable AI Assistant for companies.
If you do not have the AI Assistant plugin installed, you may still see the installation tool window offering to install the plugin.
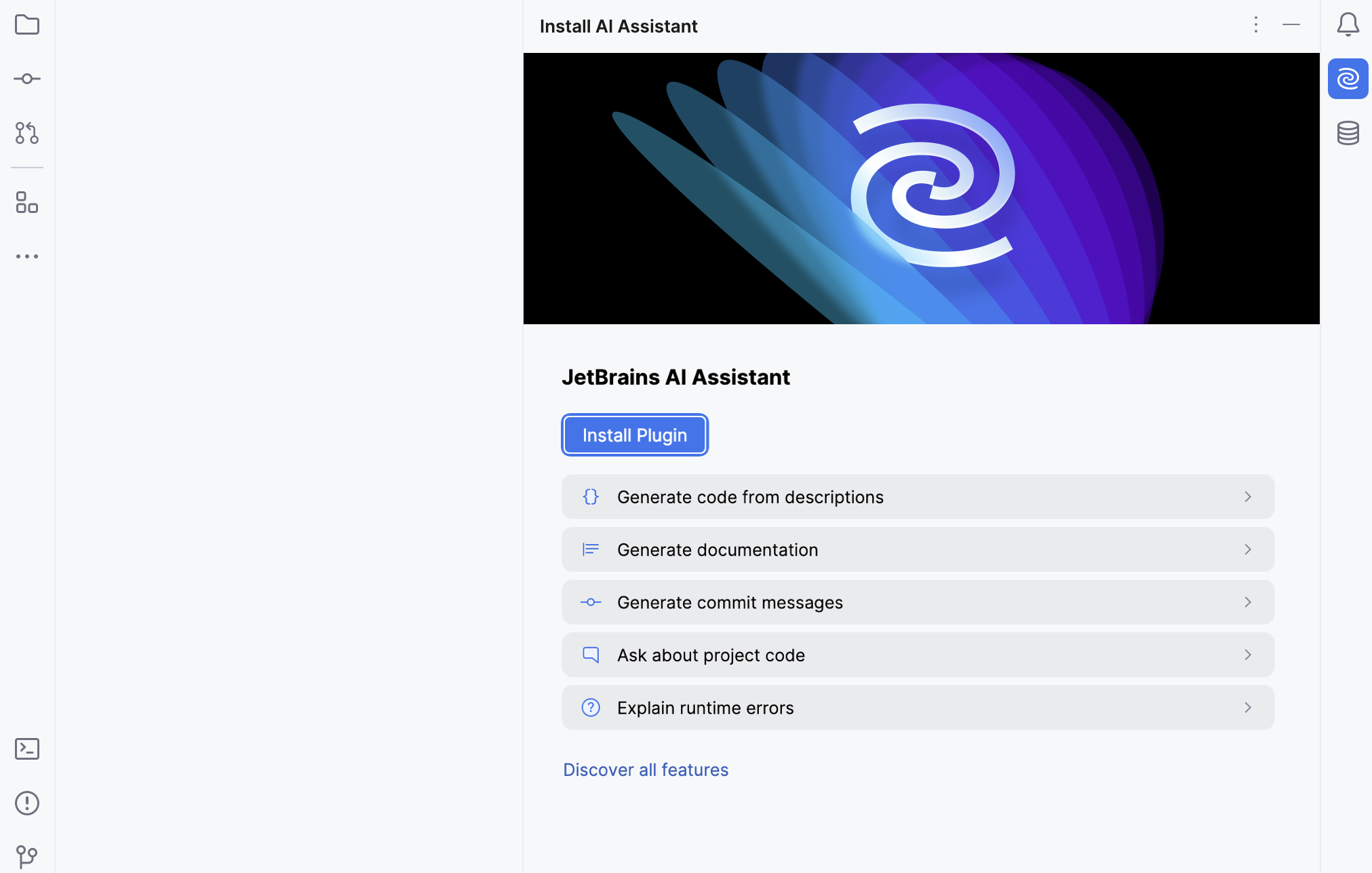
This tool window is not the AI Assistant plugin, and it has no access to your code.
AI Assistant will not be active and will not have access to your code unless you install the plugin, acquire a JetBrains AI Service license and give your explicit consent to JetBrains AI Terms of Service and JetBrains AI Acceptable Use Policy while installing the plugin.
You can hide this tool window by right-clicking and selecting Hide.
Thanks for your feedback!