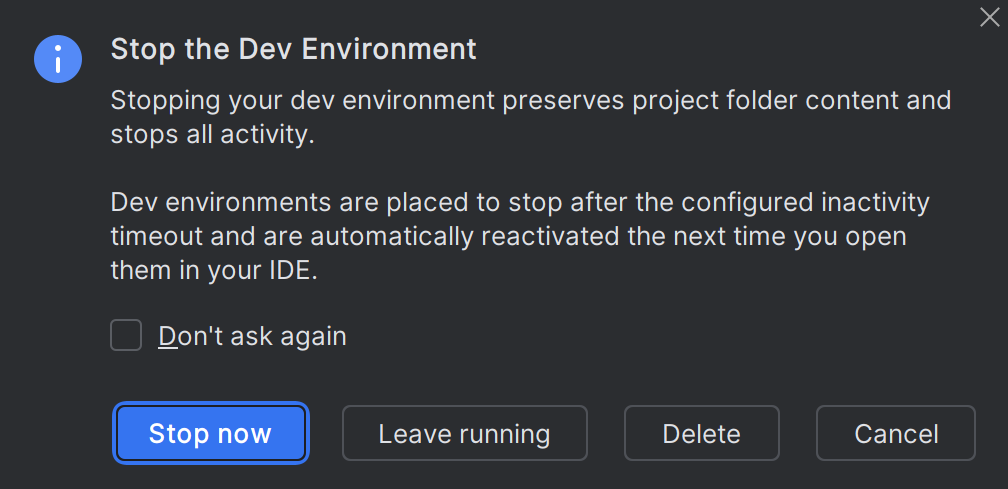Stop Dev Environment
Last modified: 16 December 2024After you've finished working with your project, you can stop the dev environment. When stopping a dev environment, CodeCanvas performs a graceful shutdown of the environment (docker stop) and releases the resources. Note that a dev environment is also stopped automatically after a certain period of inactivity (by default, 30 minutes).
What happens to the data in a stopped dev environment
CodeCanvas preserves only the contents of the working directory (/mnt/jetbrains) and the user home directory (/root) and unmounts the dev environment storage. All other data is lost. When you restart the dev environment, CodeCanvas, in fact, creates a new dev environment and mounts the preserved storage to it.
/
├─── root // user directory with project indexes (saved during the warm-up or stop)
│...
├─── mnt
│ └─── jetbrains // saved during the warm-up or stop
│ ├─── system // non-user system files
│ └─── work
│ └─── {git-repo-name} // cloned git repository (working directory)
│...
├─── var
│ └─── lib
│ └─── docker // Docker data
...This means that:
All uncommitted changes are preserved. You can continue working on them after you restart the stopped dev environment.
All changes outside the preserved directories are lost. For example, if you've installed additional software with
apt-get, it will be lost. For this purpose, you can use custom Docker images.