Schemas
DataGrip displays schemas that you select to be displayed. It can be useful if you have many schemas. Also, by using this approach, you define which schemas you want to introspect. During introspection, DataGrip loads the metadata from the database and uses this data later.
Schemas ( ) can be found in the Database Explorer. For the reference on other node and object icons, refer to the Data sources and their elements chapter of Database Explorer topic.

In the Database Explorer ( View | Tool Windows | Database Explorer) , expand the data source tree until the nodes of databases or schemas.
Right-click the data source, database, or schema node and select New | Schema.
In the Create dialog that opens, enter the name of your schema in the Name field.
In the Preview pane, you can view and change the generated SQL code.
Click OK to add your schema.
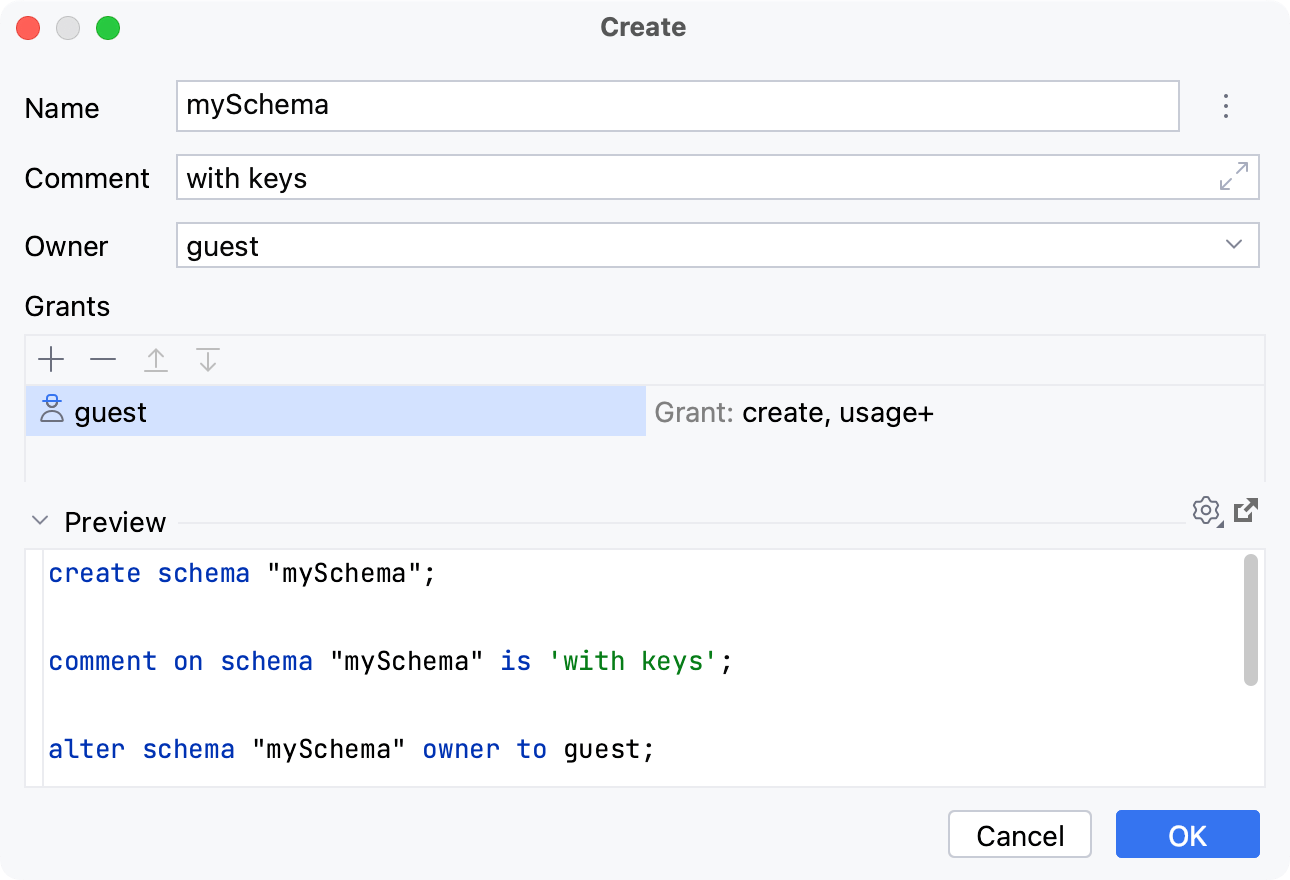
You can select the default schema or database by using the list, which is in the upper-right part of the toolbar. When you select the default schema, you can omit the name of that schema or database in your statements.
Click the <schema> list and select the schema that you need.

Open data source properties. You can open data source properties by using one of the following options:
Navigate to File | Data Sources....
Press CtrlAltShift0S.
In the Database Explorer ( View | Tool Windows | Database Explorer), click the Data Source Properties icon (
).

Select a data source that you want to modify. On the General tab in the Database field, type the name of a schema that you want to use as default.

note
When you create a data source, the data source is created with no databases or schemas selected to display. You need to select the ones you plan to work with yourself.
For more information about displaying the databases and schemas you need, refer to the Show all databases or schemas tutorial.
In the Database Explorer ( View | Tool Windows | Database Explorer) , right-click a data source and navigate to Tools | Manage Shown Schemas. Select or clear checkboxes of schemas that you want to display or hide. Press Enter.
Click the N of M link near the data source name. In the database and schema selection window, select or clear checkboxes of schemas that you want to display or hide. Press Enter.

To display and introspect all the schemas with names that match a regular expression pattern, do the following:
In the Database Explorer ( View | Tool Windows | Database Explorer) , click the N of M link near the data source name.
In the databases and schemas selector, click the add pattern button near All schemas.
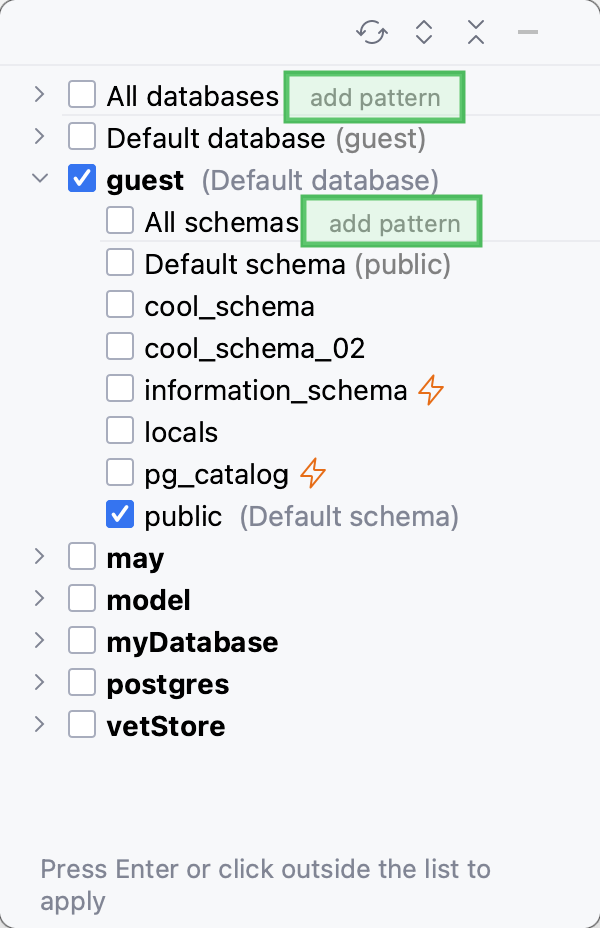
In the new filtering node, define the regular expression. For the syntax, click regex for schemas near the input field. For more information about the syntax, refer to Summary of regular-expression constructs.
Press Enter to apply the filter in the selector.
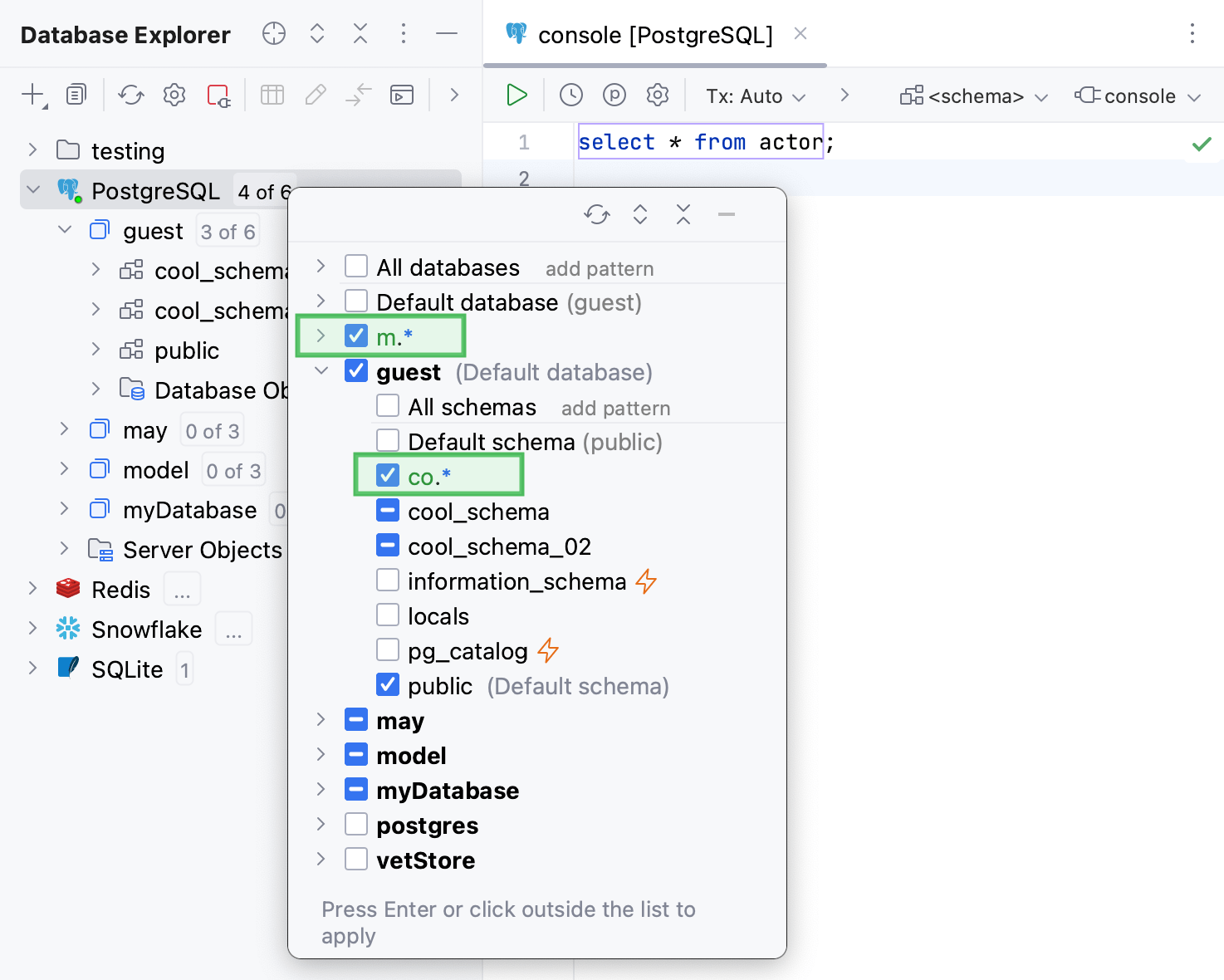
Press Enter to apply the filter in Database Explorer.
The filtering node with filter can be added under any node, including another filtering node.
note
Multiple patterns combine multiplicities, not intersect them.
note
The All schemas node behaves differently now: it doesn't select the default schema automatically. You need to select between All schemas, Default schema, or a filtering node.
To display all the available schemas in the Database Explorer ( View | Tool Windows | Database Explorer), click the Show Options Menu button and select the All Namespaces option.
Enabled

Disabled

For more information about dialog controls, refer to Controls of the Migration dialog.
Select two schemas.
Right-click the selection and navigate to Tools | Compare Structure. Alternatively, press Ctrl0D.

The search_path environment variable in PostgreSQL specifies the order in which schemas are searched. For example, you set the value of search_path to z,a,public, PostgreSQL will look for a value in the z schema. If nothing was not found in the z schema, PostgreSQL looks for the value in the a schema.
In PostgreSQL and Amazon Redshift, the default search path (the path that is set in a database) is used unless you specify a different search path.
Click the <session> list, navigate to the list of database schemas (use the arrow icon
or press the right arrow key).
Select the schema that you want to add to a search path.
To form a search path, you can use the following actions:
Press Space to add a highlighted schema to the search path and to remove a schema from the search path.
Press Alt0↑ and Alt0↓ to reorder the schemas within the search path.
To apply the changes, click OK.

In the Database Explorer ( View | Tool Windows | Database Explorer) , right-click a PostgreSQL or Amazon Redshift data source and select Properties CtrlAltShift0S.
Click the Options tab.
From the Switch schema list, select Automatic.
Click OK.

The Force Refresh action clears the data source information from cache and loads it again from scratch.
In the Database Explorer ( View | Tool Windows | Database Explorer) , right-click a data source and select Diagnostics | Force Refresh.

Introspection is a method of inspecting a data source. When you perform introspection, structural information in the data source is inspected to detect tables, columns, functions, and other elements with their attributes.
A system catalog is a place where a relational database management system (DBMS) stores information about tables and columns, built-in functions, and other schema objects. The IDE uses these objects for code completion and other coding assistance operations.
System schemas have the lightning icon () in the schema selection dialog. If you do not select these schemas, DataGrip does not introspect them and does not show them in the Database Explorer. Though information about schema objects is used in coding assistance. It is possible because DataGrip uses internal data about schema objects that was introspected earlier (pre-introspected data). To enable usage of pre-introspected data in DataGrip, open data source settings by pressing CtrlAltShift0S, click the Options tab and select Use pre-introspected objects for system catalogs that are not introspected.
Examples of system catalogs in different DBMS:
PostgreSQL: pg_catalog, information_schema
Microsoft SQL Server: INFORMATION_SCHEMA
Oracle: SYS, SYSTEM
MySQL: information_schema
IBM Db2 LUW: SYSCAT, SYSFUN, SYSIBM, SYSIBMADM, SYSPROC, SYSPUBLIC, SYSSTAT, SYSTOOLS

By default, DataGrip uses pre-introspected objects for system catalogs.
In the Database Explorer ( View | Tool Windows | Database Explorer) , right-click a data source and select Properties CtrlAlt0S.
In the Data Sources and Drivers dialog, click the Options tab.
Clear the Use pre-introspected objects for system catalogs that are not introspected checkbox.
In the scheme selection window, select system catalogs that you want to introspect.

You can still use pre-introspected objects for a system catalog even if you disable the usage of such objects for a data source.
Clear the Use pre-introspected objects for system catalogs that are not introspected checkbox on the Options tab in data source settings.
Open the scheme selection window, clear the checkbox of a system catalog.
Click the system catalog entry.
Click the lightning icon
, which is in the upper-right corner of the window.
In the Database Explorer ( View | Tool Windows | Database Explorer) , right-click a schema and select Diagrams | Show Diagram.

For full information, refer to Full Java Regular Expressions syntax description and Using Regular Expressions in Java.
Construct | Matches |
|---|---|
Characters | |
| The character x |
| The backslash character |
| The character with octal value 0n (0 <= n <= 7) |
| The character with octal value 0nn (0 <= n <= 7) |
| The character with octal value 0mnn (0 <= m <= 3, 0 <= n <= 7) |
| The character with hexadecimal value 0xhh |
| The character with hexadecimal value 0xhhhh |
| The tab character ('\u0009') |
| The newline (line feed) character ('\u000A') |
| The carriage-return character ('\u000D') |
| The form-feed character ('\u000C') |
| The alert (bell) character ('\u0007') |
| The escape character ('\u001B') |
| The control character corresponding to x |
Character classes | |
| a, b, or c (simple class) |
| Any character except a, b, or c (negation) |
| a through z or A through Z, inclusive (range) |
| a through d, or m through p: [a-dm-p] (union) |
| d, e, or f (intersection) |
| a through z, except for b and c: [ad-z] (subtraction) |
| a through z, and not m through p: [a-lq-z](subtraction) |
Predefined character classes | |
| Any character (may or may not match line terminators) |
| A digit: [0-9] |
| A non-digit: [^0-9] |
| A whitespace character: [ \t\n\x0B\f\r] |
| A non-whitespace character: [^\s] |
| A word character: [a-zA-Z_0-9] |
| A non-word character: [^\w] |
POSIX character classes (US-ASCII only) | |
| A lower-case alphabetic character: [a-z] |
| An upper-case alphabetic character:[A-Z] |
| All ASCII:[\x00-\x7F] |
| An alphabetic character:[\p{Lower}\p{Upper}] |
| A decimal digit: [0-9] |
| An alphanumeric character:[\p{Alpha}\p{Digit}] |
| Punctuation: One of !"#$%&'()*+,-./:;=>?@[\]^_`{|}~ |
| A visible character: [\p{Alnum}\p{Punct}] |
| A printable character: [\p{Graph}\x20] |
| A space or a tab: [ \t] |
| A control character: [\x00-\x1F\x7F] |
| A hexadecimal digit: [0-9a-fA-F] |
| A whitespace character: [ \t\n\x0B\f\r] |
java.lang.Character classes (simple java character type) | |
| Equivalent to java.lang.Character.isLowerCase() |
| Equivalent to java.lang.Character.isUpperCase() |
| Equivalent to java.lang.Character.isWhitespace() |
| Equivalent to java.lang.Character.isMirrored() |
Classes for Unicode blocks and categories | |
| A character in the Greek block (simple block) |
| An uppercase letter (simple category) |
| A currency symbol |
| Any character except one in the Greek block (negation) |
| Any letter except an uppercase letter (subtraction) |
Boundary matchers | |
| The beginning of a line |
| The end of a line |
| A word boundary |
| A non-word boundary |
| The beginning of the input |
| The end of the previous match |
| The end of the input but for the final terminator, if any |
| The end of the input |
Greedy quantifiers | |
| X, once or not at all |
| X, zero or more times |
| X, one or more times |
| X, exactly n times |
| X, at least n times |
| X, at least n but not more than m times |
Reluctant quantifiers | |
| X, once or not at all |
| X, zero or more times |
| X, one or more times |
| X, exactly n times |
| X, at least n times |
| X, at least n but not more than m times |
Possessive quantifiers | |
| X, once or not at all |
| X, zero or more times |
| X, one or more times |
| X, exactly n times |
| X, at least n times |
| X, at least n but not more than m times |
Logical operators | |
| X followed by Y |
| Either X or Y |
| X, as a capturing group |
Back references | |
| Whatever the nth capturing group matched |
Quotation | |
| Nothing, but quotes the following character |
| Nothing, but quotes all characters until \E |
| Nothing, but ends quoting started by \Q |
Special constructs (non-capturing) | |
| X, as a non-capturing group |
| Nothing, but turns match flags on - off |
| X, as a non-capturing group with the given flags on - off |
| X, via zero-width positive lookahead |
| X, via zero-width negative lookahead |
| X, via zero-width positive lookbehind |
| X, via zero-width negative lookbehind |
| X, as an independent, non-capturing group |
Thanks for your feedback!