Release notes
This section lists functionality added to DataGrip in the current release. To view release notes for other DataGrip versions, click the version switcher on the help site and select the version that you need.
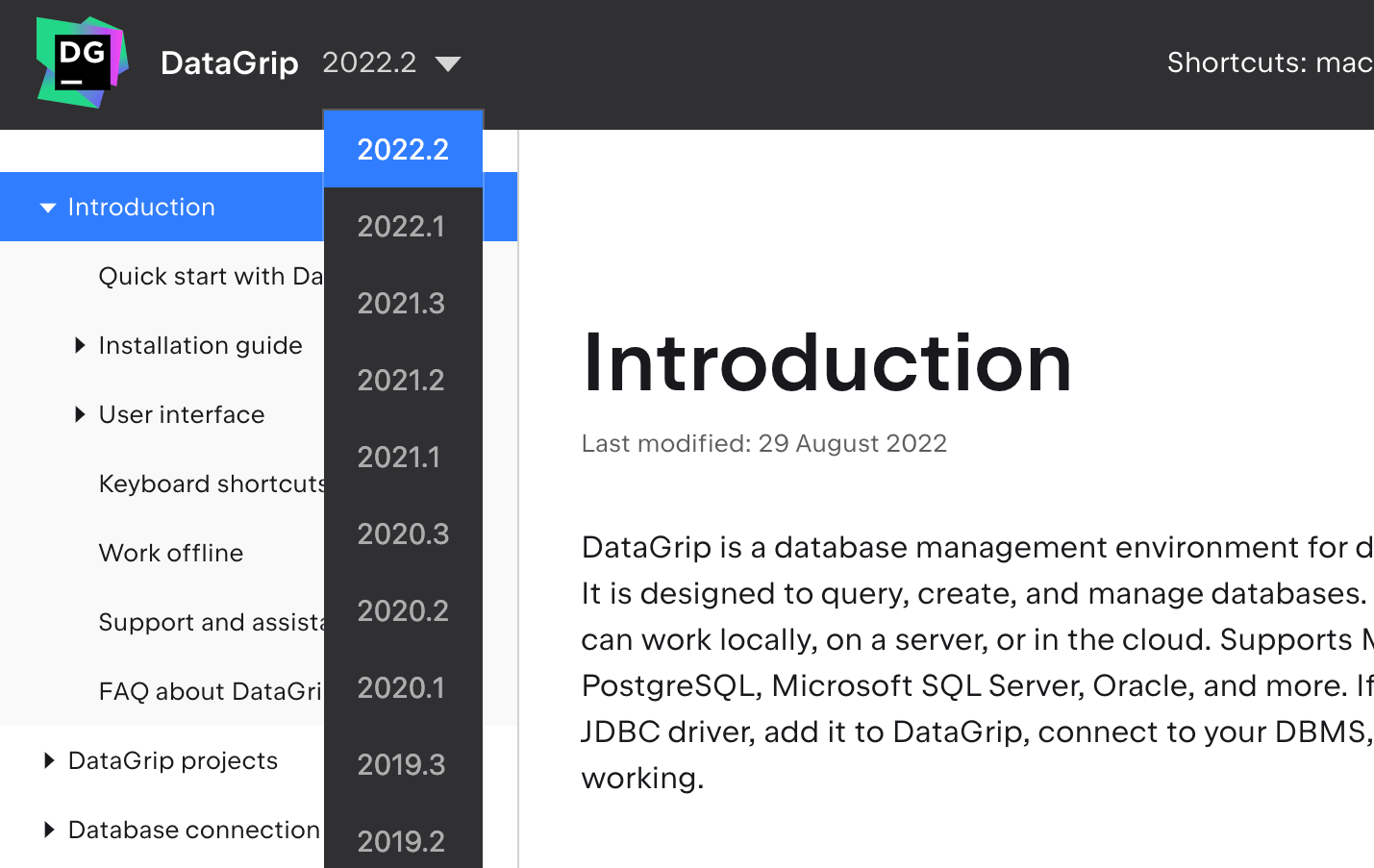
Two new actions for handling SQL query execution errors with AI Assistant have been added. Now, for each error message, DataGrip shows the new actions on the right side of the error message area: Explain with AI and Fix with AI.
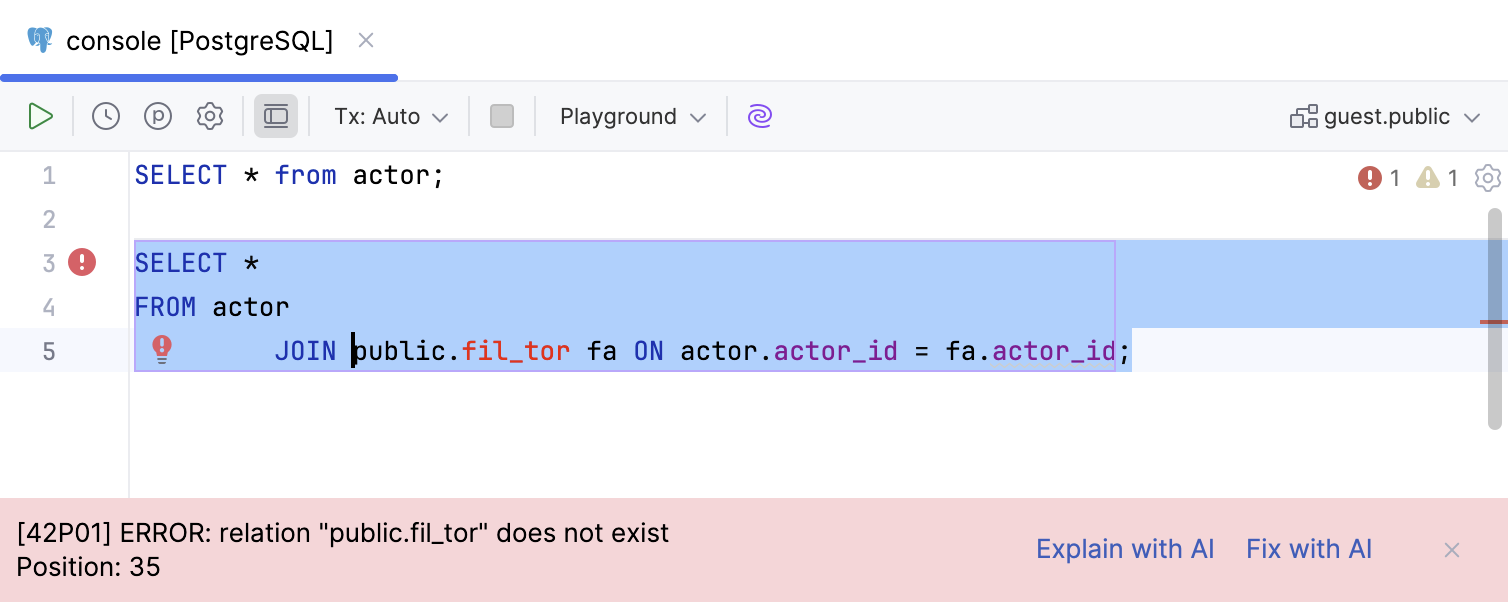
Explain with AI opens the AI chat, sends an automatic prompt and gives you AI Assistant’s explanation of the error.
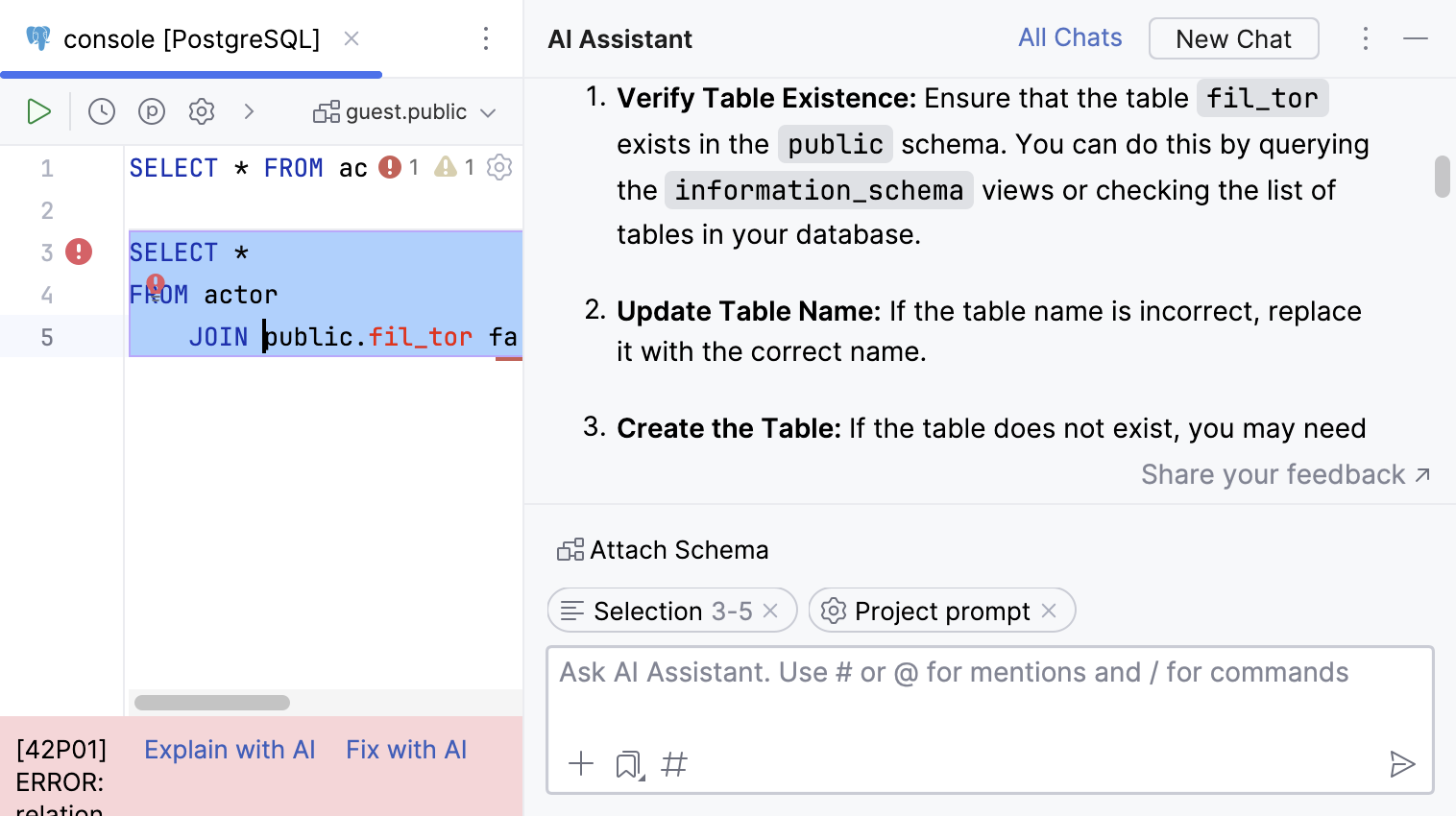
Fix with AI generates a fix for the query execution error in the editor.
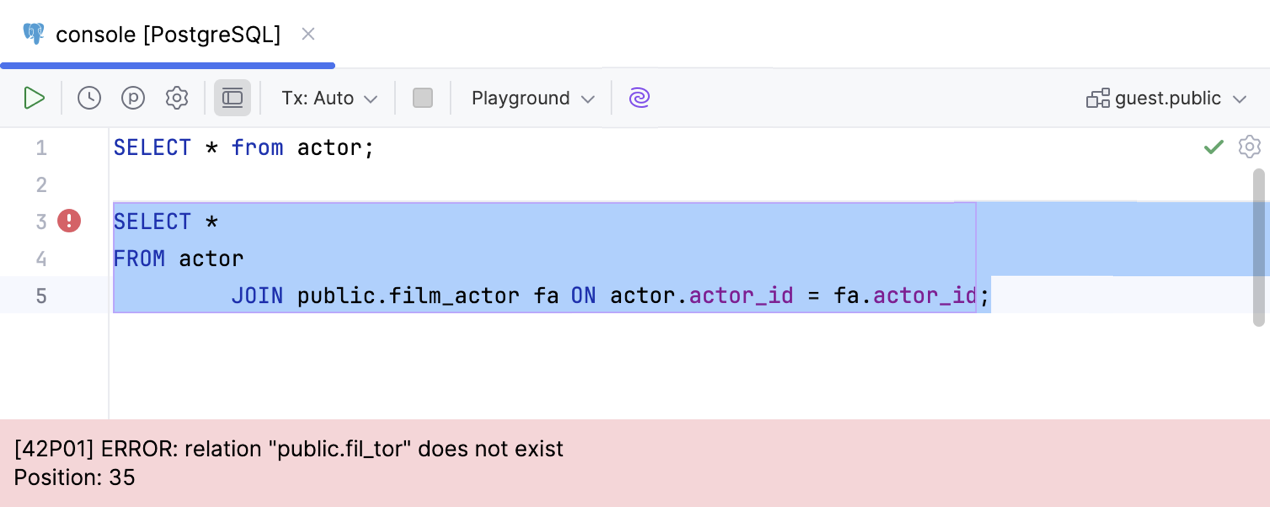
The experience of asking AI Assistant questions in the editor is improved.
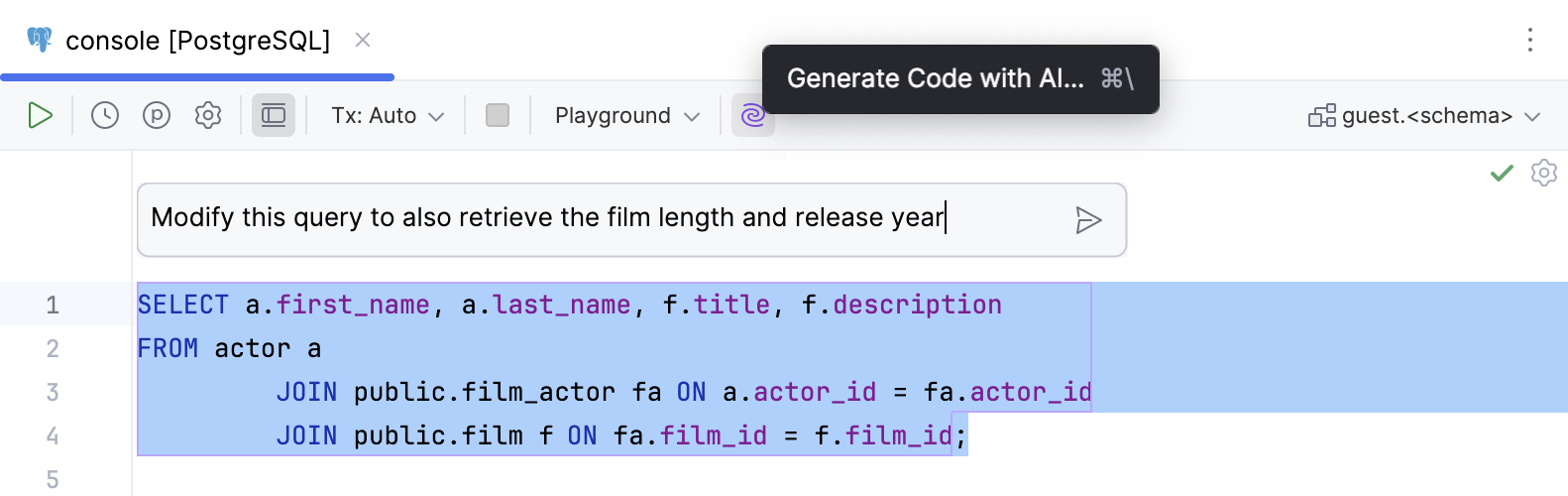
Now, when ask AI Assistant to do something with a chunk of code, the editor shows a diff with both the original and generated code. To ask AI Assistant to modify your code, select the code block, click Generate Code with AI in the editor toolbar, and ask AI Assistant to modify the selected code.
AI Assistant's suggestions are highlighted with a different color and marked with the Revert button in the gutter. You can also edit the query yourself in the same area, too. Your changes are marked the same way.
For example, you can ask AI Assistant to retrieve more data with a query and then add an ORDER BY clause to the generated result.
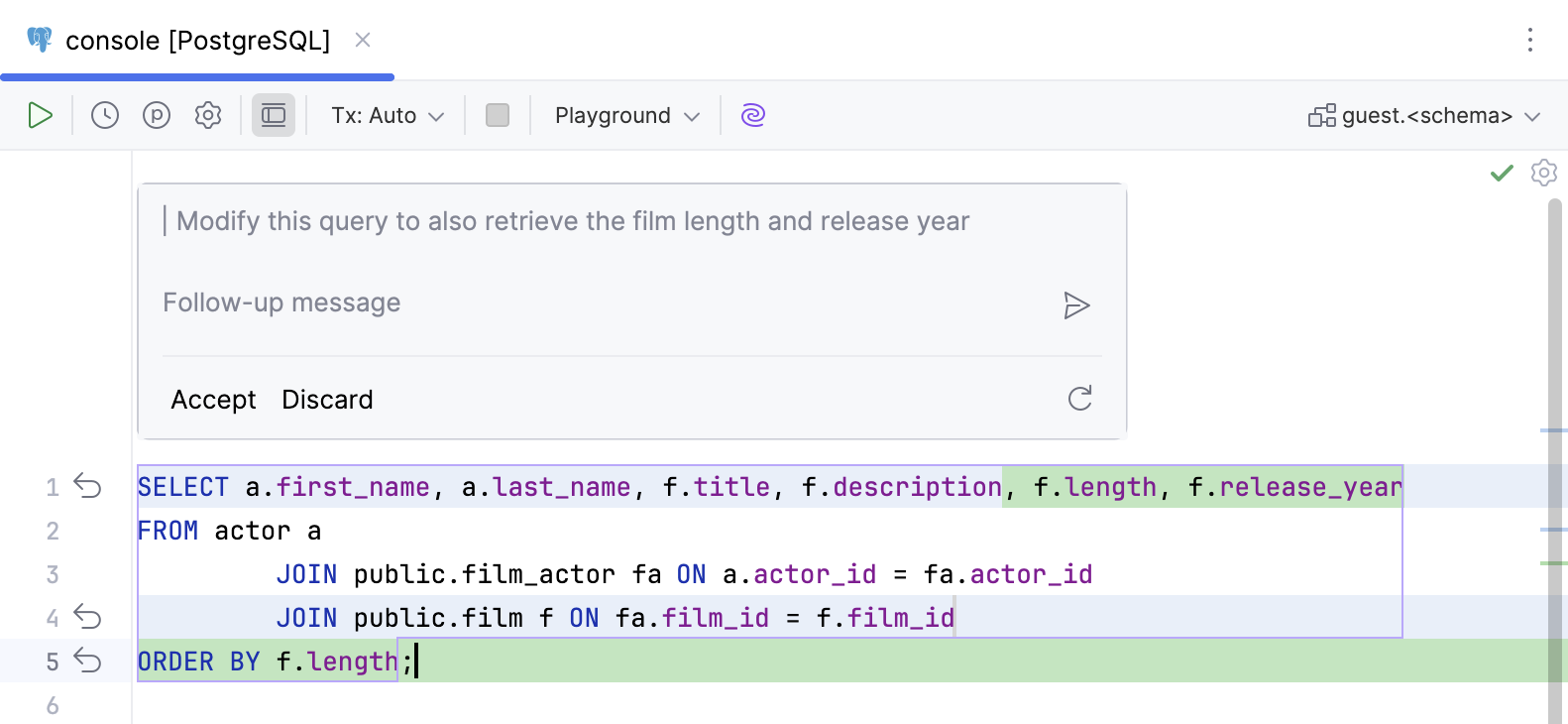
To make grid paging more noticeable in our data editor, we have moved the control from the toolbar to the bottom center of the editor.
You can change its position or move it back to the editor toolbar by clicking ![]() and selecting the position you prefer. You can also change it in the IDE settings. To do it, open the settings, navigate to Database | Data Editor and Viewer, and scroll to the Position of the grid pagination option.
and selecting the position you prefer. You can also change it in the IDE settings. To do it, open the settings, navigate to Database | Data Editor and Viewer, and scroll to the Position of the grid pagination option.
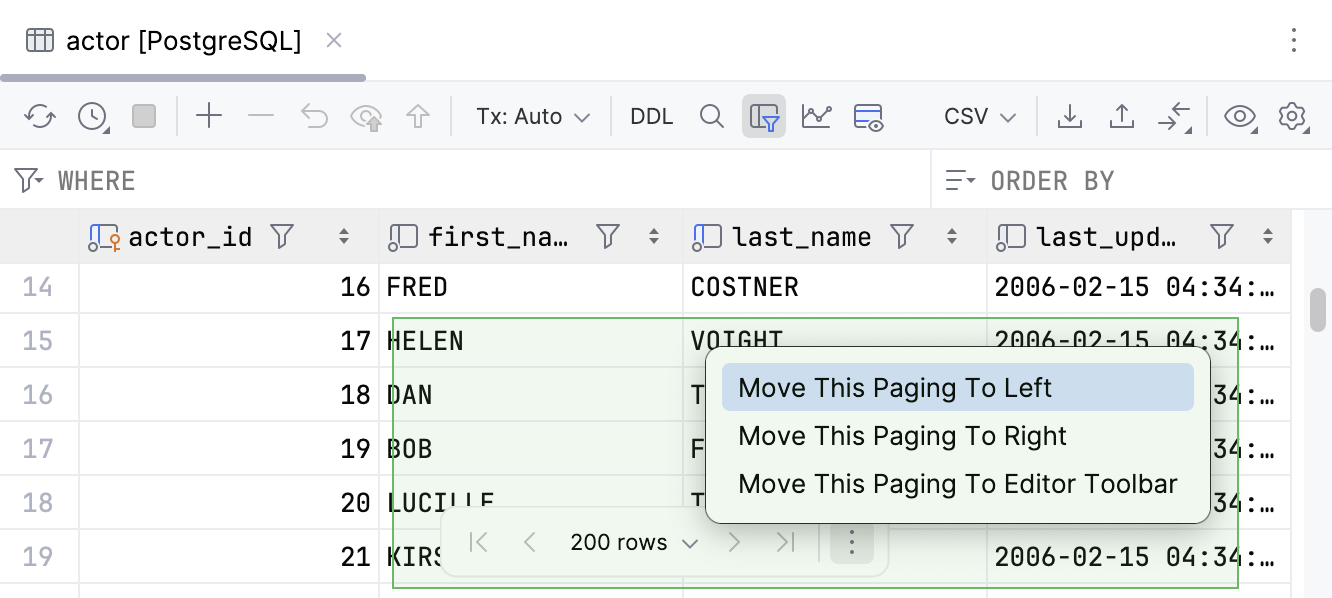
Previously, the in-editor results grid had a limited width. Now, the grid adjusts to use the full width of your editor, allowing you to view more data.
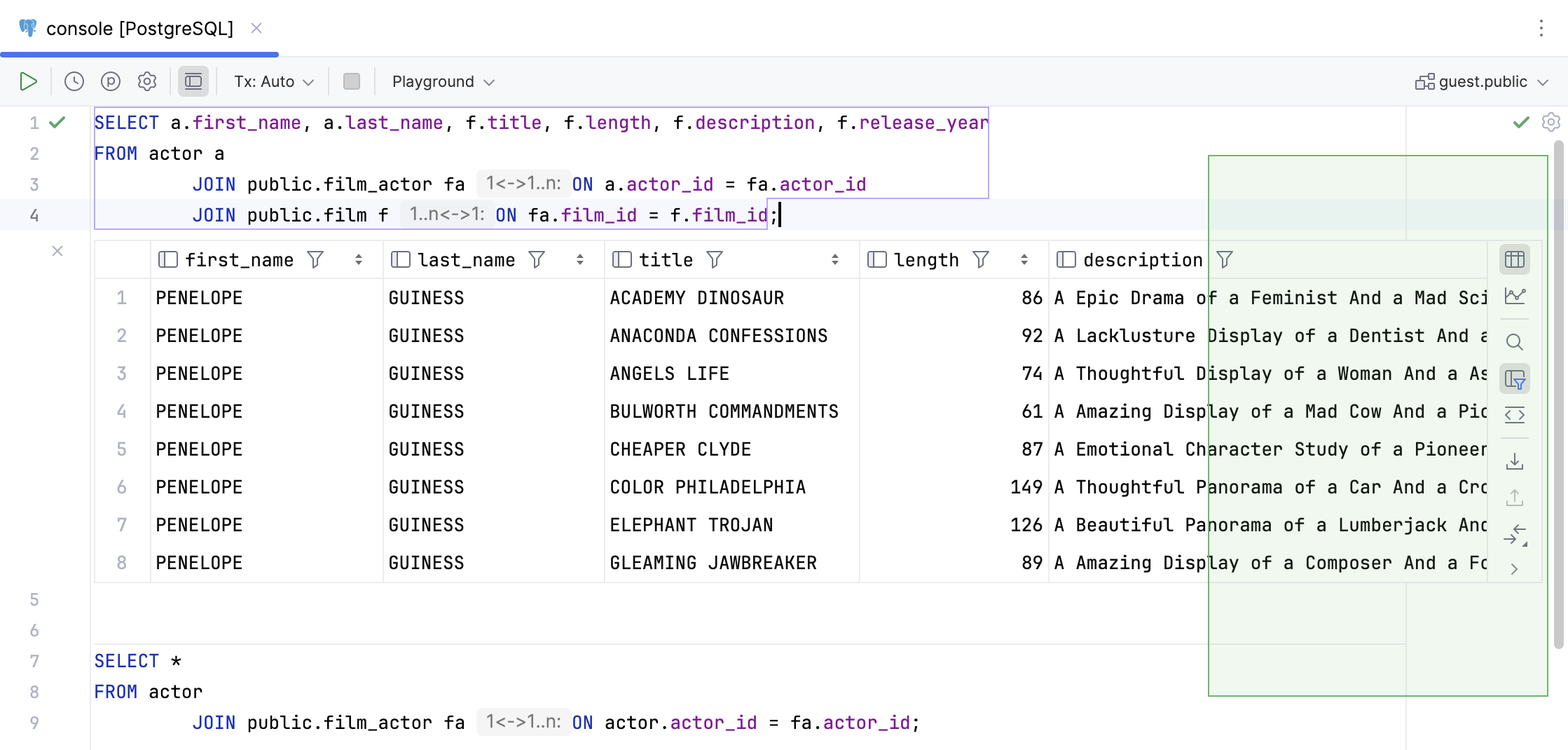
For the Create and Modify dialogs, non-modal behavior is introduced. Now, you can browse through your databases, data sources, files, and any other parts of your project without having to interrupt your work creating or modifying an object in the dialog.
For more information about the dialogs, refer to the Create and Modify dialogs topic.
By default, DataGrip now automatically highlight all instances of the text you select within a file. This makes it easier to track where your selected text appears throughout your code.
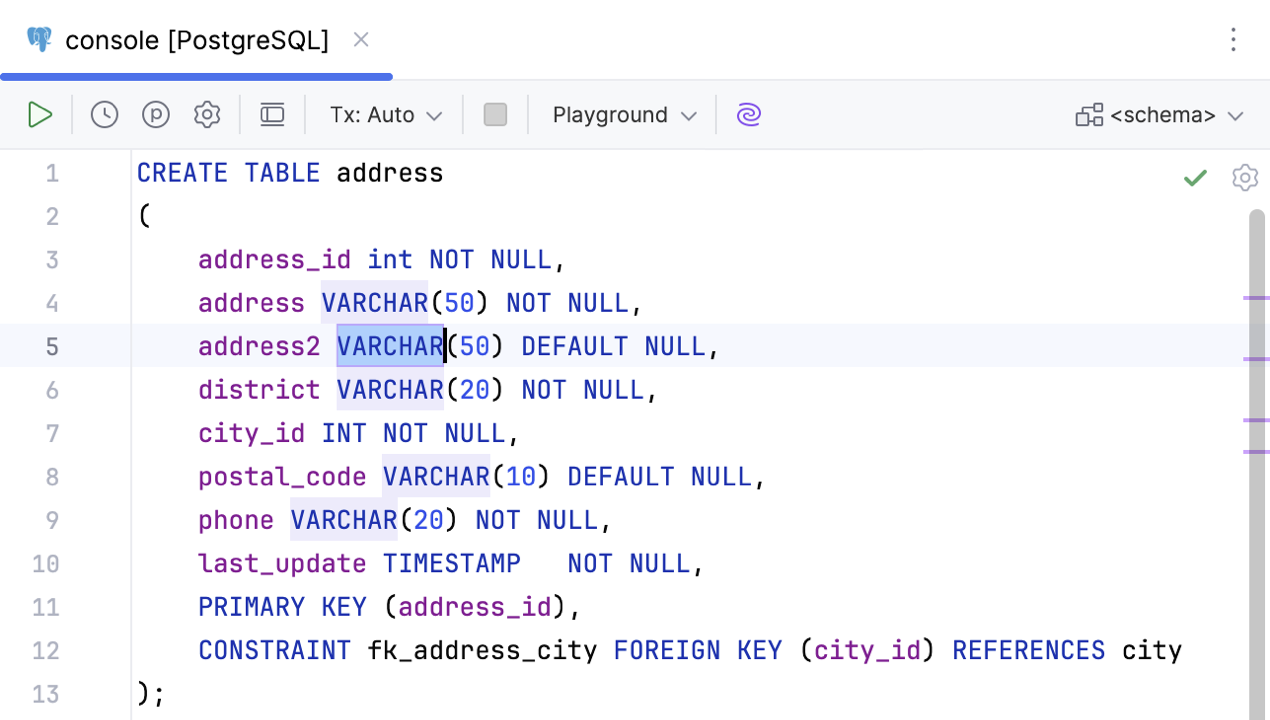
In certain cases, running a query that contains an excessive number of JOIN clauses is not recommended due to performance degradation. The editor can now identify and highlight such queries.
You can enable this inspection in the IDE settings. To do so, navigate to Editor | Inspections, expand the SQL section, and select Excessive JOIN count.
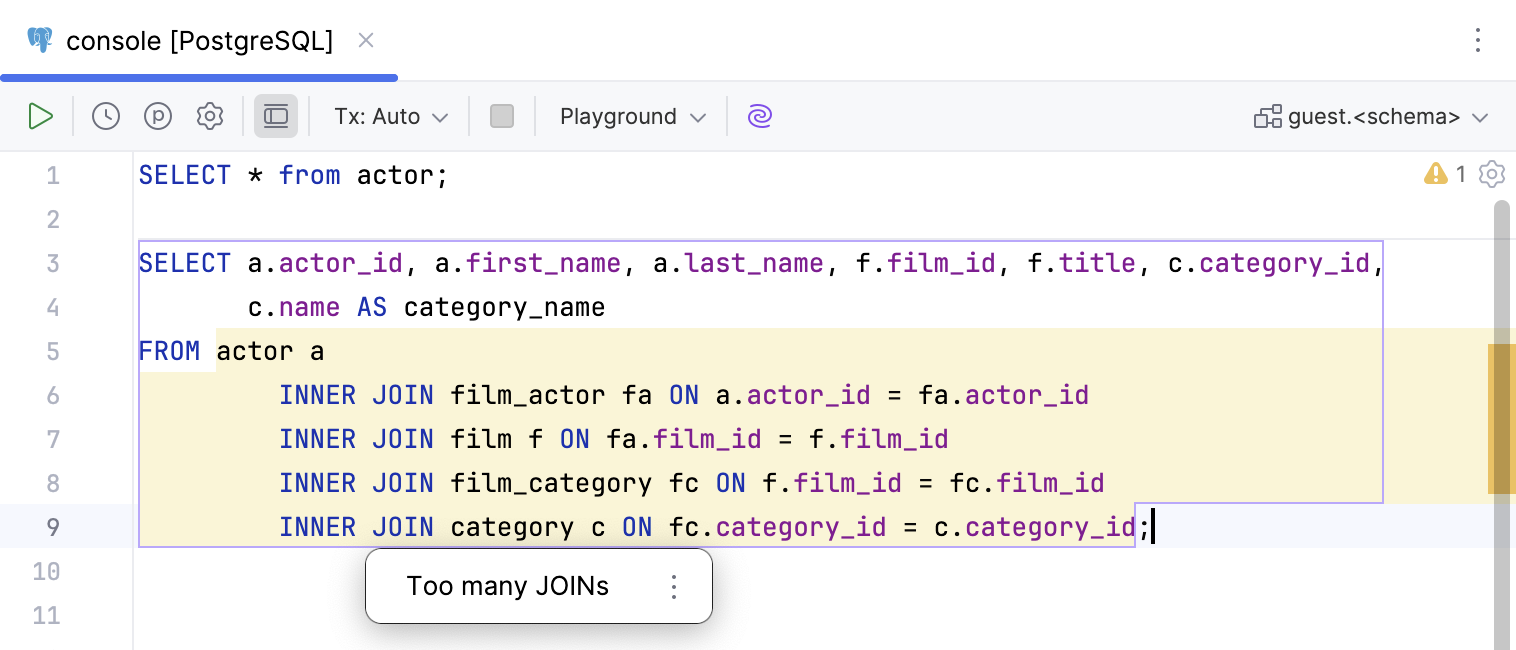
The support of table-valued functions in BigQuery has been improved. Now, DataGrip properly detects both the TVFs and their return columns.
DataGrip now supports fragment introspection for MySQL and MariaDB databases.
Previously, the introspector could perform only a full introspection of schemas but not refresh the metadata of a single object. Every time a DDL statement was executed in the console and that execution could modify an object in the database schema, the IDE would start a full introspection of the entire schema. This was time-consuming and often disrupted the workflow.
Now, DataGrip can analyze a DDL statement, determine which objects could have been affected by it, and refresh only those objects. If you select a single item in the database explorer and call the Refresh action, only that specific object will be refreshed, instead of the entire schema as before.
Thanks for your feedback!