Scheduling
Use scheduling to run your notebooks at selected intervals (hourly, daily, weekly, or monthly). With this feature, you can have your data processed and reports updated regularly.
Follow the instruction below to schedule runs for your notebook.
Open the notebook in the editor.
Select Top menu | Run | Schedule runs to open the schedule dialog.
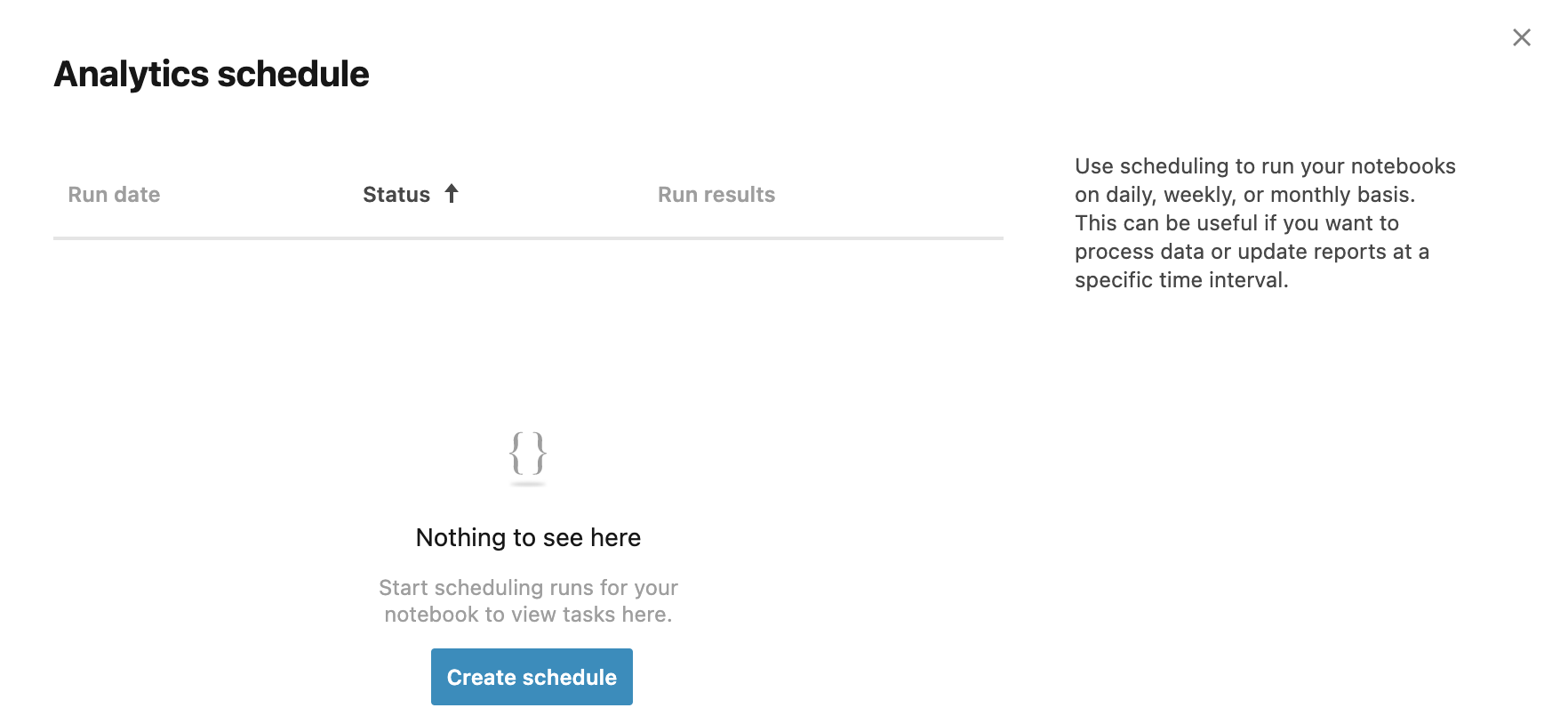
Click Create schedule.
In the Create schedule for [notebook_name], select a time interval and configure it:
If Hourly is selected, set the minute mark in Minutes.
If Daily is selected, set the exact time in Time and select the time zone.
If Weekly is selected, select the day from the Weekday list, set the exact time, and select the time zone.
If Monthly is selected, specify the day of the month in Day, set the exact time, and select the time zone.
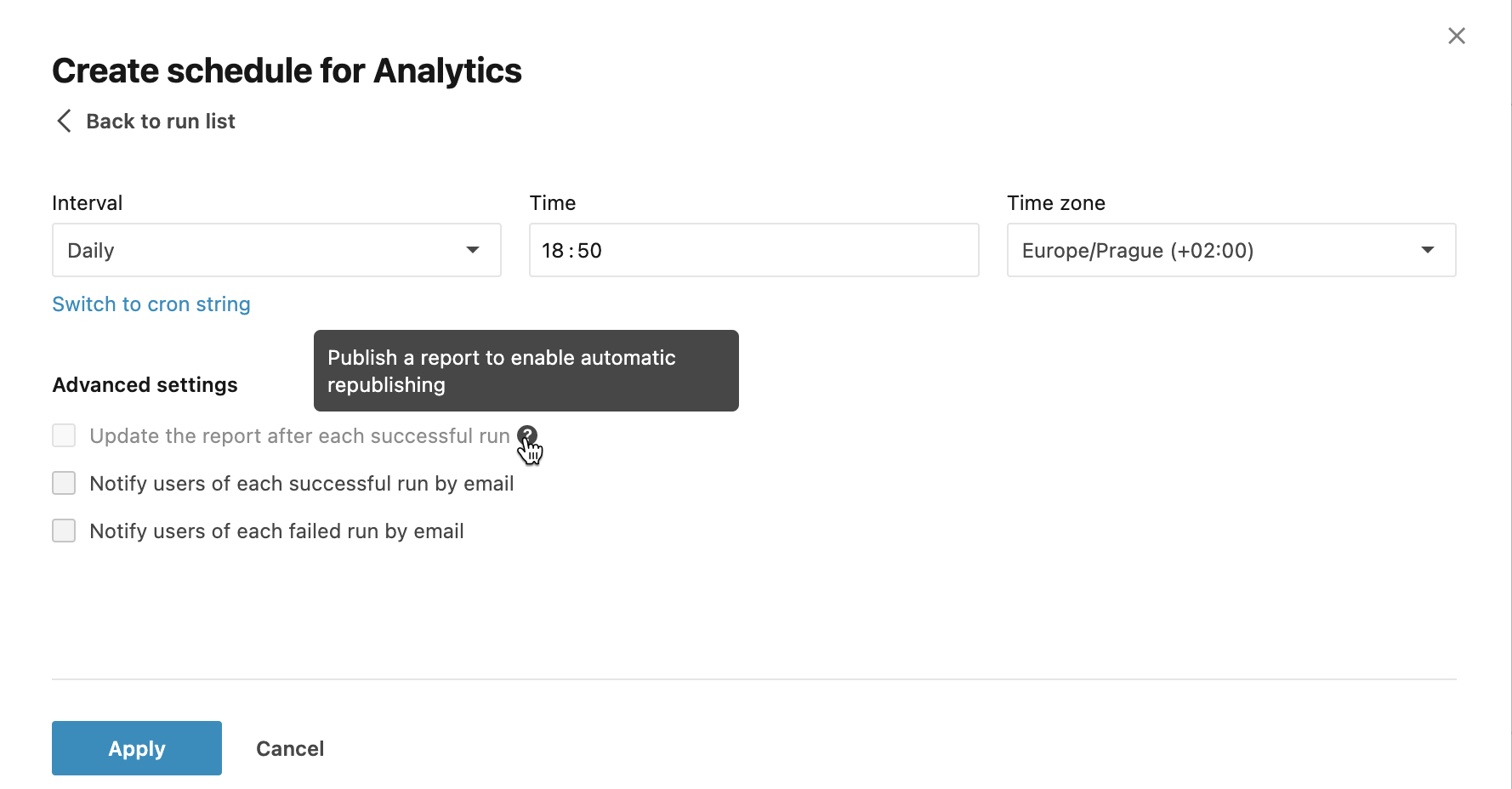
(Optional) Alternatively, you can click Switch to cron string to set up the time interval using cron expressions.
Under Advanced settings, select one or more of the following options:
Update the report after each successful run (available for already published reports)
Notify users of each successful run by email. You can choose from the list of invited collaborators.
Notify users of each failed run by email. You can choose from the list of invited collaborators.
Click Apply to save the created schedule.
After the schedule is created, enable the feature using the Scheduling is on/off toggle in the upper-right corner of the dialog.
Open the schedule you want to view or edit:
From the Home page: select Scheduled notebooks on the left-hand side menu and select the notebook that you want to view from the schedule list.
note
This option is available for all of your workspaces. To switch from your default Home workspace to another, click the arrow icon next to Home and select the required workspace.
From the editor: open the notebook that you want to view and go to Top menu | Run | Schedule runs.
You can do the following:
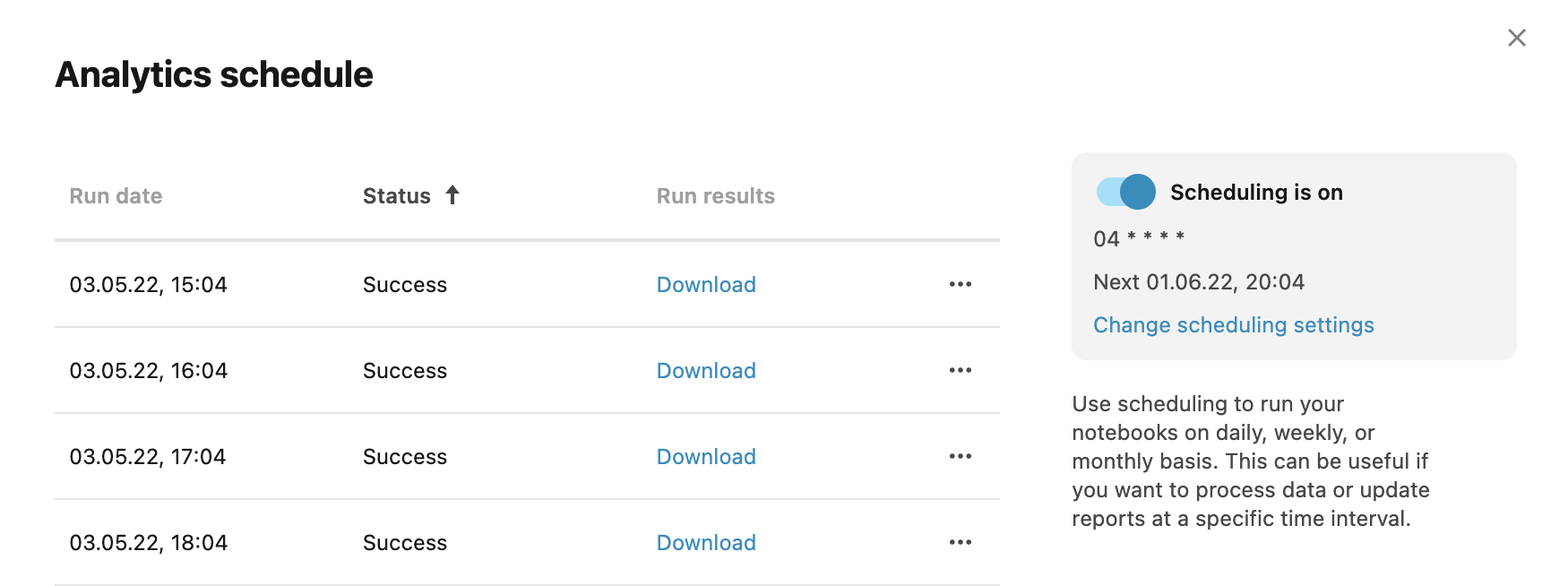
To sort run records by run date or status, click the respective column header.
To view errors in failed runs, hover over Error for the respective run.
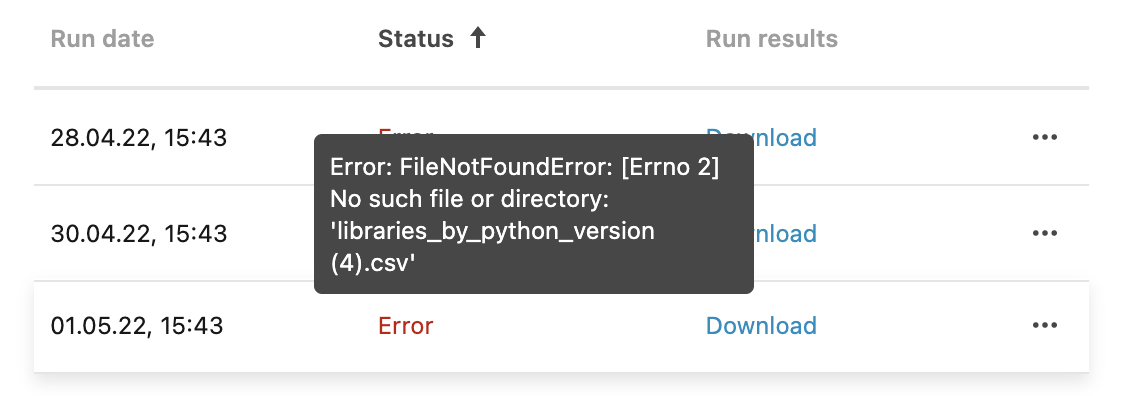
To view the static representation of a run in Datalore, click the ellipsis for the respective run and select View run.
To delete a run, click the ellipsis for the respective record and select Delete run.
To get a .zip file with run artefacts, click Download in the Run results column. The downloaded file contains the notebook version that was run and the attachments (files generated by code).
tip
Keep in mind that downloadable run results take up your storage space. We suggest that you do the following:
Select short intervals only when it is really necessary, because each run produces artifacts.
Delete runs that you no longer need.
To modify the schedule, click Change scheduling settings in the upper-right corner of the [notebook_name] schedule dialog and set up a new schedule as described in the procedure above.
To turn off scheduling for the selected notebook, use the Scheduling is on/off switch in the upper-right corner of the dialog.
note
Alternatively, you can select this option from the popup menu when viewing your schedules on the Home page
On the Home page, select Scheduled notebooks on the left-hand side menu.
In the schedule list, click the ellipsis in the row containing the schedule that you want to delete.
Select Delete schedule from the popup menu.
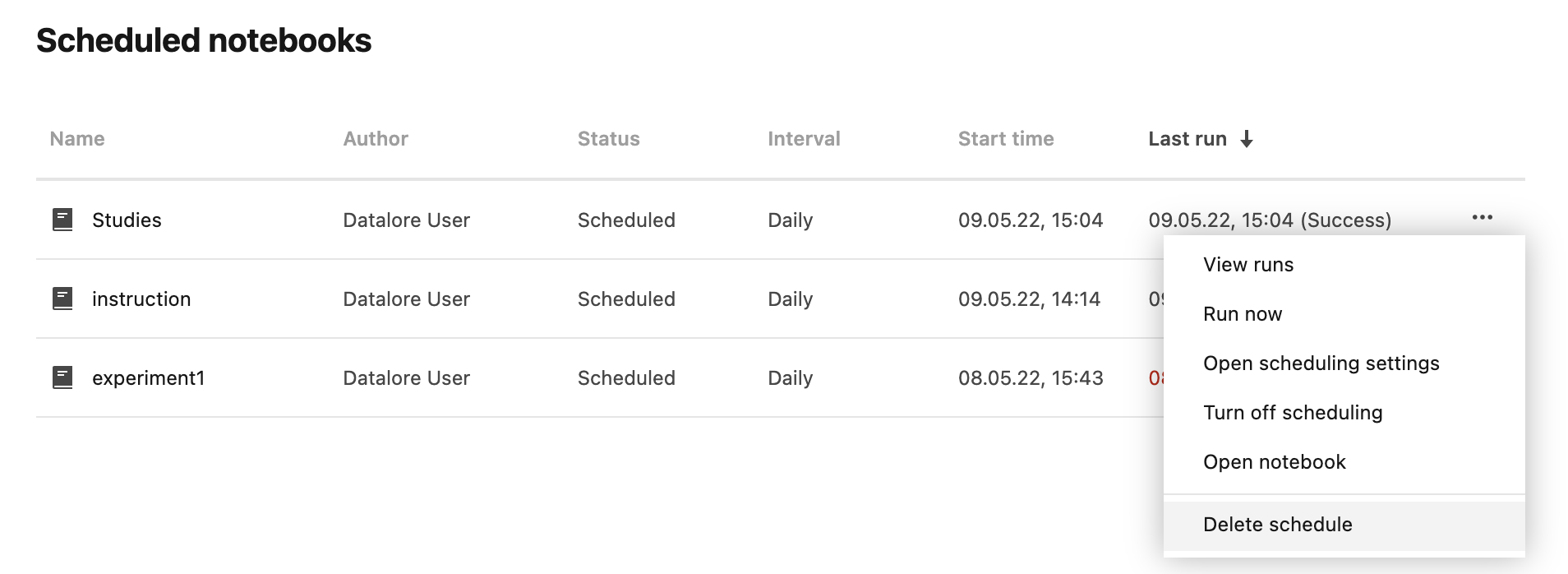
note
Cloud version limitationsCommunity plan
Active schedules: 1
Shortest interval between runs: 1 day
Parallel computations limit respected
Professional plan
Shortest interval between runs: 10 minutes