Google BigQuery
This procedure explains how to configure a Google BigQuery database connection.
Open the New Google BigQuery connection dialog. Select the tab for one of the two options:
From the editor, to attach the new database to a specific notebook
From the Home page, to add a database connection to a workspace
Notebook/EditorWorkspace/Home pageGo to Main menu | Tools | Attached data or click the Attached data icon on the left-hand sidebar.
Click New connection and select New database connection.
In the New database connection dialog, select Google BigQuery.
On the Home page, select the workspace where you want to create the connection.
In the selected workspace, go to Data | Databases.
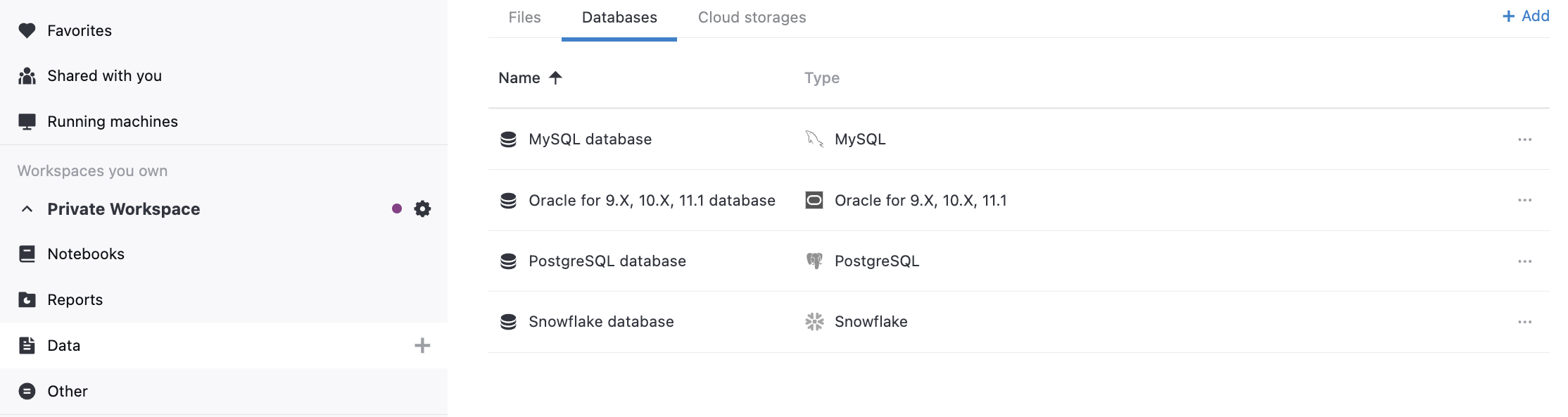
Click the Add button in the upper right corner. The New database connection dialog will open.
In the New database connection dialog, select Google BigQuery.
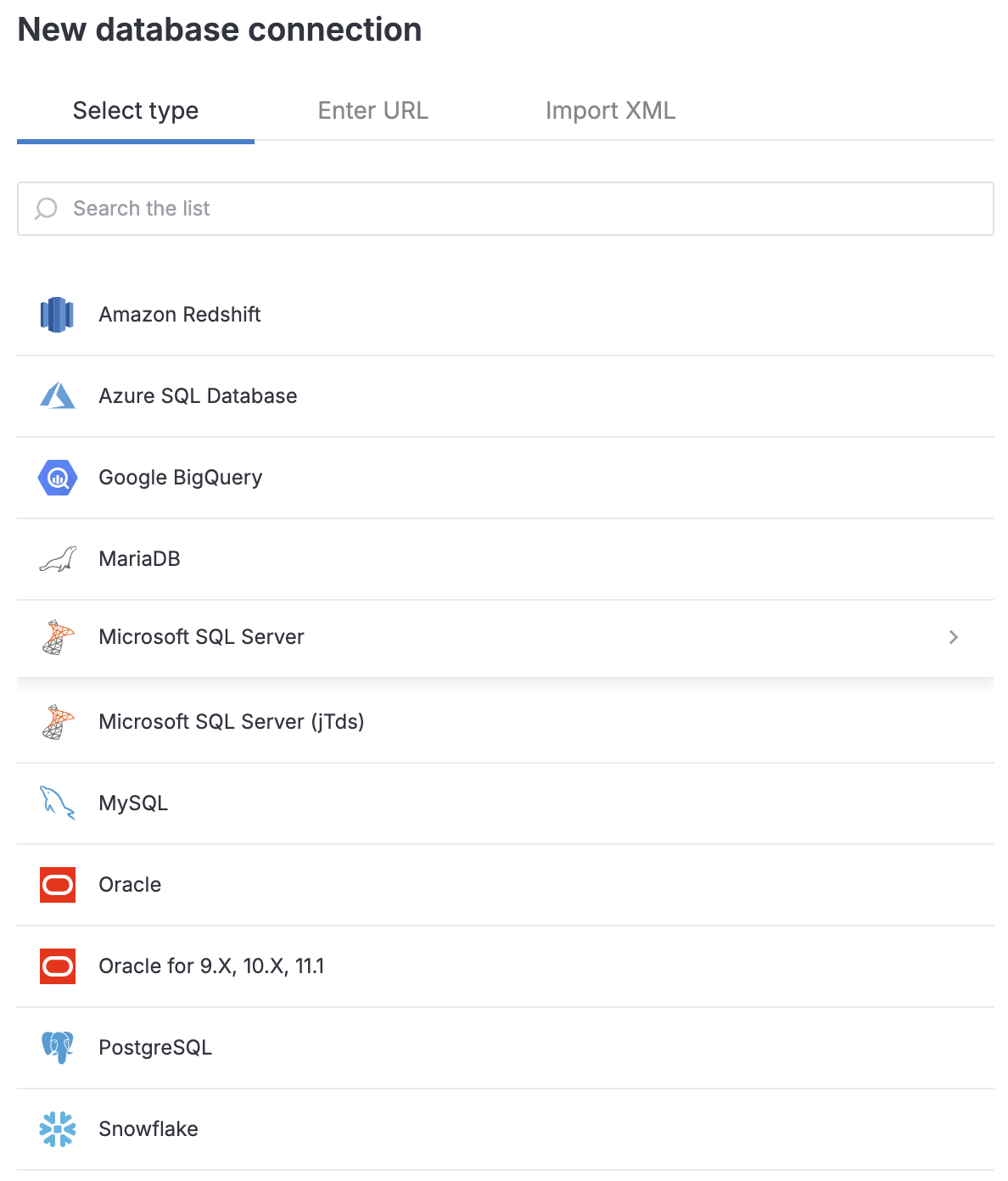
On the General tab, select the connection type.
default: to connect by specifying the Host, Port, and Database.
URL only: to connect by providing the URL of a pre-built connection.
note
Use this method to pass additional parameters. For example, add
&SSL=trueto the URL string to enable SSL.
(For default) In the Host field, type your server address.
(For default) In the Port field, type the port of BigQuery. The default port is 443.
note
Real port numbers might be different on your system. Verify that you use a correct port number with your database administrator, server settings, or hosting provider.
Select an authentication method:
Google Service account: to connect using a Google service account. This method requires a JSON service account key. Refer to this page for more details.
OAuth: to connect using the BigQuery Google OAuth method.
Access and Refresh Tokens: to connect using access and refresh tokens.
Application Default Credentials: to connect using the credentials from a service account key.
No auth: to connect without authentication.
Proceed based on the selected authentication method:
Google Service AccountOAuthAccess and Refresh TokensApplication Default CredentialsNo authCreate a service account by following the official instructions.
On the Grant this service account access to the project step in the wizard, select roles for this service account.
For example, for read-only access, select BigQuery Data Viewer, BigQuery Job User, and BigQuery User from the BigQuery menu. Alternatively, select BigQuery | BigQuery Admin to access all resources within the project.
tip
For more information about roles and permissions, refer to this article.
Generate and download the service account key file by following the official instructions.
In the Project ID field, specify your project ID.
Usually, it is a part of the service account email that goes after the at sign (@). For example,
bigqueryproject-322409. For the project ID's format, refer to the official instructions on creating a service account.In the Service account email field, type the service account's name. You can find the service account's name as Email on the Service accounts page (IAM & Admin | Service accounts) of the Google Cloud Platform. For more information about creating a service account for the name's format, refer to the official instructions.
Under Key file, click Select file, and add the required file using the browser window.
Create an OAuth consent screen by following the official instructions.
For more information about user consent, refer to the this article.
Get a client ID and a client secret by following the official instructions.
For the URI, use:
https://datalore.jetbrains.com/api/databases/v1/auth(for the Cloud version)[your address]/api/databases/v1/auth(for the On-Premises version)
In the Project ID field, specify your project ID.
Usually, it is a part of the service account email that goes after the at sign (@). For example,
bigqueryproject-322409. For the project ID's format, refer to the official instructions on creating a service account.In the Client ID field, paste your client ID.
In the Client secret field, paste your client secret.
Create an OAuth consent screen by following the official instructions.
For more information about user consent, refer to the this article.
Get a client ID and a client secret by following the official instructions.
For the URI, use:
https://datalore.jetbrains.com/api/databases/v1/auth(for the Cloud version)[your address]/api/databases/v1/auth(for the On-Premises version)
Click Authenticate and fill tokens.
In the Project ID field, specify your project ID.
Usually, it is a part of the service account email that goes after the at sign (@). For example,
bigqueryproject-322409. For the project ID's format, refer to the official instructions on creating a service account.In the Client ID field, paste your client ID.
In the Client secret field, paste your client secret.
Click Authenticate and fill tokens.
Create a service account by following the official instructions.
On the Grant this service account access to the project step in the wizard, select roles for this service account.
For example, for read-only access, select BigQuery Data Viewer, BigQuery Job User, and BigQuery User from the BigQuery menu. Alternatively, select BigQuery | BigQuery Admin to access all resources within the project.
tip
For more information about roles and permissions, refer to this article.
Generate and download the service account key file by following the official instructions.
In the Project ID field, specify your project ID.
Usually, it is a part of the service account email that goes after the at sign (@). For example,
bigqueryproject-322409. For the project ID's format, refer to the official instructions on creating a service account.Under Key file, click Select file, and add the required file using the browser window.
No special steps are required for this option.
Based on the selected connection type:
In the Default dataset field, type the dataset name to which you want to connect.
In the URL field, provide the URL of the pre-built connection you want to establish.
(Optional) For other options (SSH tunneling, scope inspection, or additional connection parameters), switch to the respective tab of the dialog and follow one of these procedures.
Click the Test connection button at the bottom of the dialog.
Once the connection is successfully tested, click the Create and close button.
If created for a specific notebook, the new connection will be automatically added to the workspace. You can later attach this database connection to any other notebook from this workspace.
If created for a workspace, this connection is added to the workspace databases and can be attached to any notebook from this workspace.
If OAuth authentication was used for this connection, report users and notebook collaborators may be required to provide their credentials to access the database.
To retrieve and process data from the connected database, use Query data with SQL cells.