Choose CPU and GPU machines
Because different Datalore users have different needs, we offer a range of CPU and GPU machines to ensure a flexible choice of paid computation options. To purchase a machine, use Datalore credits.
tip
Datalore credits
One Datalore credit equals 1 USD / 1 Euro.
Only Cloud plan users can buy Datalore credits. Upgrade to Cloud to get access to the paid machines in Datalore.
Datalore credits can also be gifted to users.
Find more details in Use Datalore credits.
Below is the full list of machines you can use for computations in Datalore. Prices are stated in Datalore credits per hour.
Machine name | RAM | vCPUs | GPUs | Instance type | Spot machine price (Cr/h) | On-demand machine price (Cr/h) |
|---|---|---|---|---|---|---|
CPU S | 4 | 2 | - | t3.medium | 0.08 | 0.11 |
CPU L | 16 | 4 | - | m6i.xlarge | 0.2 | 0.45 |
CPU XL | 32 | 16 | - | c7a.4xlarge | 0.88 | 1.79 |
CPU XXL | 96 | 48 | - | c7a.12xlarge | 3.21 | 5.33 |
GPU S | 16 | 4 | 1 | g5.xlarge | 1.1 | 2.25 |
GPU M | 32 | 8 | 1 | g5.2xlarge | 1.07 | 2.70 |
GPU L | 64 | 16 | 1 | g5.4xlarge | 1.35 | 3.63 |
GPU XL | 128 | 32 | 1 | g5.8xlarge | 2.20 | 5.47 |
GPU XXL | 256 | 64 | 1 | g5.16xlarge | 3.7 | 9.15 |
Multi-GPU S | 192 | 48 | 4 | g5.12xlarge | 4.65 | 12.5 |
Multi-GPU L | 768 | 192 | 8 | g5.48xlarge | 14.3 | 36.3 |
For each new notebook computation, Datalore launches a new AWS EC2 machine. By default, this is a spot machine, a cheaper option, which ensures lower expenses on your side. This machine type costs lower because such machines are not always available and theoretically can be interrupted at any time of computation.
On rare occasions, there is no spot machine available due to higher load on the AWS side. Users receive the On-demand machine alternative notification as shown below:
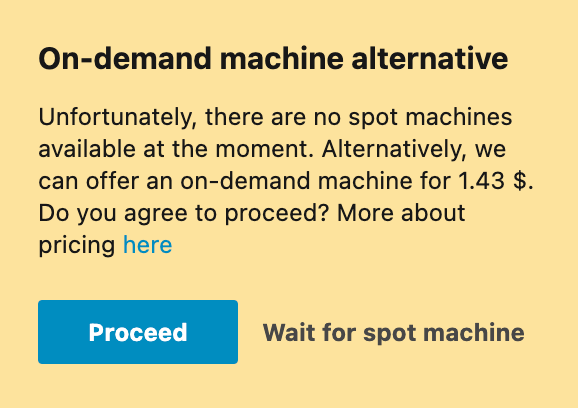
You can choose whether to use such an option (and pay extra Datalore credits) or wait for an available spot machine.
In this chapter, you will learn how to switch machine options, manage your credit balance, and select an option for situations when there is no spot machine available for your scheduled runs.
Enable the Only on-demand machines option to change the default choice and make sure there is no risk of interruption. You can set it up for any of your existing notebooks or when creating a new one.
On-demand machines are billed from Datalore credits only.
note
Plan restrictionThis is a Cloud plan feature. Refer to this page to upgrade.
Via the Computation tab:
Open the Computation tab from the left-hand toolbar of the editor.
Under Machine, use the toggle to enable the Only on-demand machines option.
Click the OK button in the confirmation dialog to confirm the action and restart the machine.
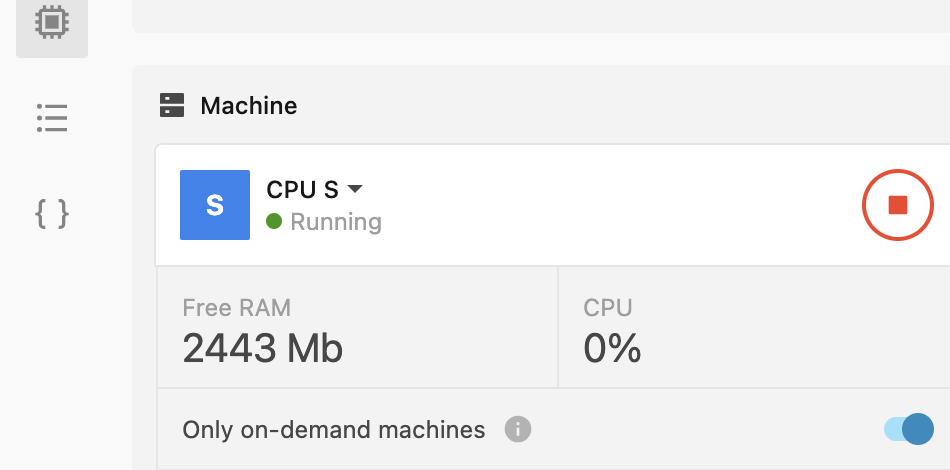
Via the Machines menu:
From the main menu, select to Run | Change machine and select More details.
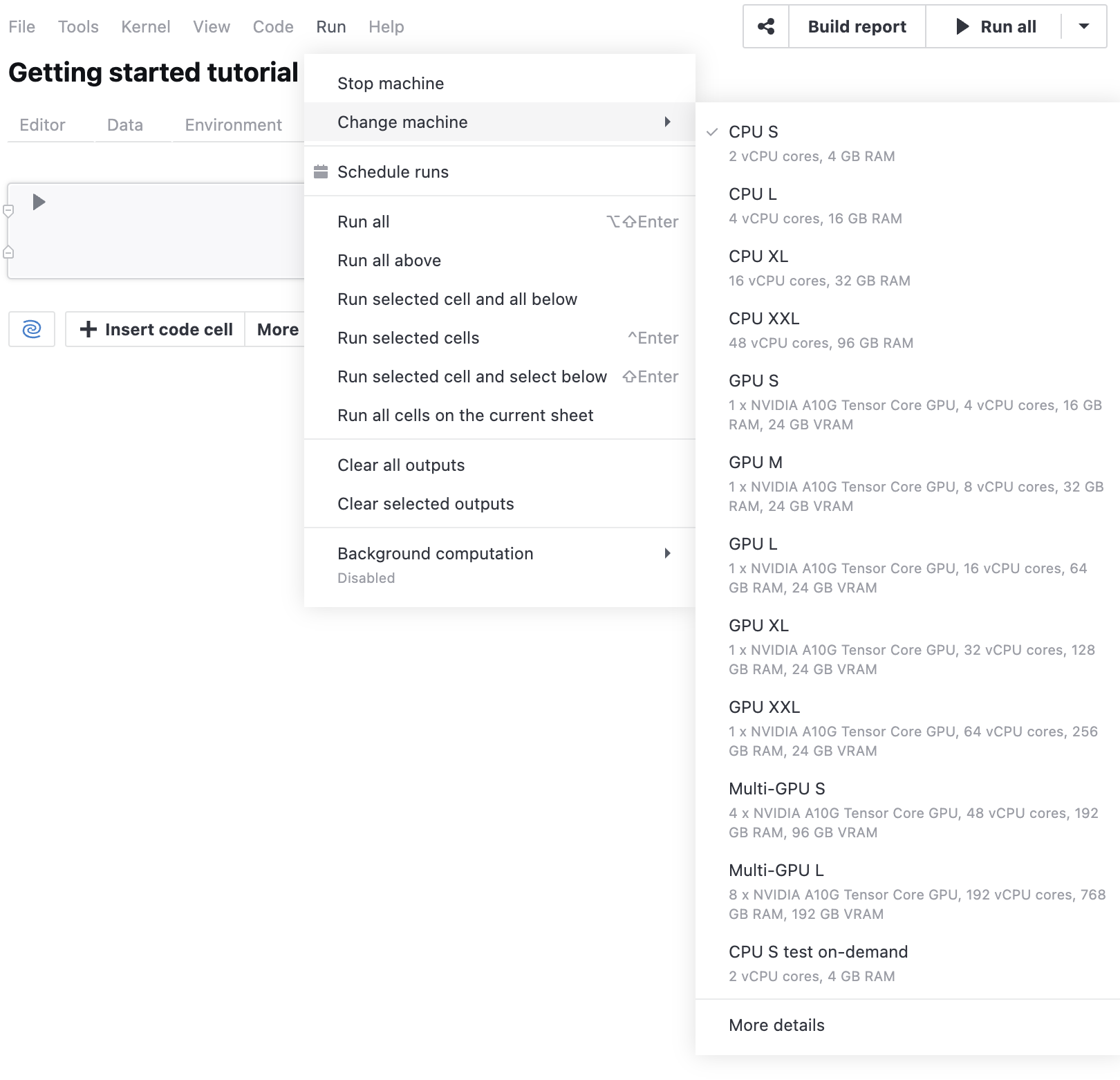
Under Machine, use the toggle to enable the Only on-demand machines option.
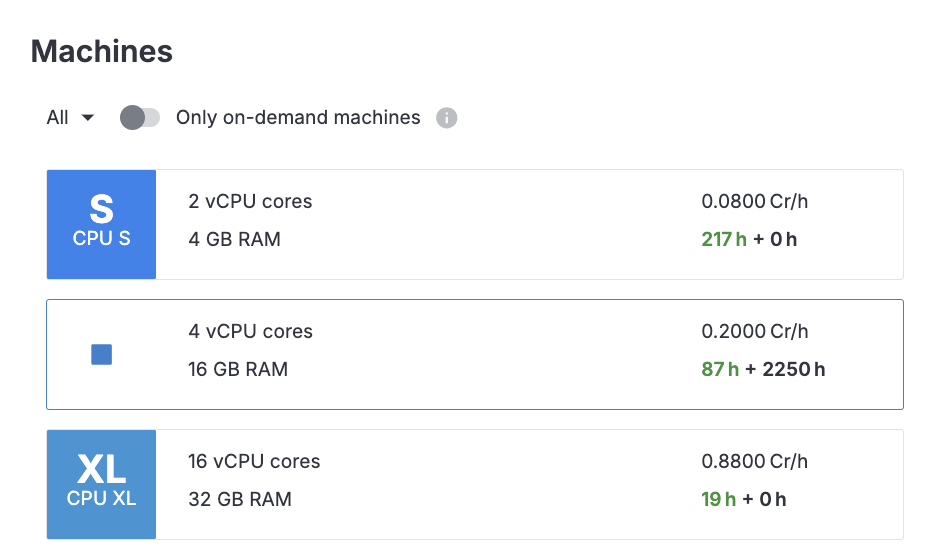
Close the Machines window.
Select Run from the main menu and restart the machine.
When creating a notebook:
In the New notebook dialog, switch to the Machine tab.
Use the Only on-demand machines toggle in the top of the tab to enable the option.
You can see the type of the currently used machine either in the bottom sidebar of the editor or on the Computation tab.
To change the machine, use one of the two interfaces.
Computation tab:
Click the Computation icon on the left-hand sidebar of the editor.
In the Computation tool, expand the list under Machine.
Select the machine type you want to use from the list.

In the popup confirmation box, click OK to confirm your action and restart the machine.
(Optional) To open the Machines menu with the detailed machine list and your current balance, click the More details button at the bottom of the list. The Machines menu allows you to change machine options too.
Main menu:
Go to Main menu | Run | Change machine to open the list of available machine options.
Select the machine type you want to use from the list.
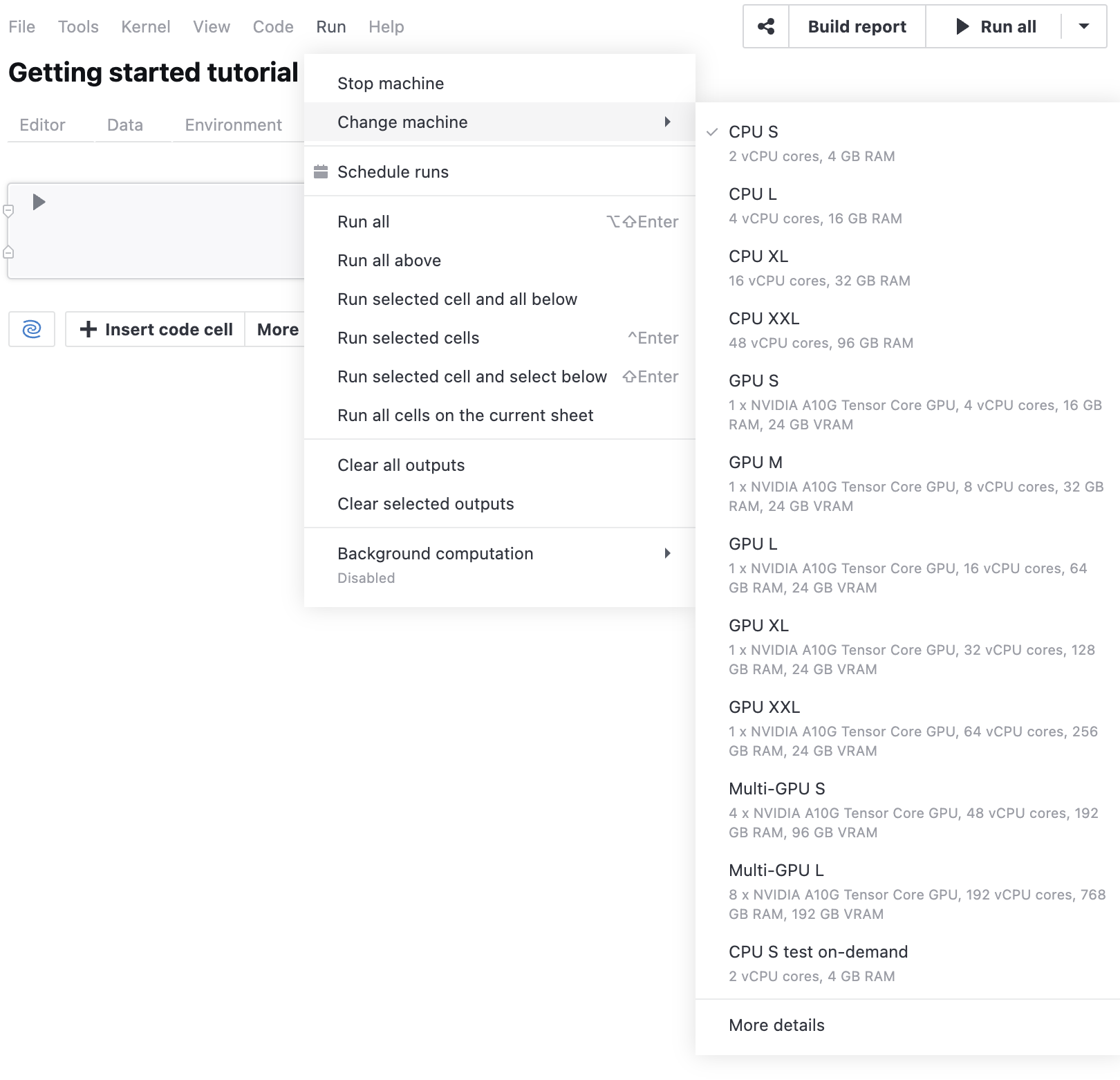
In the pop-up confirmation box, click OK to confirm your action and restart the machine.
(Optional) To open the Machines menu with the detailed machine list and your current balance, select More details from the bottom of the list. The Machines menu allows you to change machine options too.
Open the Machines menu in one of the following ways:
Go to Main menu | Run | Change machine and select More details from the list.
In the Computation tool, expand the list under Machine and click the More details button.
To view the breakdown on your Datalore credits, hover over the details icon next to the amount of credits (Cr). You will see how many paid Datalore credits and how many free Datalore credits you currently have.
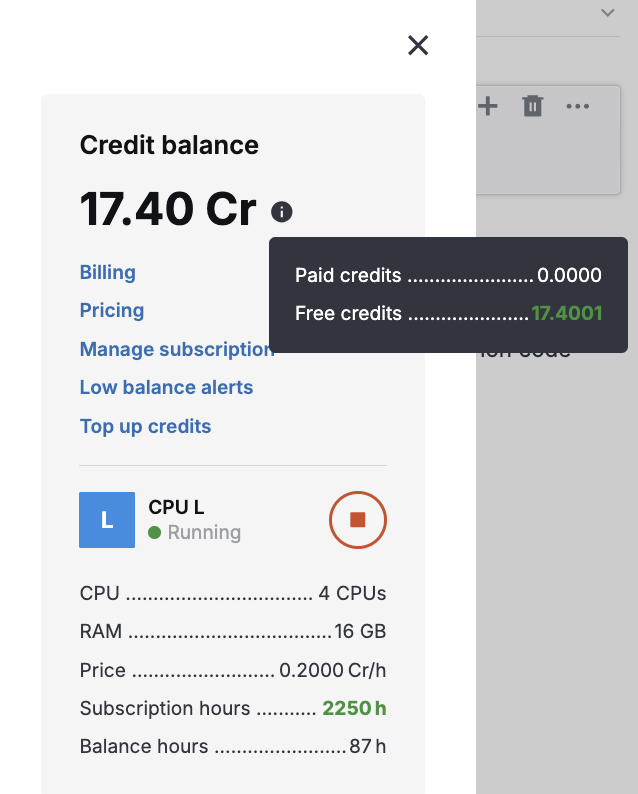
To view the details of your balance, click Billing. This will forward you to the Billing tab of your Account settings. Refer to View balance details for more details.
When setting up scheduled runs for your notebooks, you can choose how to resolve situations when no spot machine is available. For more details, see the Choose a machine option for your scheduling procedure. You can also read more about scheduling in this chapter.
note
This procedure only describes the selection of a spot/on-demand machine option. The full scheduling procedure is provided in Schedule notebook runs.
Select Main menu | Run | Schedule runs to open the schedule dialog.
Click Add new schedule.
Under Advanced settings, expand the Machine options list and select an option:
Skip if no spot machine available (default): does not run the notebook if there is no spot machine available at the moment.
Wait for spot machine (with timeout): waits for an available spot machine within a specified timeout to execute scheduled runs. If no such machine is available by the end of the specified time period, the notebooks is not run.
On-demand machine: uses an on-demand machine if no spot option is available within the specified timeout.
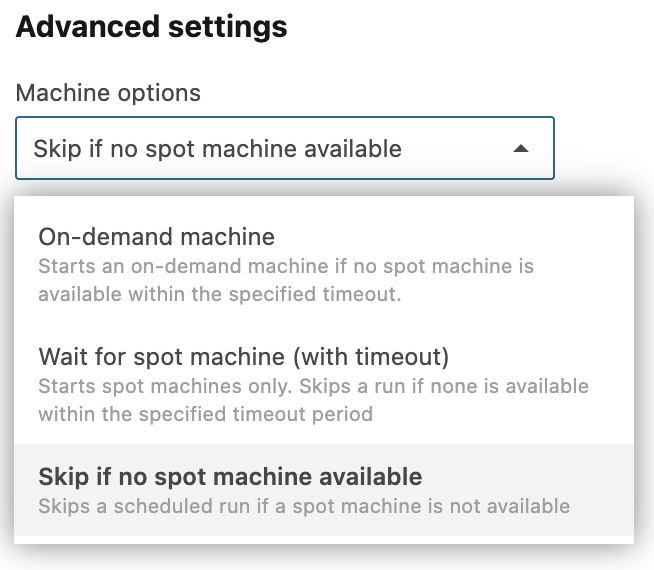
computation resources, compute resources, boost productivity, powerful machines, machine selection