Thumbnails tool window
The Thumbnails tool window provides the functions similar to those of an image browser. It shows thumbnails for folders and image files, and lets you navigate and manage them.
To open the tool window, select a folder with images in the Project tool window (), press and type Show Image Thumbnails. Once the action has been found, click it or press .
tip
You can assign a shortcut for the Show Image Thumbnails action. Press to open settings and then select Keymap. Find the Show Image Thumbnails action and specify a shortcut. Learn more about custom shortcuts from Add a keyboard shortcut.
The toolbar icons provide access to the most frequently used functions available in the tool window. The same and other functions are available as context menu options in the content pane.
Item | Shortcut | Description |
|---|---|---|
Moves one level up in the folder hierarchy. The path to the current folder is shown on the header to the right of the tool window name. | ||
Turns the Recursive option on or off. If this option is off, subfolders of the current folder and image files located in the root of the current folder are shown. If this option is on, the subfolders are not shown; the image files located in the current folder and all its subfolders are shown. The following picture shows the contents of the same folder with the Recursive off and on.  | ||
Shows or hides a transparency grid. The grid is shown underneath the images so that you can see transparent image areas for .gif and .png files. The following picture shows the same thumbnail with the grid shown and hidden. 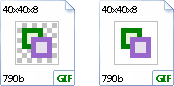 | ||
Shows or hides image file size. | ||
Shows or hides image file name. | ||
Shows or hides the tag panel. | ||
Closes the tool window. |
The title bar context menu provides the options for controlling the tool window viewing modes. It also contains the options for moving the tool window, resizing and hiding it.
To access the menu, right-click the window name (Thumbnails).
Item | Shortcut | Description |
|---|---|---|
Show Toolbar | Shows or hides the tool window toolbar. | |
View Mode | Controls the general appearance and behavior of the tool window. | |
Move to | Moves the tool window to a different tool window bar. Select this option, and then select the destination tool window bar (Top, Left, Bottom or Right). | |
Resize | Resizes the tool window by moving one of its borders. Select this option and then select the necessary Stretch to option. Note that this option is not available in the floating mode. | |
Hide | Hides the tool window. |