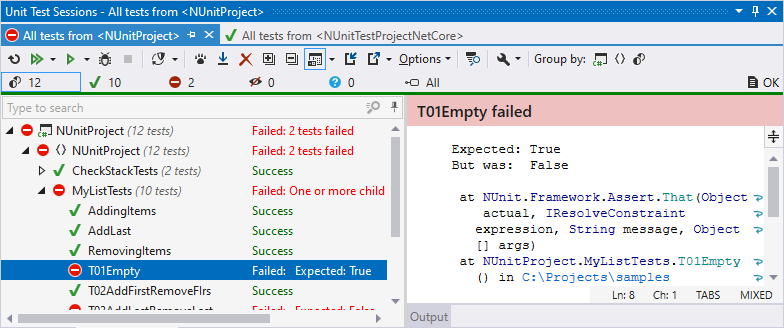Unit test sessions
tip
dotCover's unit test runner does not allow running two or more tests with the same ID. This rarely happens in practice, but if you do have tests with the same ID, they will appear as a single node in the Unit Tests explorer and Unit Test Sessions window, and only one of them will run.
Note that test frameworks identify tests in different ways. For example, MSTest uses test-methods FQNs but NUnit uses properties of test attributes as test IDs.
note
If execution settings are different in different unit test sessions, it is possible that a test passes in one session and fails in another. Therefore, dotCover does not update execution results in other sessions, where the same tests are added. Also, the execution status icon displayed for a test in the editor corresponds to the result from the test session where it was last executed.