Analyze Instances
Analyzing particular object instances can be a very important step in your investigation. dotMemory provides a number of views specifically tailored for instance analysis:
Selecting a view
To select a certain view for an instance, click the corresponding item in the view list.
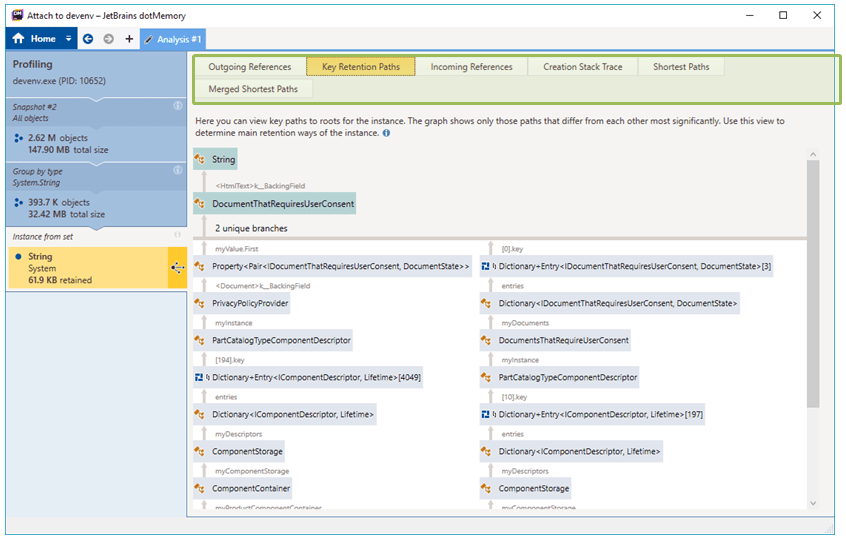
Marking an instance
Marking an instance is very useful mechanism that allows you to quickly locate a particular instance on different views and even snapshots. For example, you have the instance A in Snapshot #1 and want to check how the instance behaves in Snapshot #2. All you have to do is to mark A in the first snapshot. After this, A will be marked on all views of all snapshots (including Snapshot #2) allowing you to quickly find the instance.
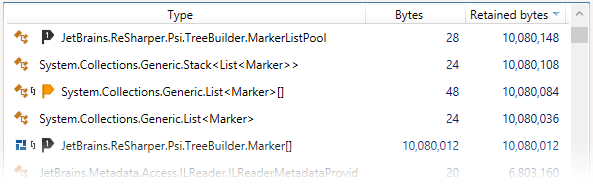
Views where you can mark an instance
Marking an instance is possible on the Instances view (when analyzing an object set) and on any of the views used to analyze instances. In both cases, to mark an instance, you should open the context menu for the instance using the right click and choose one of the marking ways described below.
How can you mark an instance
There are three ways to mark an instance:
Marking with a group number
You can mark instances by adding them to one of the ten predefined groups. To do this, right-click an instance and select Mark object | <Mark 1> ... <Mark 0>. After this, the instance will be marked with a label containing group number.
This way is useful when you want to track a number of related instances.Marking with a random color
To mark an instance with a random color, right-click the instance and select Mark object | Random mark. After this, the instance will be marked with a random color in all snapshots.
This way is better suited for quick marking of individual instances.Marking with a custom mark
This type of marking allows you to specify color and mark name for the instance. To mark an instance with a custom mark, right-click the instance and select Mark object | Custom mark. In the opened window, specify mark color and name.
This way is useful when you want to track an instance that you consider of high importance to your app.
All objects you mark form a specific Marked objects object set. You can quick open this object set in any snapshot by clicking the Marked objects link for the snapshot on the Analysis Overview page.
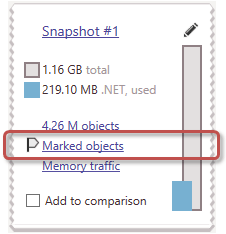
Exporting instance details
Sometimes, you may need to share details about a particular object instance with other people. dotMemory lets you export instance details to a file. Available file extensions vary depending on the instance type: .json, .bson, .hex, .txt.
To export instance details to a file
If you analyze an object set, open the Instances view. If you analyze an instance, open the Outgoing References view.
Select the desired instance.
In the context menu, choose Export object....
Specify a filename, extension, and click Save.