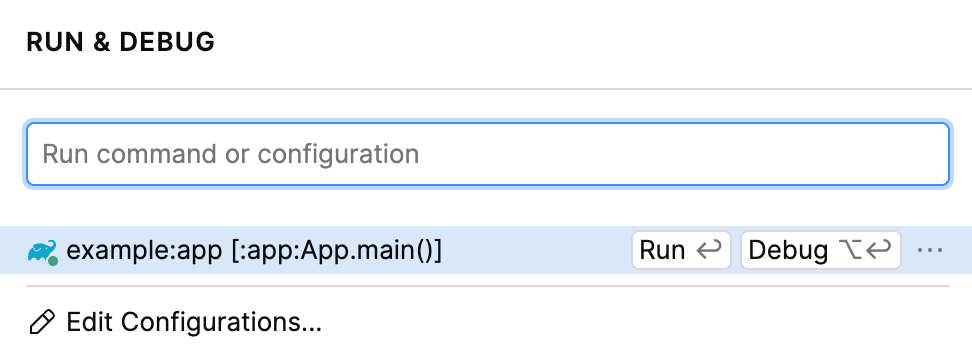Run Java code
Run & Debug popup:
Run at caret:
You can run your Java code right from JetBrains Fleet provided that you have configured a JDK, or if a build tool does that for you.
If you are not going to pass any parameters to your program, and your program does not require any specific actions to be performed before start, you can run it right from the editor.
note
The class that you are going to execute must contain a
main()method with a valid signature, for example:public static void main(String[] args).
Click the run icon in the gutter near the class or main method declaration and select Run.

Alternatively, place the caret at the class or main method that you want to run, and press
If you are going to pass parameters to your program or otherwise customize the startup of your program, use a run/debug configuration.
A run configuration specifies the parameters for running your application. It includes commands, executable paths, environment variables, virtual machine options, arguments, and other necessary context.
Click the Run icon () and select Create Run Configurations in run.json.
In the run.json file that opens, define running or debugging parameters. If the file is empty, press or click the file template link.
Alternatively, paste and edit the following code:
{ "configurations": [ { "name": "run sh", "type": "command", "program": "/bin/sh" }, { "name": "gradle run", "type": "gradle", "tasks": [ "run" ] } ] }Modify the configuration properties according to your environment.
For more information about Java run configurations in JetBrains Fleet, refer to Java run configurations.
Press or select Run | Run & Debug from the main menu. Select the configuration that you are going to run or debug.
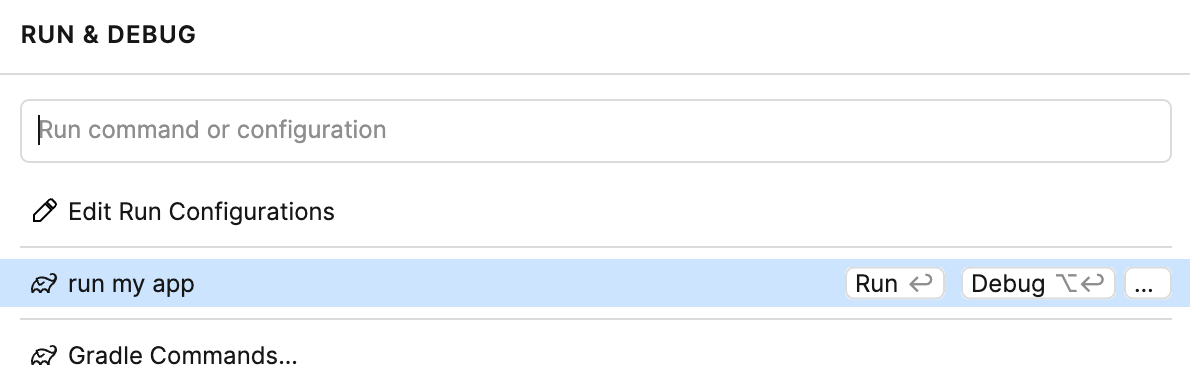
Click the Stop button in the tab of the running task.
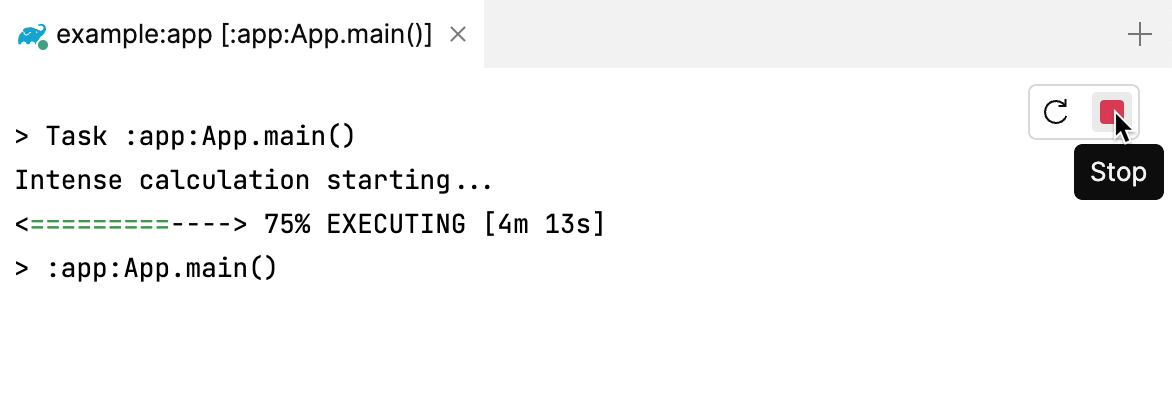
Alternatively, close the tab, and select Terminate.
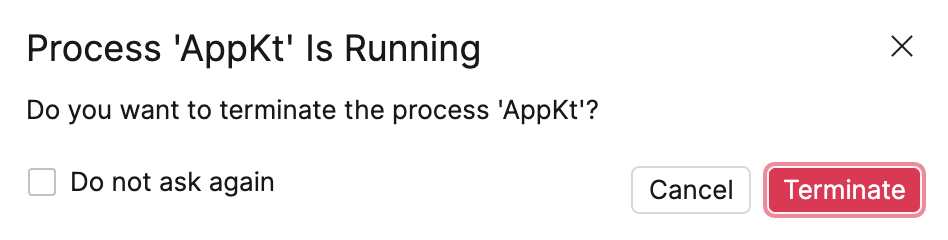
Press . Run & Debug popup opens and lists the tasks. The tasks that are currently running are indicated with a green circle.