TeamCity Widgets
When TeamCity is connected as a service in Hub, the following widgets are available for use on your dashboards.
Build Artifact Widgets
A build artifacts widget displays a list of build artifacts for a specific build configuration.
To add a build artifacts widget to the dashboard:
- Click the Add widget button on the dashboard.
- From the drop-down list, select Build Artifacts.
- Enter an optional widget title.
- If your Hub instance is connected to multiple TeamCity servers, select a TeamCity service to use as the data source for the widget.
- Select a build configuration from the drop-down list.
- Select one or more of the following options to further filter the list of build artifacts:
- To show artifacts from the last successful build, enable the Show last successful build option.
- To show artifacts from the last pinned build, enable the Show last successful build option.
- To show artifacts from a builds with one or more tags, enter a list of tags in the input field.
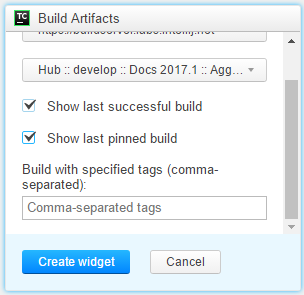
- Click the Create widget button
When you click the title of the widget, TeamCity displays the Overview tab for the build configuration that is displayed in the widget.
All widgets on the dashboard are refreshed every 10 minutes. To manually refresh a build artifact widget, click the refresh icon in the title bar.
Investigation Widgets
An investigation widget displays a list of investigations that are assigned to you in TeamCity.
To add an investigation widget to the dashboard:
All widgets on the dashboard are refreshed every 10 minutes. To manually refresh an investigations widget, click the refresh icon in the title bar.
Project Status Widgets
A project status widget displays a list of builds for a specific project.
To add a project status widget to the dashboard:
- Click the Add widget button on the dashboard.
- From the drop-down list, select Project Status.
- Enter an optional widget title.
- If your Hub instance is connected to multiple TeamCity servers, select the TeamCity service to use as the data source for the widget.
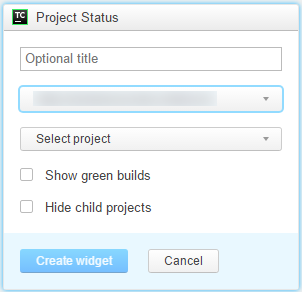
- Select a project from the drop-down list.
- Select one or more of the following options to further filter the list of builds:
- To show builds from specific build configurations, select one or more build configurations from the drop-down list. By default, all build configurations are shown.
- To include green builds, enable the Show green builds option. Otherwise, only failed builds are shown in the widget.
- To hide child projects, enable the Hide child projects option. Otherwise, child projects are shown in the widget.
- Click the Create widget button.
All widgets on the dashboard are refreshed every 10 minutes. To manually refresh an project status widget, click the refresh icon in the title bar.