Upsource Widgets
When Upsource is connected as a service in Hub, the following widgets are available for use on your dashboards.
Commit Widgets
A commit widget displays a list of commits for a specific project.
To add a commit widget to the dashboard:
- Click the Add widget button on the dashboard.
- From the drop-down list, select Commits.
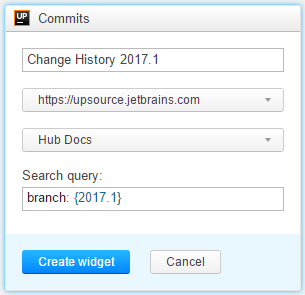
- Enter an optional widget title.
- If your Hub instance is connected to multiple Upsource servers, select an Upsource service to use as the data source for the widget.
- Select a project from the drop-down list.
- Enter a search query in the input field.
- Click the Create widget button
When you click the title of the widget, the project page opens in Upsource.
The following actions are available directly from the widget:
- Click a comment link to view the details for a specific commit in Upsource.
- Click the Create review link next to a commit to create a code review in Upsource. For commits with existing code reviews, the link is replaced with a code review icon. Click the icon to access the code review in Upsource.
All widgets on the dashboard are refreshed every 10 minutes. To manually refresh a commit widget, click the refresh icon in the title bar.
Review Widgets
A review widget displays a list of code review that match a specific search query.
To add a review widget to the dashboard:
- Click the Add widget button on the dashboard.
- From the drop-down list, select Reviews.
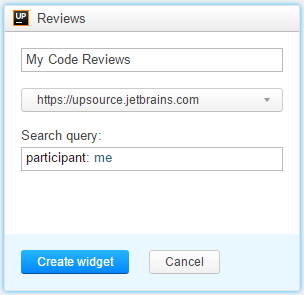
- Enter an optional widget title.
- If your Hub instance is connected to multiple Upsource servers, select an Upsource service to use as the data source for the widget.
- Enter a search query in the input field.
- Click the Create widget button
The following actions are available directly from the widget:
- Click a comment link to view the details for a code review in Upsource.
- Click the Create review link next to a commit to create a code review in Upsource. For commits with existing code reviews, the link is replaced with a code review icon. Click the icon to access the code review in Upsource.
All widgets on the dashboard are refreshed every 10 minutes. To manually refresh a review widget, click the refresh icon in the title bar.