Connect to Toolbox Enterprise
Developers can follow these instructions to establish a connection to the Toolbox Enterprise Server and effectively utilize the Toolbox Enterprise Plugin.
Before connecting to the company's Toolbox Enterprise Server, it is necessary to download and install the Toolbox App from the JetBrains website.
note
The minimum required Toolbox App version is 2.2.1.
Download the installer .exe from the Toolbox App web page.
Run the installer and follow the wizard steps.
Download the disk image .dmg from the Toolbox App web page.
note
There are separate disk images for Intel and Apple Silicon processors.
Mount the image and drag the Toolbox App to the Applications folder.
Download the tarball .tar.gz from the Toolbox App web page.
Extract the tarball to a directory that supports file execution.
For example, you can download and extract the Toolbox App version to the recommended /opt directory using the following command:
sudo tar -xzf jetbrains-toolbox-*.tar.gz -C /opt
Execute the jetbrains-toolbox binary from the extracted directory to run the Toolbox App and select which product and version you want to install. After you run the Toolbox App for the first time, it will automatically add the Toolbox App icon to the main menu.
Follow the link shared by your administrator to connect to the company's Toolbox Enterprise Server.
Clicking the link redirects you to the Toolbox App. You will see the confirmation dialog explicitly suggesting joining the organization.
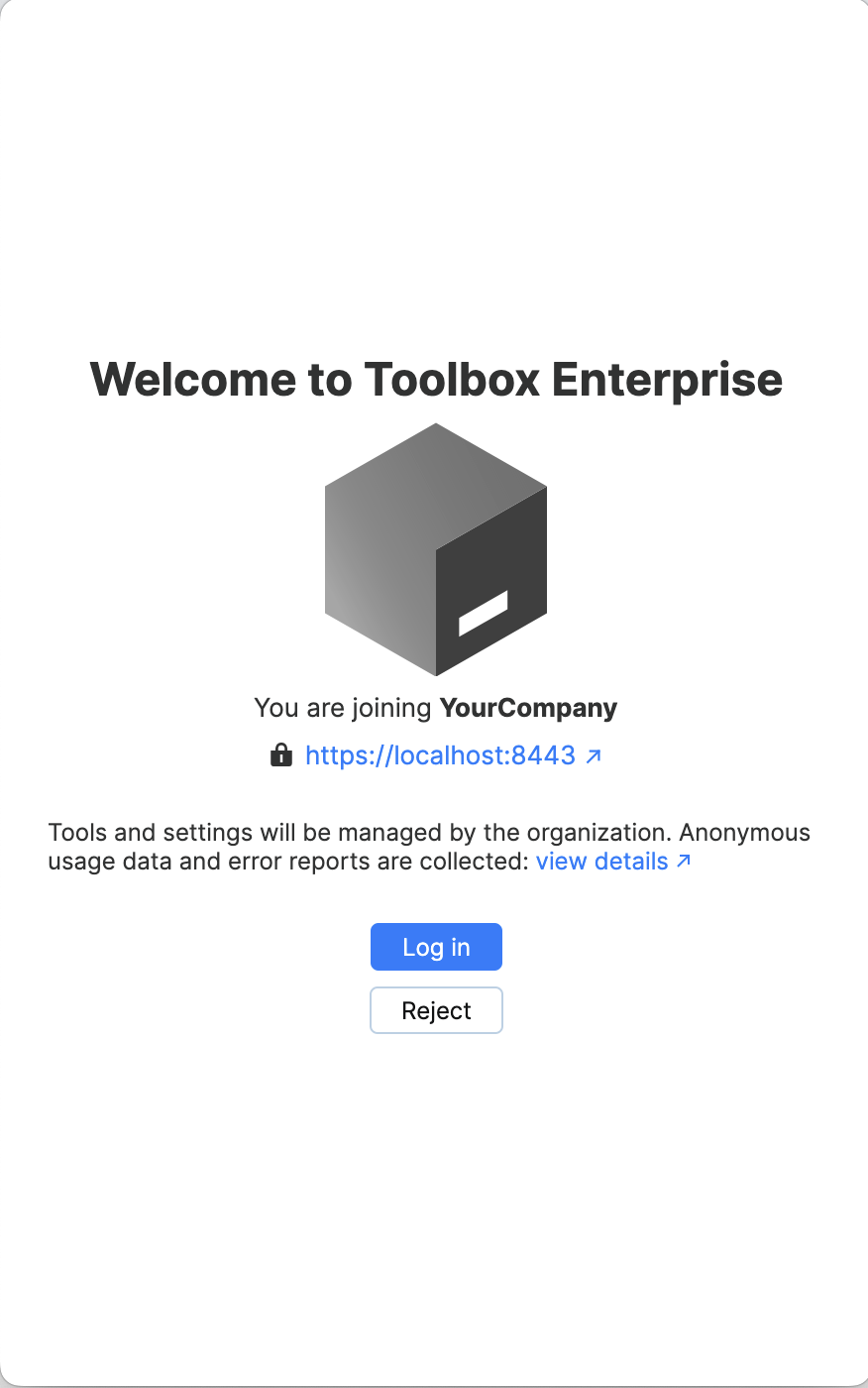
Click Log in and provide the credentials of the OAuth2 provider used within your organization to connect to the Toolbox Enterprise Server.
Ensure that the configuration file provided by your administrator is placed in a dedicated system location on your machine:
%PROGRAMDATA%\JetBrains\Toolbox\enterprise-config.json(Windows)/Library/Application Support/JetBrains/Toolbox/enterprise-config.json(macOS)/usr/share/jetbrains-toolbox/enterprise-config.json(Linux)
Launch the Toolbox App and log in with the credentials of the OAuth2 provider used within your organization.
After joining, you will see a label stating that your Toolbox App is managed by your organization.
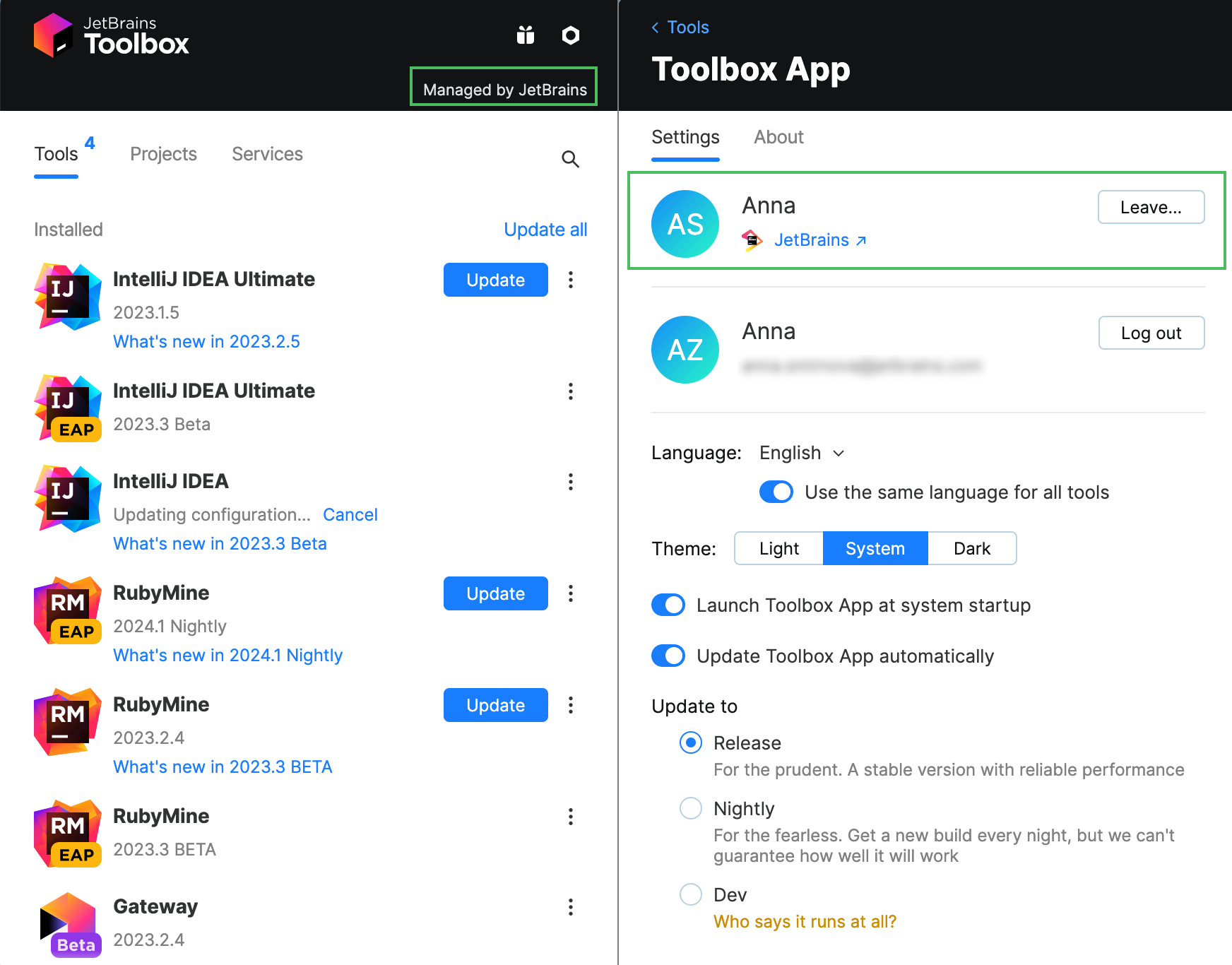
While using the IDE, you will see an indicator with a logo and message stating that the current IDE is managed by your organization. This feature helps you distinguish between corporate tools and your personal ones more easily.
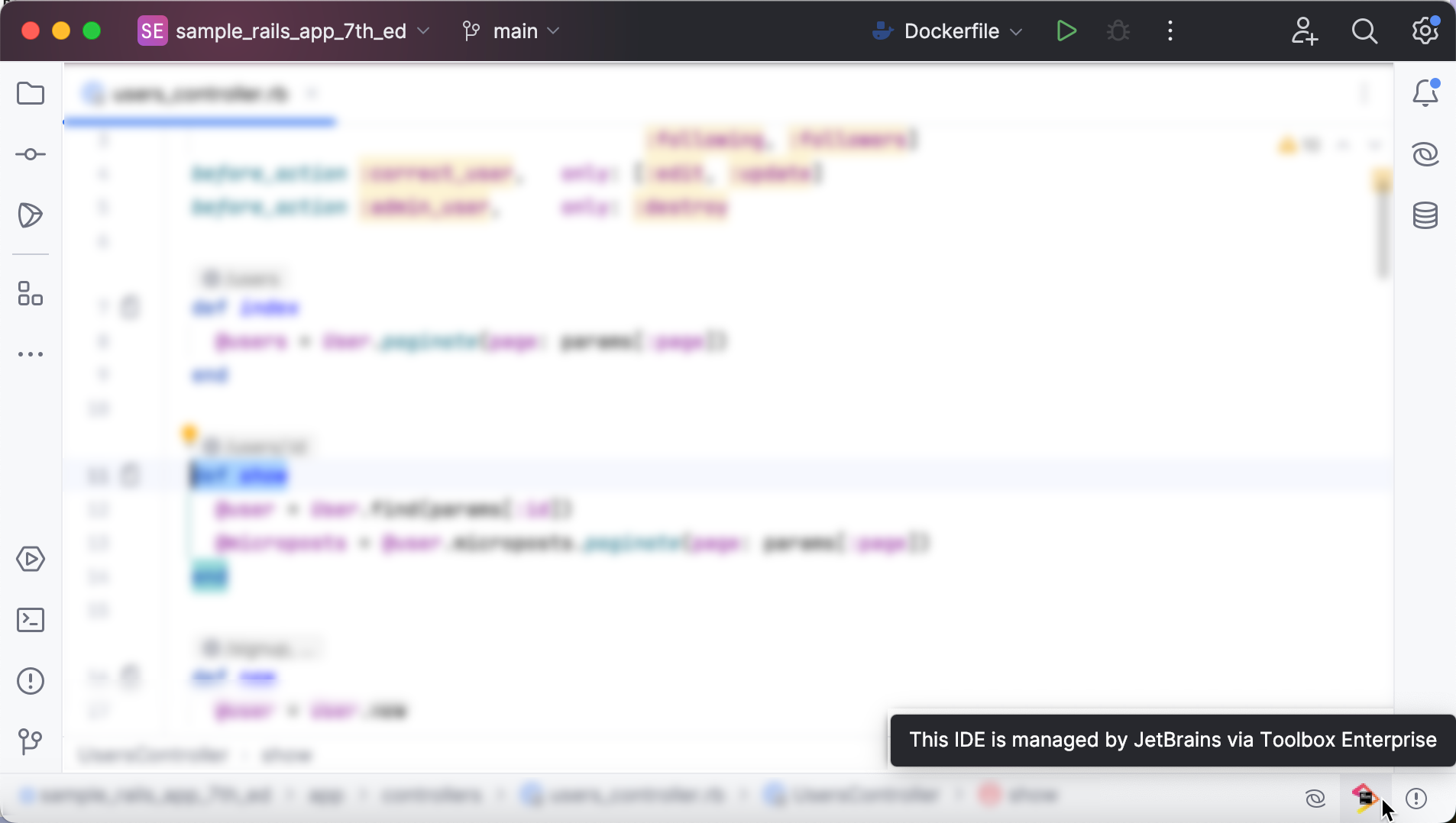
tip
Clicking the organization logo opens the Toolbox Enterprise page in the IDE settings.