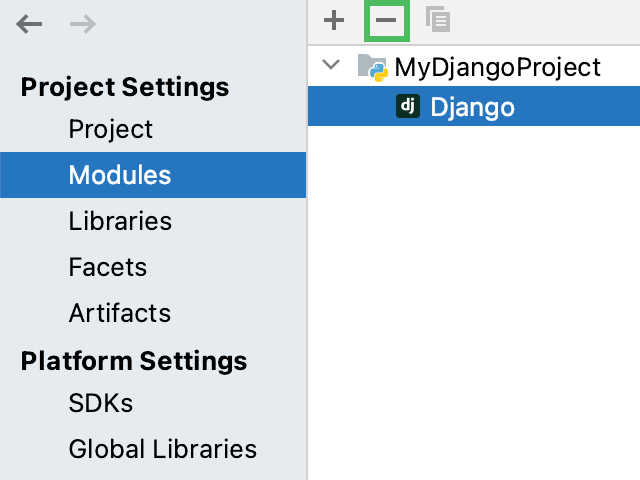Django support
Last modified: 28 February 2024warning
The following is only valid when the Python plugin is installed and enabled.
Prerequisite
Django framework and the corresponding Python interpreter are properly installed on your machine.
Supported versions of Django and Python
IntelliJ IDEA supports the latest Django versions. The corresponding Python versions depend on Django. See What Python version can I use with Django?
Django support
Django support in IntelliJ IDEA includes:
Dedicated project and module type.
Ability to run the tasks of the manage.py utility.
Django templates support (syntax and error highlighting, code completion, navigation, completion for block names, resolve and completion for custom tags and filters, and quick documentation for tags and filters).
Ability to create templates from usage.
Ability to debug Django templates.
Live templates (snippets) for the quick development of Django templates.
Run/debug configuration for Django server.
Code insight support for Django ORM.
Code completion and resolve in
views.py and urls.py files:

Models:

Meta model options:

Configuration constants in the settings.py file

Class-based views. IntelliJ IDEA provides Intention action to convert Django function-based generic views to class-based views.
Generating model dependency diagrams for Django models.
Enabling or disabling Django support
Django support for a Python project can be turned on or off by attaching or detaching the Django facet.
Enable Django support
In the main menu, go to File | Project Structure CtrlAltShift0S.
Select Modules in Project Settings on the left pane, and then do one of the following:
If there is a Python module to which Django support should be added, right-click it, and then select Add | Django from the context menu.
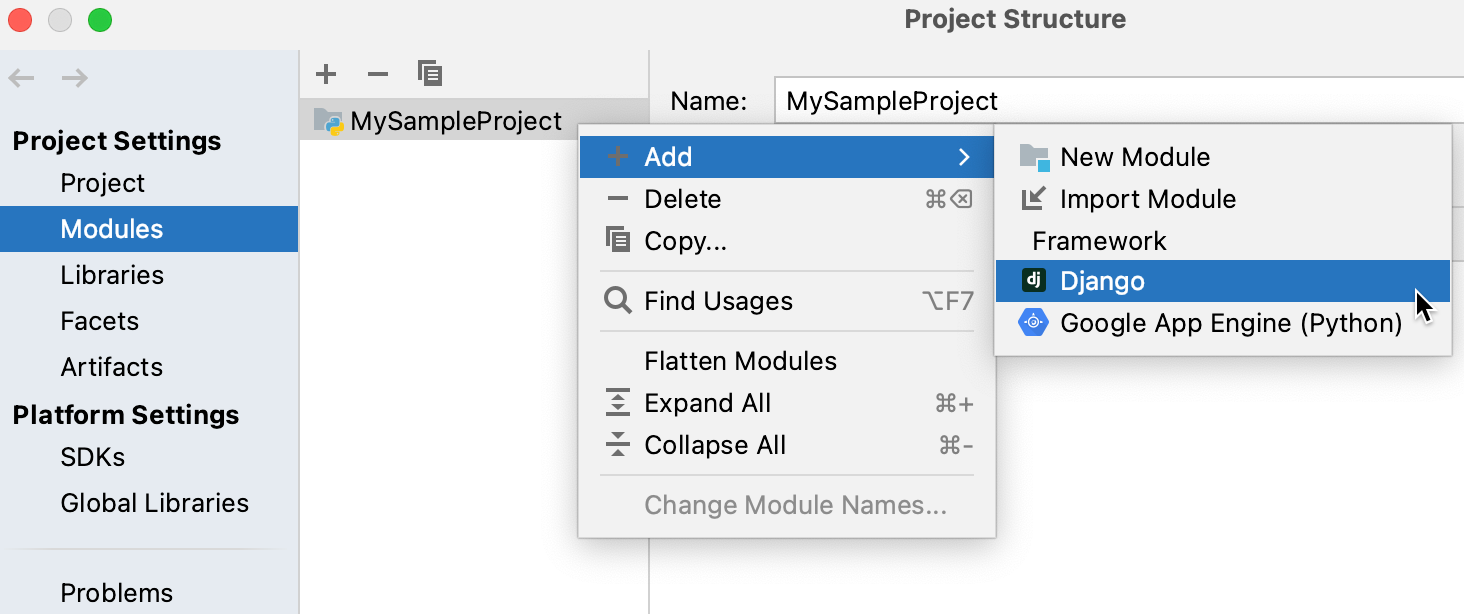
Select the Django node under the module node and specify the required parameters in the right-hand pane.
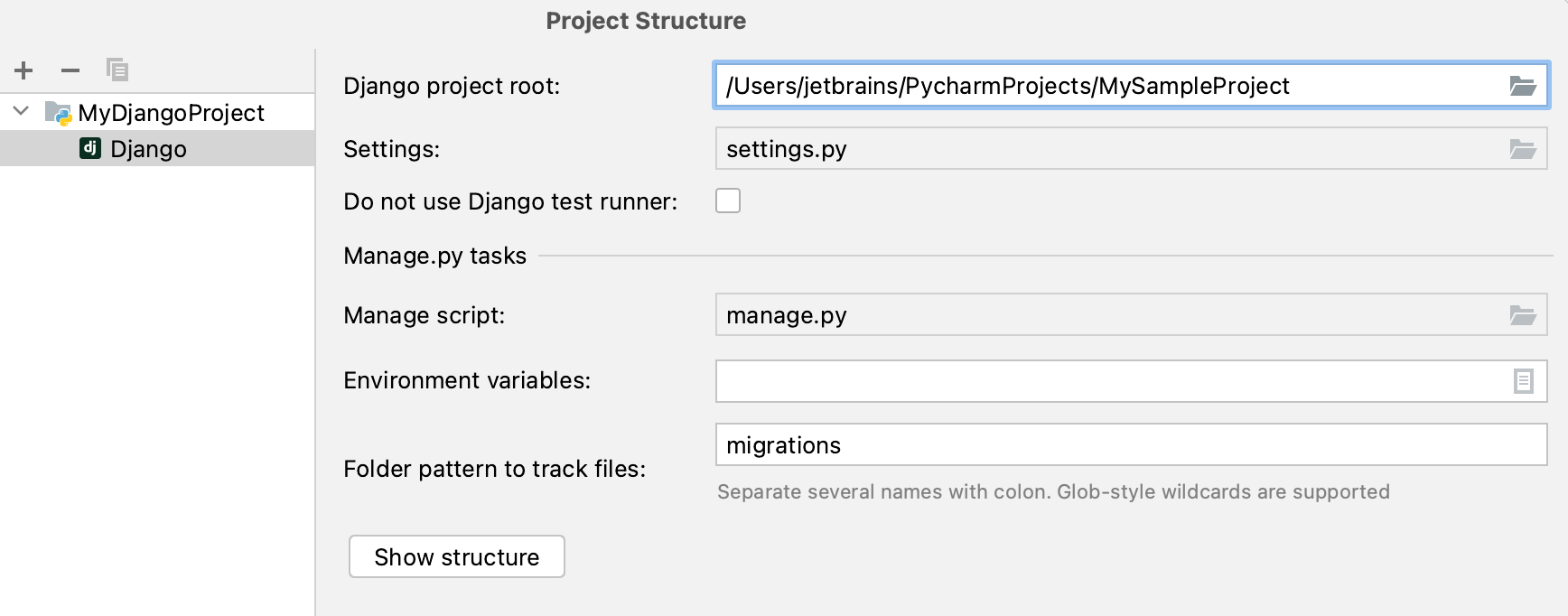
If there is no Python module, click
above the list of modules, and then select New Module from the popup menu. The New Module dialog opens.
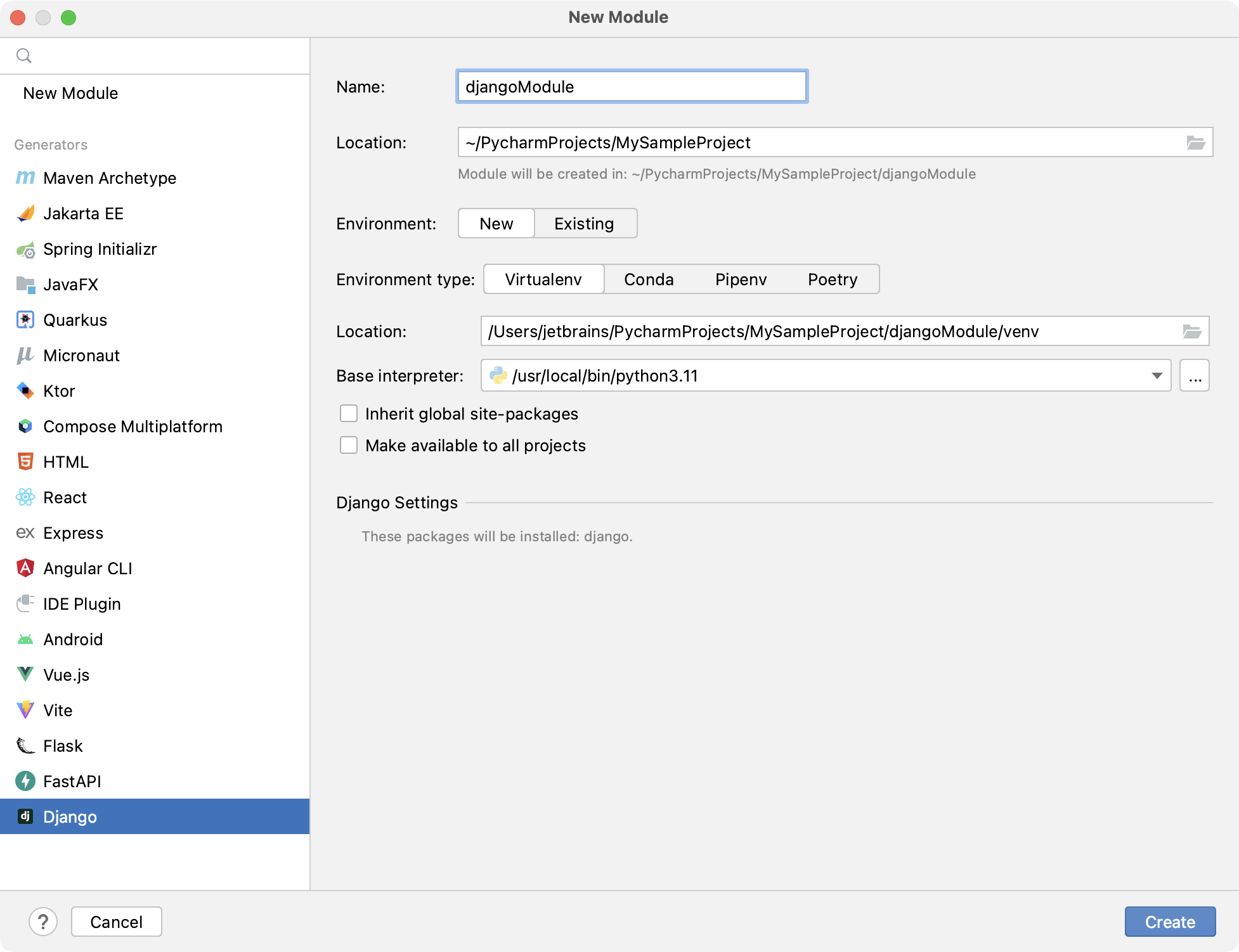
In the New Module dialog, do the following:
Specify module type Django.
Specify the project location.
If you want to proceed with the Project venv or Base conda interpreter, select the corresponding option and click Create.
To configure an interpreter of other type or to use an existing environment, select Custom environment.
The following steps depend on your choice:
Generate new environmentSelect existing environmentcondaVirtualenvPipenvPoetrySelect the Python version from the list.
Normally, IntelliJ IDEA will detect conda installation.
Otherwise, specify the location of the conda executable, or click
to browse for it.
Specify the environment name.
Specify the location of the new virtual environment in the Location field, or click
and browse for the desired location in your file system. The directory for the new virtual environment should be empty.
Choose the base interpreter from the list, or click
and find the desired Python executable in your file system.
note
If you don't have the desired Python version in your system, you can download and install it.

This feature is available only on Windows and macOS.
Select the Inherit global site-packages checkbox if you want all packages installed in the global Python on your machine to be added to the virtual environment you're going to create. This checkbox corresponds to the
--system-site-packagesoption of the virtualenv tool.Select the Make available to all projects checkbox if you want to reuse this environment when creating Python interpreters in IntelliJ IDEA.
Choose the base interpreter from the list, or click
and find the desired Python executable in your file system.
note
If you don't have the desired Python version in your system, you can download and install it.

This feature is available only on Windows and macOS.
If you have added the base binary directory to your
PATHenvironmental variable, you don't need to set any additional options: the path to the pipenv executable will be autodetected.If the pipenv executable is not found, follow the pipenv installation procedure to discover the executable path, and then specify it in the dialog.
Choose the base interpreter from the list, or click
and find the desired Python executable in your file system.
note
If you don't have the desired Python version in your system, you can download and install it.

This feature is available only on Windows and macOS.
If IntelliJ IDEA doesn't detect the poetry executable, specify the following path in the dialog, replacing
jetbrainswith your username:macOSWindowsLinux/Users/jetbrains/Library/Application Support/pypoetry/venv/bin/poetryC:\Users\jetbrains\AppData\Roaming\pypoetry\venv\Scripts\poetry.exe/home/jetbrains/.local/bin/poetrycondaOther environmentsTo reuse an existing conda environment:
Switch Type to Conda.
Normally, IntelliJ IDEA will detect conda installation.
Otherwise, specify the location of the conda executable, or click
to browse for it.
Select the environment from the list. If you specified the path to conda manually, you may need to reload environments.
To reuse a Virtualenv, Pipenv, or Poetry environment:
Switch Type to Python.
Select the Python executable from the list or click
to browse for it.
Click Create.
Click OK to apply the changes.
Disable Django support
In the main menu, go to File | Project Structure CtrlAltShift0S.
Select Modules in Project Settings on the left pane, and then expand the Python module for which Django support should be disabled.
Select the Django node and click
above the list of modules.