Quarkus
Last modified: 11 February 2024Required plugin: Quarkus (bundled)
Quarkus is a Kubernetes-native Java framework mainly aimed at building microservices. IntelliJ IDEA provides the following:
Coding assistance specific to Quarkus.
A dedicated project creation wizard based on code.quarkus.io.
Create a new Quarkus project
Launch IntelliJ IDEA.
If the Welcome screen opens, click New Project.
Otherwise, go to File | New | Project in the main menu.
Select Quarkus from the left pane.
Click
to enter the URL of the service that you want to use, or leave the default one.
Specify a name and location for your project and configure project metadata: select a language, a build tool, and specify an artifact ID.
From the JDK list, select the JDK that you want to use in your project.
If the JDK is installed on your computer, but not defined in the IDE, select Add JDK and specify the path to the JDK home directory.
If you don't have the necessary JDK on your computer, select Download JDK.
Select the Add sample code option to create a REST endpoint named
ExampleResourcetogether with the project.
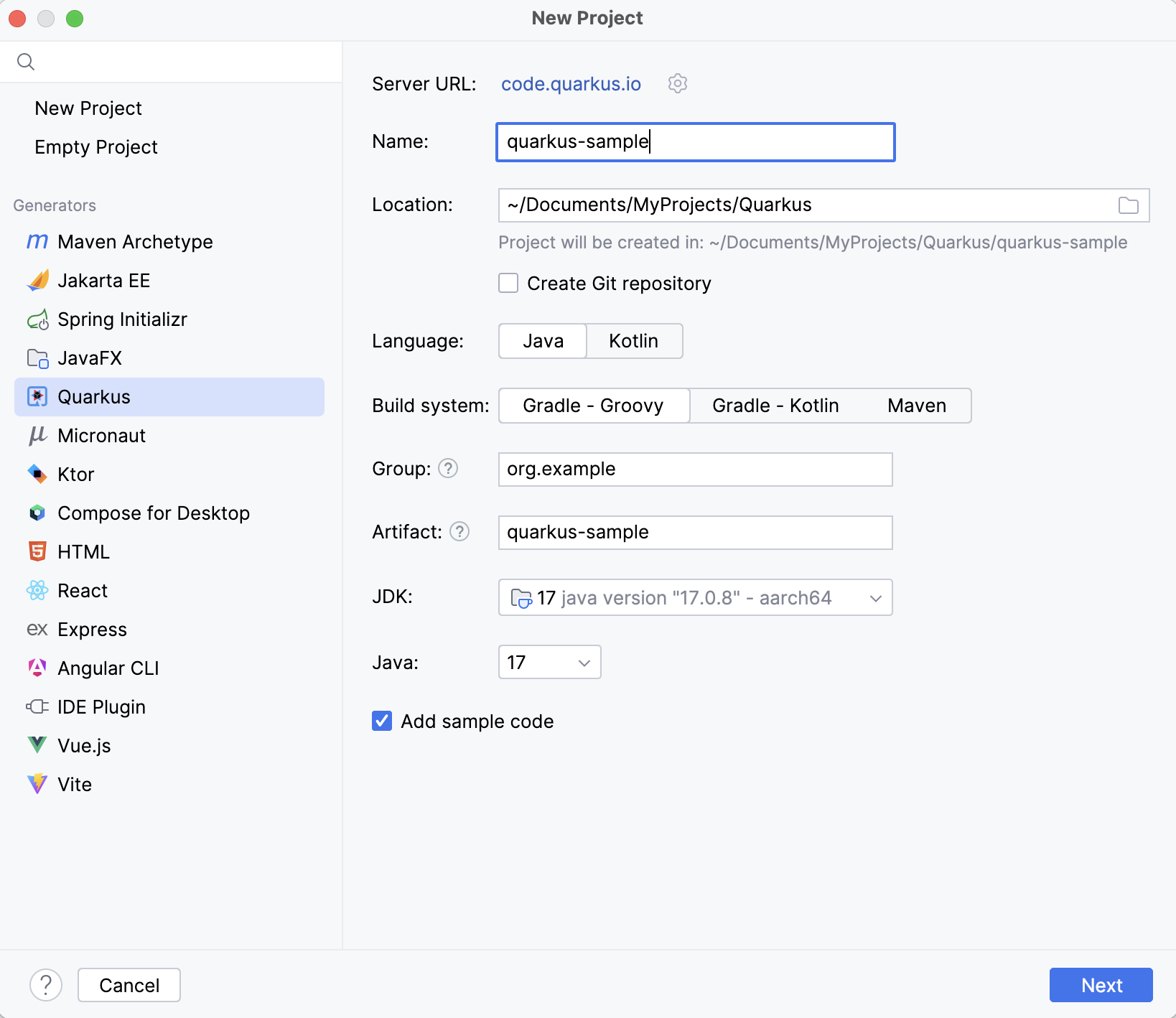
Click Next.
On the next step of the wizard, from the Extensions list, select the necessary options and click Create.
If you have selected the Add sample code option in the New Project wizard, the generated project will contain a REST endpoint named ExampleResource with the following code:
package com.example;
import javax.ws.rs.GET;
import javax.ws.rs.Path;
import javax.ws.rs.Produces;
import javax.ws.rs.core.MediaType;
@Path("/hello")
public class ExampleResource {
@GET
@Produces(MediaType.TEXT_PLAIN)
public String hello() {
return "Hello from RESTEasy Reactive";
}
}You can open the Endpoints tool window (View | Tool Windows | Endpoints) and see this endpoint:
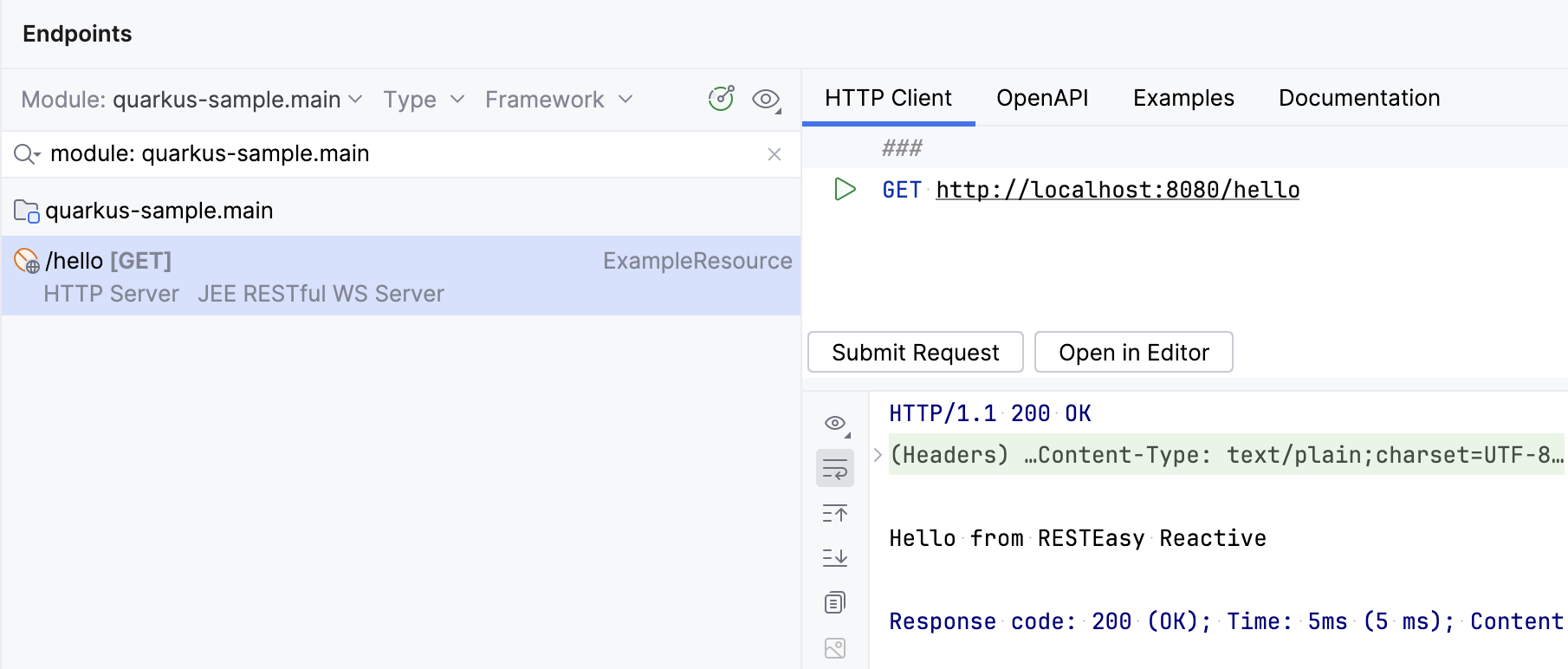
Run the Quarkus application
IntelliJ IDEA creates a Quarkus run configuration that executes the necessary Maven goal or Gradle task.
Select the Quarkus run configuration in the main toolbar and click
or press ShiftF10.
Alternatively, you can press AltShiftF10 and select the necessary run configuration.
If successful, you should see the output log in the Run tool window.

By default, the application starts on http://localhost:8080. Open this address in a web browser to see the Quarkus landing page:
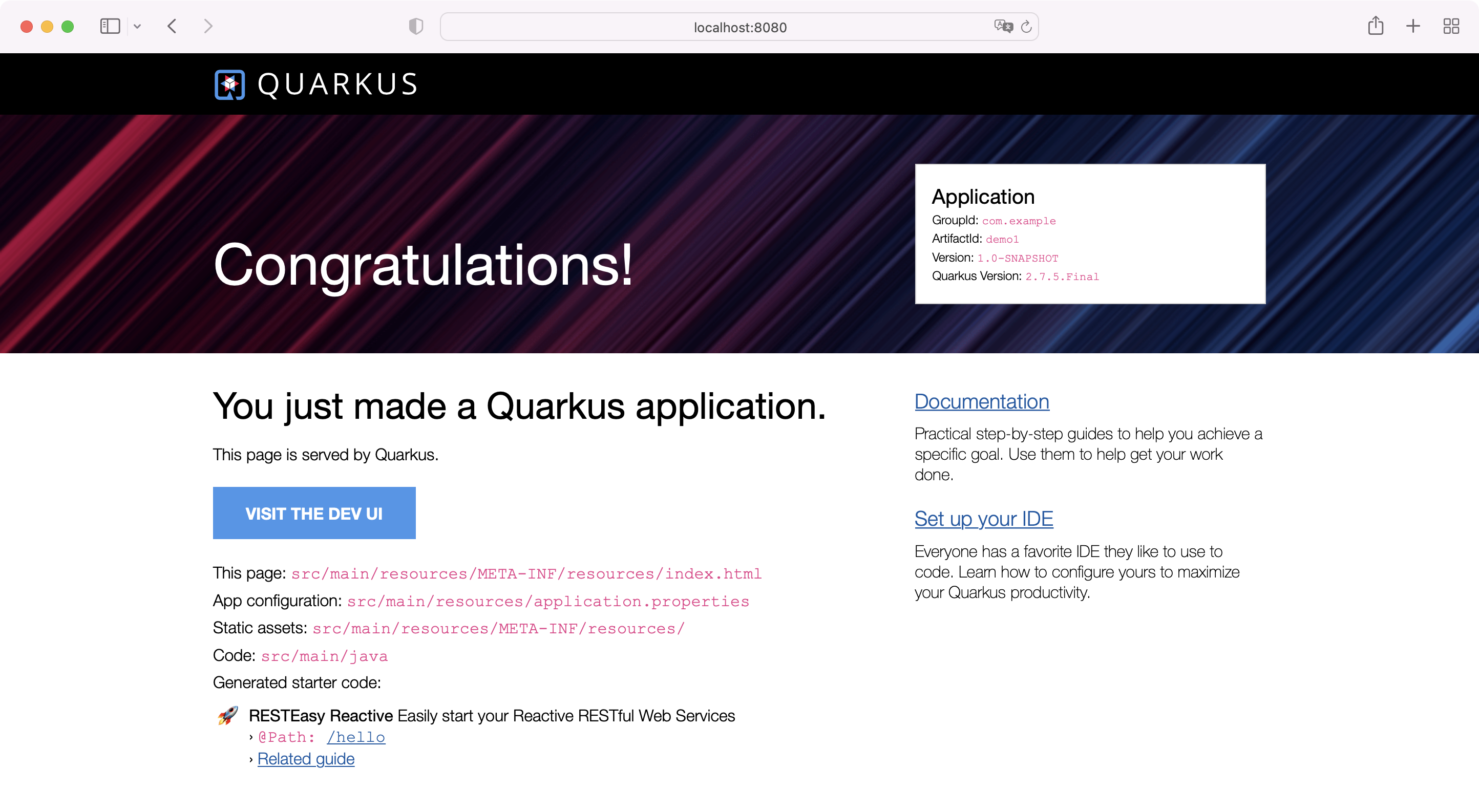
If you open the http://localhost:8080/hello endpoint, you will see the string Hello from RESTEasy Reactive.
The default configuration runs your Quarkus application in development mode, which enables background compilation. For example, you can change the string returned by the hello() method in the ExampleResource class to Hello from a modified Quarkus endpoint and you will see this new string after you refresh http://localhost:8080/hello without restarting your application.
Debug the Quarkus application
To debug a running Quarkus application, attach the debugger to it.
Set a breakpoint in your code.
For example, you can set it on the line with the
returnstatement in thehello()method.In the main menu, go to Run | Attach to Process.
From the list of Java processes, select the process of your Quarkus application.
If successful, IntelliJ IDEA will open the Debug tool window with the established debugger connection.
Now open http://localhost:8080/hello to call the
hello()method. The debugger should stop at the breakpoint just before returning the greeting string.In the Debug tool window, click
F9 to continue the execution and return the string to the web browser.
To detach the debugger, click CtrlF2. This does not stop the actual application process, only detaches the debugger from it.
Qute
Qute is a templating engine for Quarkus. IntelliJ IDEA provides support for Qute, such as code completion, syntax highlighting, finding usages, and more.
For files to be recognized as Qute templates, they must have the .html, .txt, .json, or .yaml extension and must be located in the src
Features provided by IntelliJ IDEA include:
Coding assistance for the Qute syntax.

Completion for the names and methods of declared variables (CtrlSpace), and navigation to their declarations (Ctrl0B).

Live templates: Type
qand press CtrlSpace to view available Qute live templates.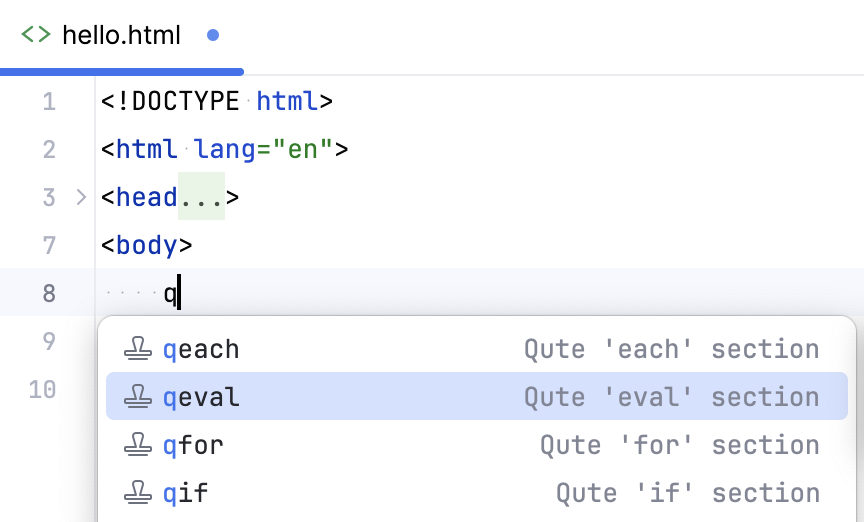
To configure Qute live templates or create new ones, open the IDE settings (CtrlAlt0S) and go to Editor | Live Templates | Qute.
Thanks for your feedback!