Run applications
Select a run configuration:
tip
To be able to run a PHP application from PhpStorm, you first need to configure a PHP interpreter as described in Configure local PHP interpreters and Configure remote PHP interpreters.
If you are not going to pass any parameters to your program, and your program does not require any actions to be performed before start, you can run it from the editor or the toolbar using a temporary configuration.
Open the file in the editor and use one of the following options to run it:
Right-click anywhere in the editor area to open the context menu and then select Run and <script name>
from it.
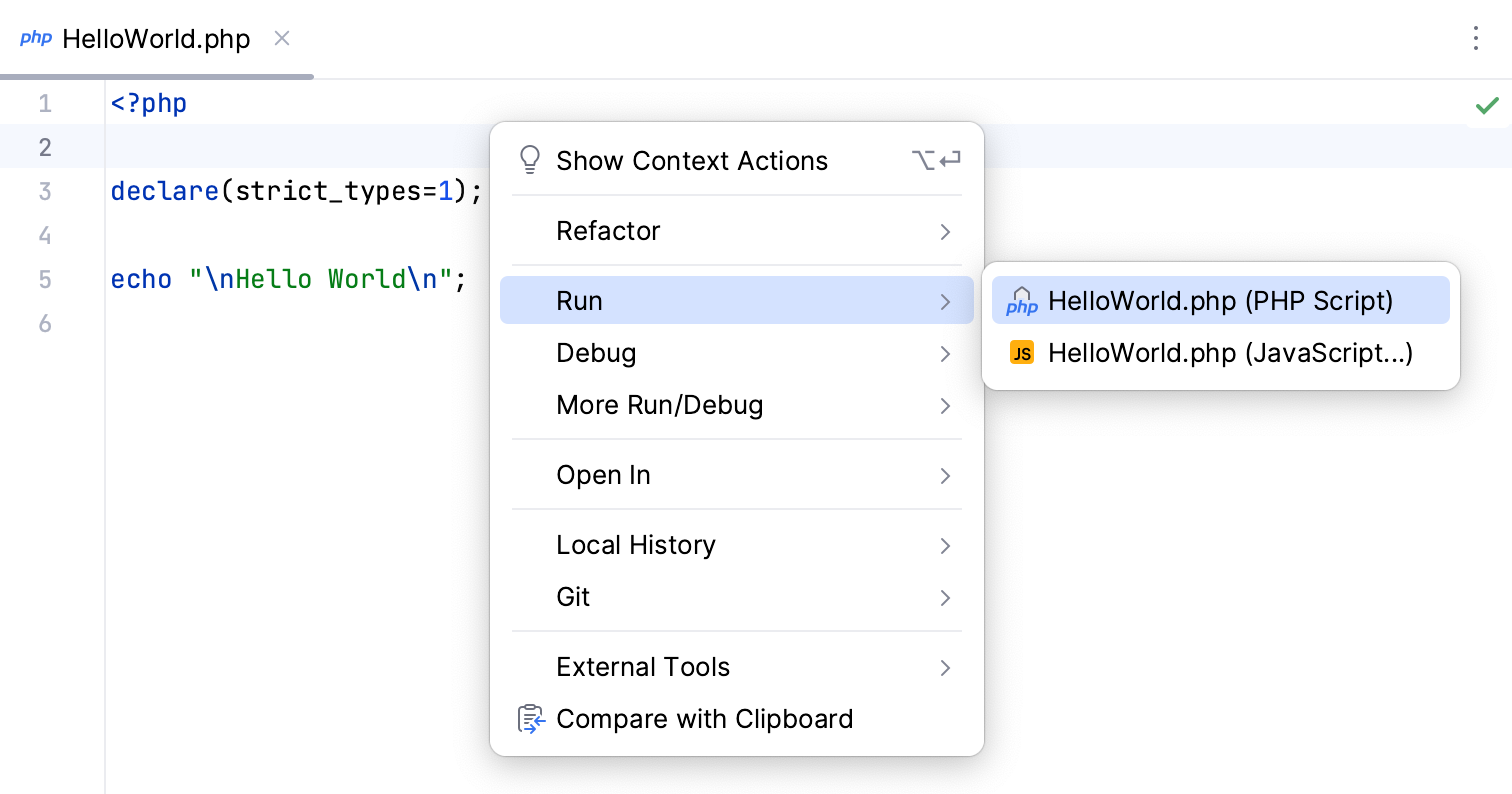
On the toolbar above the editor, select the Current File option from the drop-down menu and click
next to it.
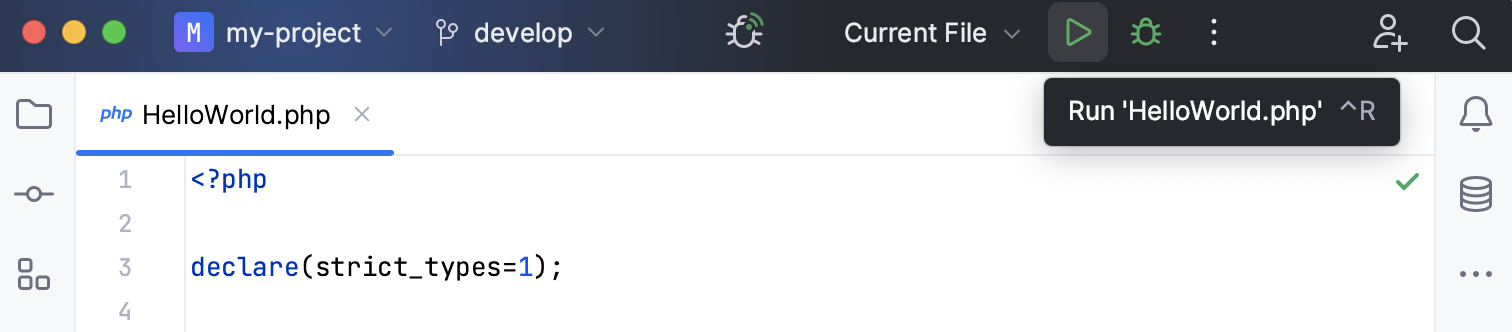
You can access other runners from the main toolbar as well: expand the list and select Current File. From the widget that opens, you can open the run configuration to specify more options.
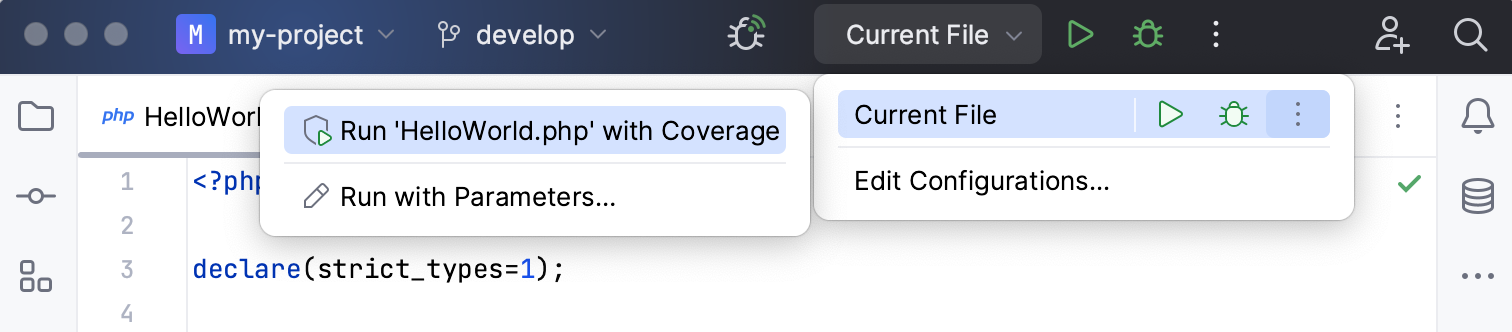
When the application starts, you can view its output and interact with it in the Run tool window.
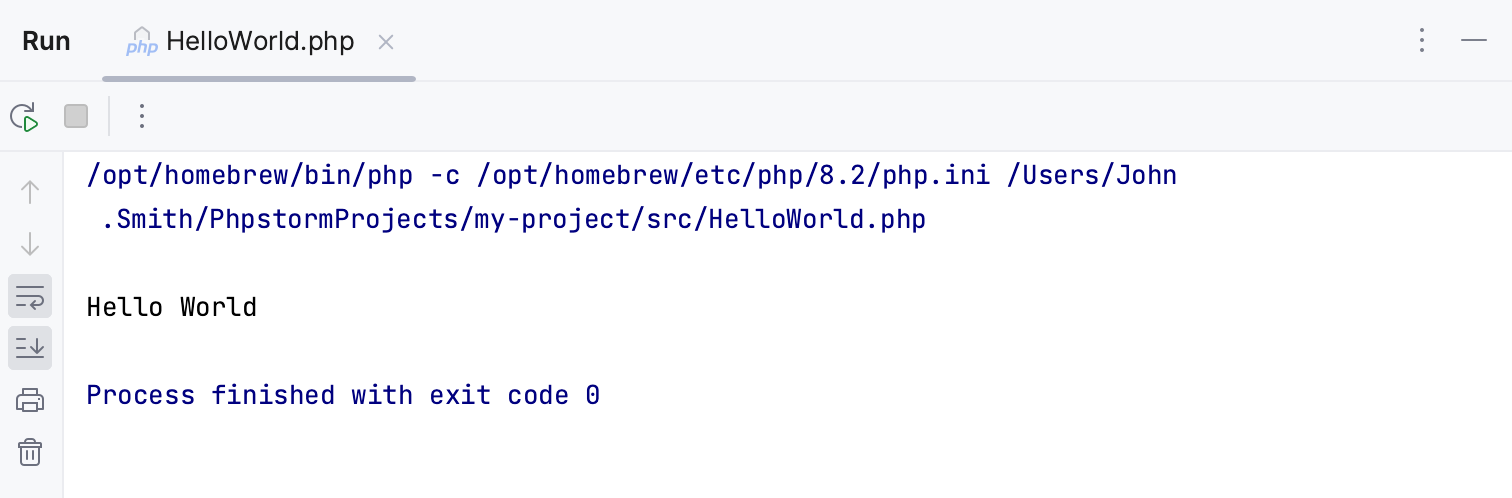
tip
Use the shortcut to search for text occurrences in the console output.
PhpStorm comes with a built-in web server. If a local PHP interpreter is configured in the project, the built-in web server can be started to preview, run, and debug PHP scripts.
To render the PHP program output with a web browser, do one of the following:
Open the file in the editor and press .
Right-click the file in the Project tool window and select Open in Browser.
In the main menu, go to View | Open in Browser.
Use the browser popup in the top right part of the editor window (appears on hover). Click the browser button to open the web server file URL, or it to open the local file URL.
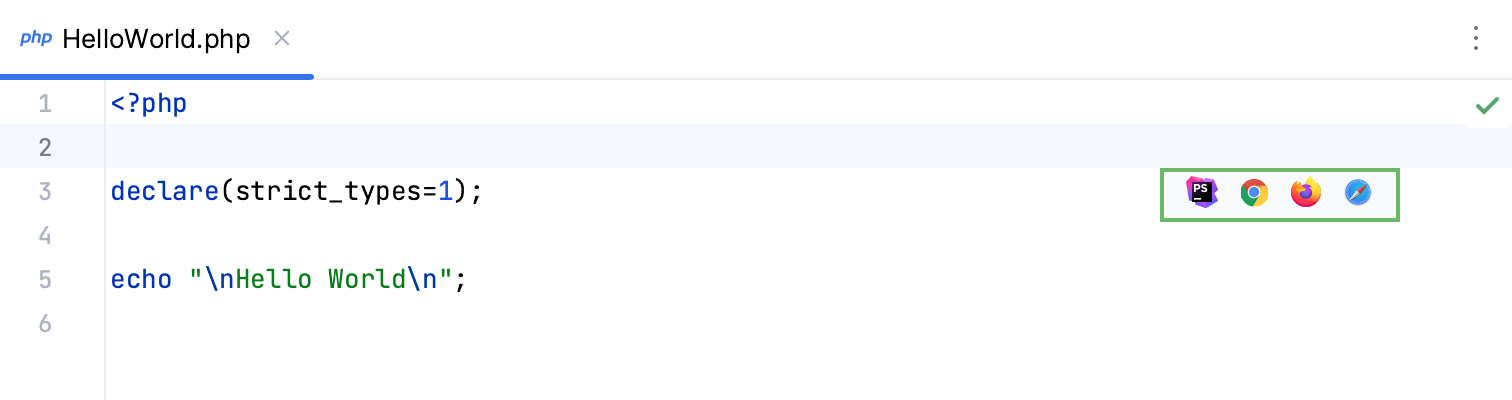
If you are going to pass parameters to your program or otherwise customize the startup of your program, or just want to make the program run reusable, use a run/debug configuration.
Edit and save a temporary configuration, or create a new run/debug configuration from a template and use one of the following options to run it:
Click Run from the Run/Debug Configurations dialog.
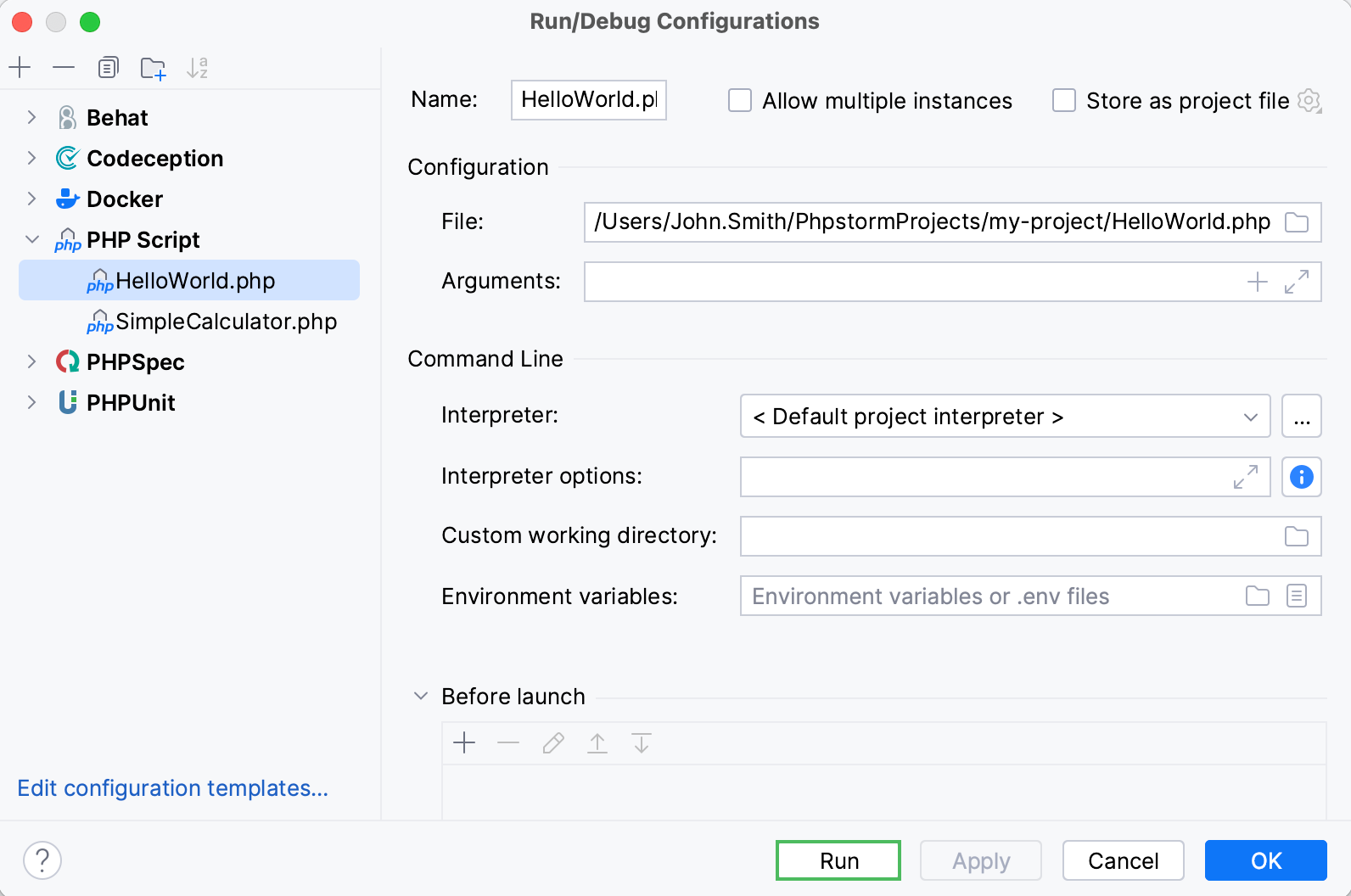
Select the configuration from the toolbar switcher and click
or press.
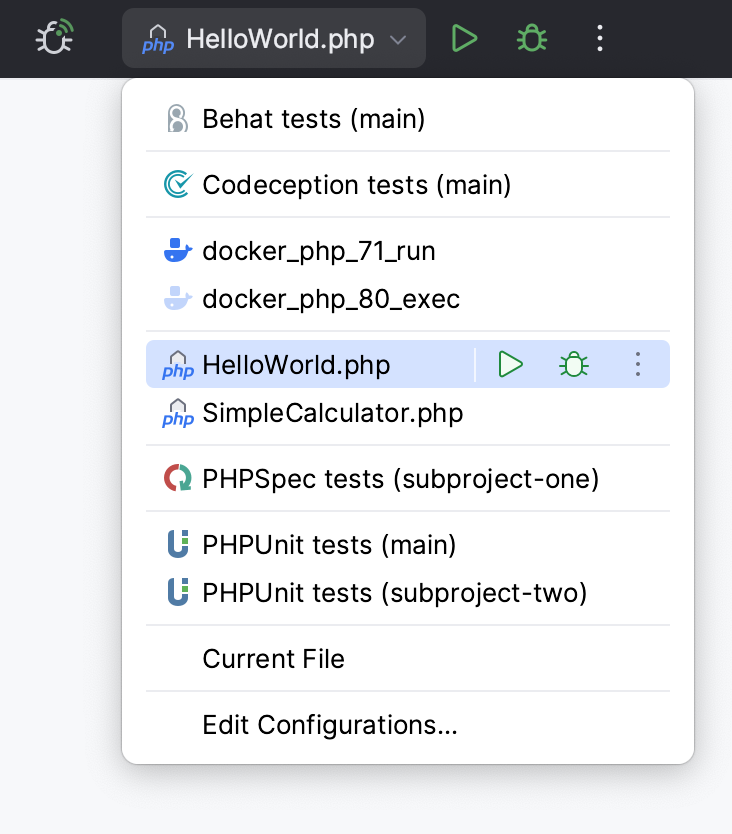
Press and select the configuration on the pop-up window that opens.
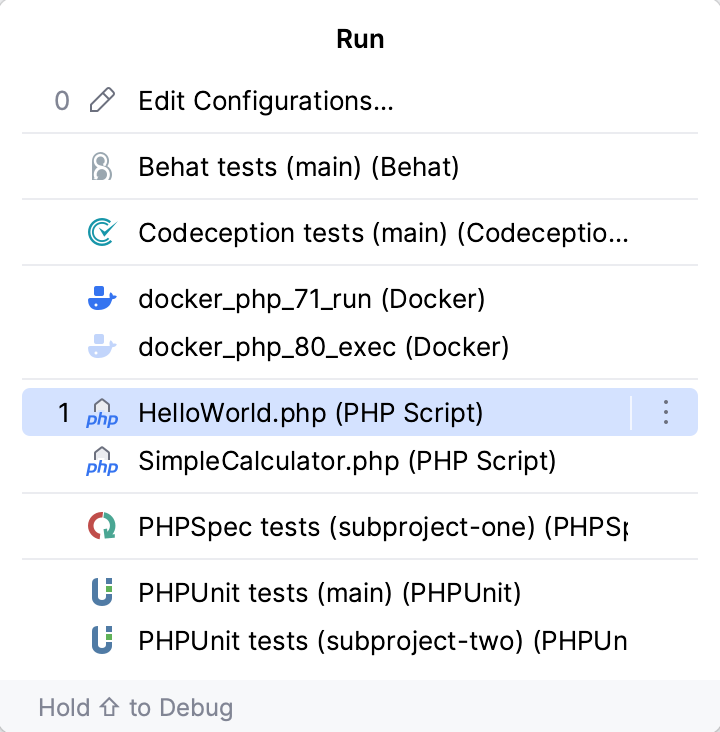
On the toolbar of the Run tool window, click
or press .
tip
If you re-run an application, the output of the previous run is lost. To preserve the output of an application, click the Pin Tab button on the toolbar of the Run tool window. When a tab is pinned, new sessions are opened in another tab.
When you stop a program, its process is interrupted and exits immediately. When you pause a program, it continues running in the background, but its output is suspended.
In the Run tool window, click
on the toolbar. Alternatively, press and select the process to stop.
Right-click in the Run tool window and select Pause Output from the context menu. Use the same toggle to resume the program.
note
Only the output is suspended. Pausing the output does not affect the execution of the program.
You can view the list of all active run or debug sessions and navigate between them.
Go to Run | Show Running List. In the top-right corner of the editor, PhpStorm shows a list with all active applications.