Visual helpers for debugger
With ReSharper, you can improve your debugging experience in the editor.
tip
You can disable debugging assistance features by clearing the Debugger integration checkbox on the Environment | Products & Features page of ReSharper options Alt+R, O.
When you suspend execution while debugging your C#, VB.NET, or C++ code, you can see the values of local variables, current line expressions, and function returns right in the editor, next to the corresponding code lines.
This feature provides immediate feedback during debugging sessions, which means that often you don’t even have to consult the Watches or Autos tool windows.
Inline values are enabled by default, but you can configure, which kinds of values should be displayed using the Tools | Debugger page of ReSharper options Alt+R, O.
tip
ReSharper also helps you navigate breakpoints in your solution and provides a dedicated tool window for that.
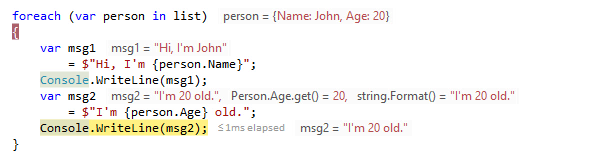
ReSharper understands the [DebuggerDisplayAttribute], which means that values of types, properties, and fields marked with this attribute will be displayed accordingly in the editor adornments.
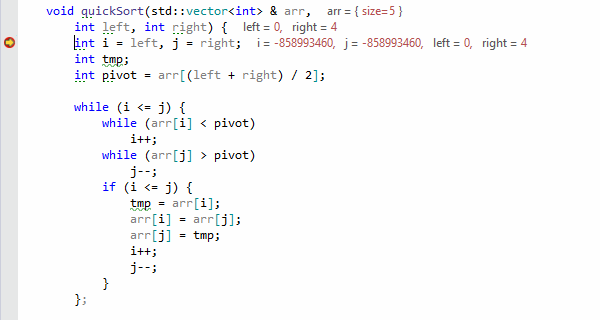
ReSharper is careful to evaluate only those expressions that do not have side effects. At the moment, expression evaluation is limited to references, constants, member access, and built-in subscript operators. Subscript operators of std::vector and std::array are also evaluated as an exception.
Note that ReSharper calculates inline values using the Visual Studio debugger engine to evaluate expressions, which means that Natvis files with user-provided visualization rules are automatically supported.
When you debug LINQ expression chains, ReSharper can add editor adornments for individual method calls that are separated by a new line. To study objects returned by each method, click the adornment and expand the object tree in the tooltip that opens.
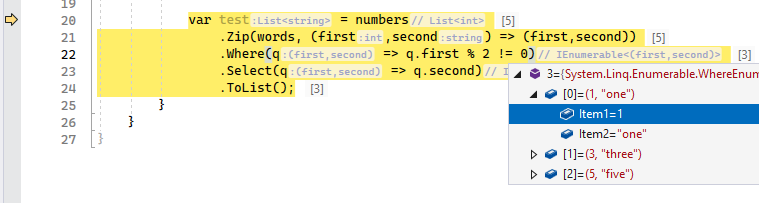
This feature is disabled by default. To enable it, select Show LINQ expression values on the Tools | Debugger page of ReSharper options Alt+R, O.
ReSharper can optionally replace the Visual Studio DataTips with its own DataTips, which have a number of distinctions:
You can search for specific values in the current suspended-execution context. To do so, just start typing when the focus is in the DataTip. Note that the search will only find values in expanded nodes.
The DataTip disappears not when you remove the mouse pointer, but when you click anywhere outside the DataTip.
If a type neither has a meaningful
ToString()override nor is it annotated with the[DebuggerDisplay]attribute, then the presentation of objects of this type in debugger views could be quite uninformative. In ReSharper DataTips, you can customize presentation of such objects on-the-fly. To do so, expand the type in the DataTip, right-click the desired data members and choose Highlight Property: Gif
Gif
To use ReSharper DataTips instead of Visual Studio DataTips, enable the corresponding option on the Tools | Debugger page of ReSharper options Alt+R, O.
tip
You can see, toggle, and enable/disable breakpoints in the Find Results window.
This feature is supported in the following languages and technologies:
The instructions and examples given here address the use of the feature in C#. For more information about other languages, refer to corresponding topics in the Languages and frameworks section.