Find and replace text in a file
You can quickly find and replace text strings in the current document. Using different options, you can narrow your search process, use regular expressions in your search, and manage your search results.
Search text in the current document
Press Ctrl+F or choose Edit | Find | Find from the main menu. The search pane appears at the top of the active editor.
If necessary, specify the search options.
In the search field, start typing the search string:
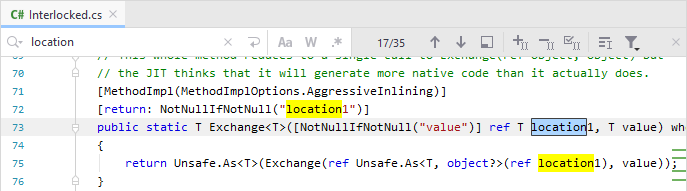
As you type, the first occurrence of the search string after the current cursor position is selected; the other occurrences are highlighted in the editor. In addition, the matching occurrences are marked in the scrollbar with stripes.
To search for a multi-line fragment, click
in the search box or press Ctrl+Shift+Enter
To return to a single-line mode, press Backspace.
To search for symbols declared or used in the current document, start typing a symbol name or its Camel-Cased abbreviation, and then press Ctrl+Space to choose from the matched items.

Replace text in the current file
Press Ctrl+R or choose Edit | Find | Replace from the main menu. The search and replace pane appears on top of the active editor.
If necessary, specify the search and replace options.
In the search field, start typing the search string. As you type, the matching occurrences are highlighted in the editor, and a Replace popup dialog opens at the first occurrence, suggesting to replace the current occurrence, or all of them, with an empty string.
Type the replacement string.
Click Replace All to replace all matching occurrences or Replace to replace items one by one.
Alternatively, you can click Exclued to skip the current occurrence and exclude it from the Replace all operation. The button for this occurrence changes to Include. Use
Shift+F3 and
F3 to move focus to other occurrences that you want to exclude or include.
Explore the search results
To initiate a new search, do one of the following (depending on the current focus):
If the editor has the focus, press Ctrl+F.
If the search field has the focus, press Ctrl+A
In both cases, the existing search string will be selected, and you can start typing a new one.
To jump between occurrences, do one of the following:
Press Shift+F3 (jump to previous selection) or F3 (jump to next selection).
Use the
or
buttons in the Search pane.
Click the gutter stripes.
Next to the search field, you will see the total number of found occurrences and the number of the selected occurrence.
You can click
 or press Alt+Down to show the list of recent search entries.
or press Alt+Down to show the list of recent search entries.To close the search pane and switch the focus to the editor, press Escape.
When you press Escape and return the focus to the editor, the first search match stays selected, so you can copy Ctrl+C or cut Ctrl+X it, or start typing to replace the selection.
You can also add multiple carets and selection ranges to the occurrences of the search string — click
Alt+J and
Alt+Shift+J to select or unselect occurrences one by one, or click
Ctrl+Alt+Shift+J to select all occurrences.
Search and replace options
| Show the history of the recent entries. |
Clear the search field. | |
| Enable entering the search string in several lines. Even without this option, you can search for multiline matches with regular expressions and escape characters. |
| Distinguish between upper and lowercase letters while searching. |
| Search for whole words only, that is, for character strings separated with spaces, tabs, punctuation, or special characters. This option is unavailable if Regular expressions is selected. |
| Process the search query as a regular expression. |
| Navigate through the occurrences of the search string. |
| Show search results in the Find window. |
| Add the next found occurrence to a multiple selection. |
| Remove the found occurrence from a multiple selection. |
| Create a multiple selection that contains all the found occurrences. |
Confine search and replacement to the current selection in the editor. | |
| Invoke the list of additional options, for example to confine the search to comments or string literals. |
| When replacing strings, use the casing of each occurrence for replacements. For example, when replacing This option is unavailable if Regular expressions is selected. |