Dynamic Filters
YouTrack supports two modes for searching issues: Filter mode and Query mode. Filter mode uses natural language to suggest relevant attributes and values, helping you quickly narrow down your results without needing to remember complex search queries. Filter mode is an alternative for users who prefer an intuitive, guided way to narrow down their search results.
note
Unsupported AttributesFilter mode doesn't let you filter for values in attributes that store data as a string or as formatted text. You can still search for issues that contain keywords, you just can't specify which attribute contains them.
To specify search criteria that check for values in these fields, switch to query mode. To learn more, see Searching in Attributes that Store Text.
To apply a filter, start typing in the search box. YouTrack will suggest available attributes that match your input as you type. When you select an attribute, YouTrack automatically inserts a search operator and suggests possible values. From there, you have the following options:
Click the operator to change the search criteria.
Enter the value or values you want to filter for.
To search for issues that contain specific keywords, enter these values as plain text. Click the parameter to edit the text.
Click the
icon to remove a parameter.
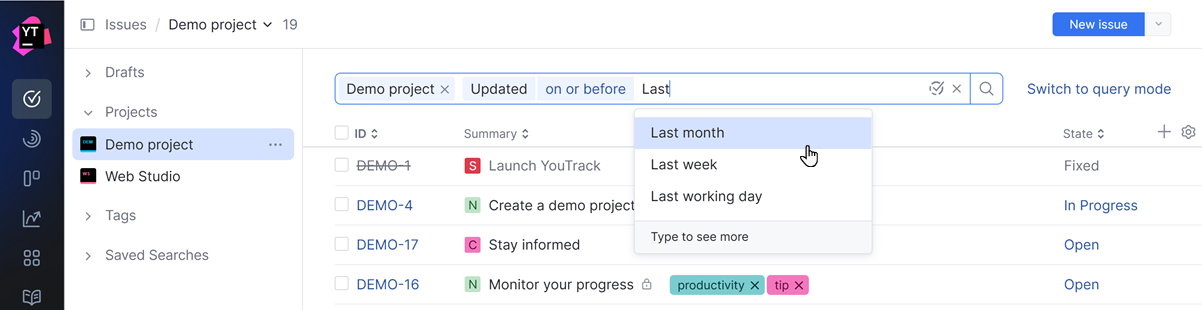
From the main navigation, select Issues.
If you're currently working with query mode, click the Switch to filter mode link to the right of the search input.
Click the
Add filter button and select an attribute from the list. Alternatively, start typing the name of the attribute you want to filter for and select an item from the list.

YouTrack automatically adds the search operator is to the filter and shows a list of possible values.

If you want to use another operator, click the current operator and select an option from the list.

The set of available operators is determined by the data type of the attribute used for the filter. For more information, see Search Operators.
Enter the values you want to filter for. You can enter the values manually or select a suggestion from the list. Certain operators support the selection of multiple values.
Continue from step 3 until the list of issues is filtered to show the records you want to work with.

Filter mode supports a collection of predefined search operators you can use to define your search criteria. These are written in natural language and help you specify what to include or exclude from the search results.
Operator | Description |
|---|---|
is | This operator checks for an exact match between the attribute and the specified value. For example, |
is not | This operator checks for issues that don't contain the specified value for the selected attribute. For example, |
any of | This operator checks if an attribute matches any value from a list. If you add a value to the filter that uses the Only available for attributes where you are able to select multiple values. This includes fields that store values as a |
none of | This operator checks if an attribute matches none of the values in a list. If you add a value to the filter that uses the |
equal or less than | This operator checks for issues where the attribute value is either equal to or smaller than the specified value. For example, Only available for attributes that store values as an |
on or before | This operator checks for issues where the selected date attribute matches the specified date or is earlier. For example, Only available for attributes that store values as a |
equal or more than | This operator checks for issues where the attribute value is either equal to or larger than the specified value. For example, Only available for attributes that store values as an |
on or after | This operator checks for issues where the selected date attribute matches the specified date or is later. For example, Only available for attributes that store values as a |
in a range | This operator checks for issues where the attribute value falls between two specified values, inclusive of both ends. When used, the filter lets you select the two values that define the range. For example, Only available for attributes that store values as a |
outside a range | This operator checks for issues where the attribute value is less than the lower limit or greater than the upper limit of the specified range. When used, the filter lets you select the two values that define the range. For example, Only available for attributes that store values as a |