MSI Installation
The YouTrack Standalone MSI distribution is available for download on the JetBrains website.
The following software is bundled with the YouTrack Standalone MSI distribution:
The MSI distribution does not include JRE x86. If you want to install YouTrack in an x86 environment, you will need to download and install the Java Runtime Environment that is compatible with your operating system.
The MSI installer requires .NET Framework version 2.0 or later.
To install YouTrack as a Windows service:
- Download the MSI distribution from the JetBrains website.
- Open the Windows Installer Package (MSI file).
- Follow the instructions in the setup wizard.
- In the Configuration Wizard, click Set up.
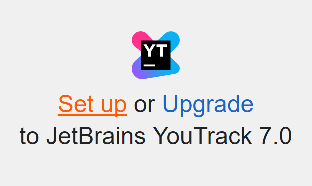
- On the Confirm Settings page, confirm or change the basic system settings.
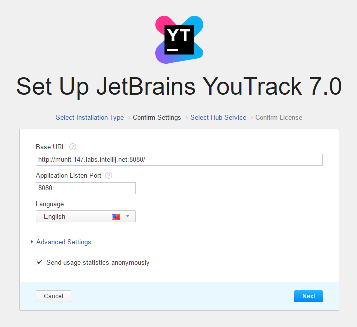
- Expand the Advanced Settings section to confirm or change the locations where YouTrack Standalone stores product data.
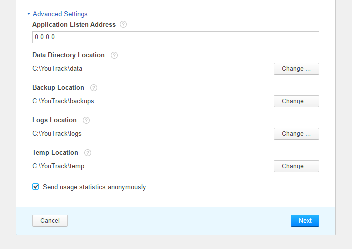
To change the location for any of these file types, click the Change button and select a new location.
- To share usage statistics with Jetbrains, keep the Send usage statistics anonymously option enabled. This feature helps JetBrains track usage statistics to make YouTrack better. We never share collected data with any third party.
- When done, click Next.
- On the Select Hub Service page, select whether you want to use a built-in or external Hub service.
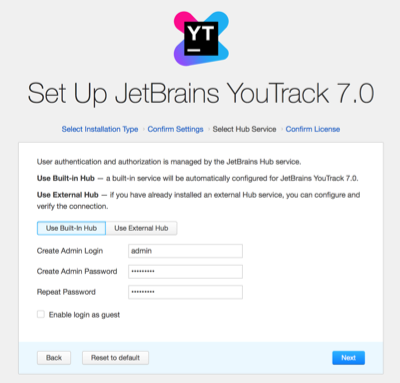
Configure the following settings based on the type of service you select:
- When done, click Next.
- On the Confirm License page, verify the license name and key.
Expand the License Limitations section to verify any limitations that apply to your current plan.
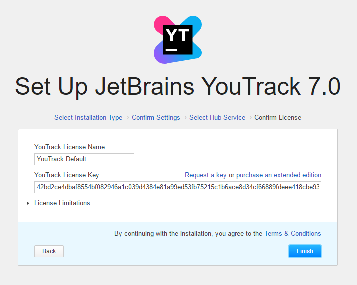
- When done, click Finish.
Do not close the page in the browser until the setup is complete. When the YouTrack Standalone server is ready, you are logged in to YouTrack as a guest. If you disabled login as guest in step 9, the login page opens.
That's it. Your YouTrack Standalone instance is installed and ready for use.
Now that your YouTrack service is up and running, you may want to set up projects and access rights, import issues from another tracker, or fine-tune the server environment. For more information, check the topics in the See Also section at the bottom of this page.
Previous Installation Data Found
During installation, the Setup Wizard can detect data from a previous installation of YouTrack Standalone. These files may be left over from an installation that was uninstalled or installed by another user.
You can choose from the following options to proceed with the installation:
- Perform a clean installation.
- Install YouTrack Standalone using configuration files and data left from the previous installation.
Unless you are familiar with the details of the previous installation, we recommend that you perform a clean installation. The files from the previously installed version will be removed.
Troubleshooting
If you encountered a problem and the installation failed, see if any of the following conditions apply.
If you continue to experience problems with the installation:
- Create an issue in the YouTrack project.
- Attach the following files to help us investigate and fix the issue:
- Compress the contents of the
logsdirectory and attach the ZIP archive. The default location of this directory is%programdata%\JetBrains\YouTrack\logs. If the location of this directory was changed in the Configuration Wizard, you can find the actual location in thelogs-dirproperty of the%programdata%\JetBrains\YouTrack\conf\internal\bundle.propertiesfile. - Compress the contents of the
confdirectory and attach the ZIP archive. The default location of this directory is%programdata%\JetBrains\YouTrack\conf. - Attach the
install.txtfile.
- Compress the contents of the