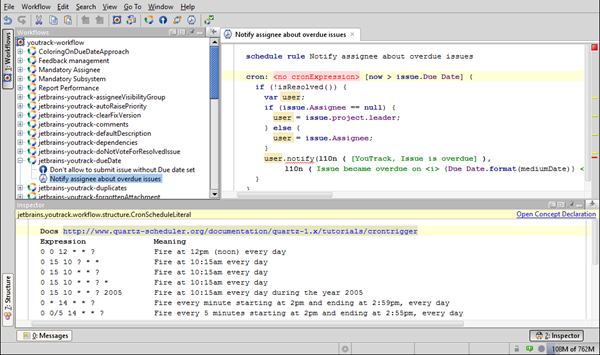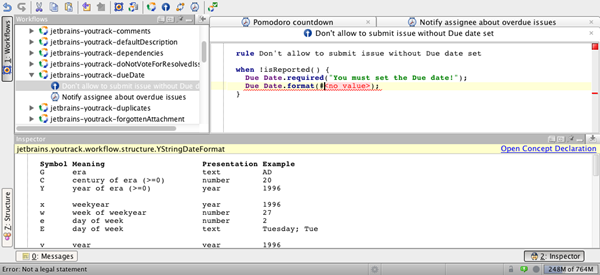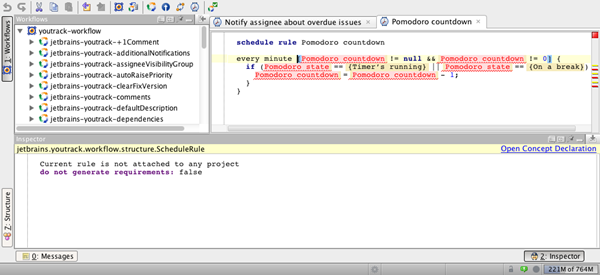Workflow Editor Inspector
The YouTrack Workflow editor is a customised MPS IDE. It provides a number of tools that are standard in JetBrains IDEs that have proved to be extremely useful for programming. One of these tools is the Inspector. The Inspector provides you with the references you need when you write workflows.
Use the Inspector to view the methods and operations that are available for specific fields and see the parameters that are supported by methods and operations.
To enable the Inspector, click the the button in the bottom-right corner of the Workflow Editor.
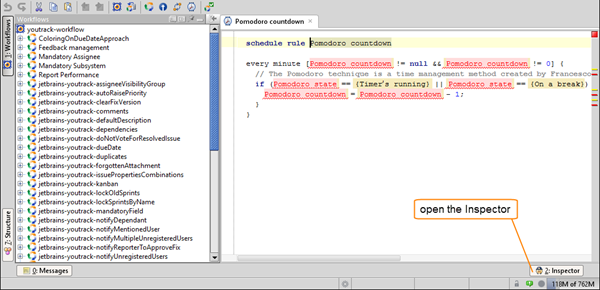
View Help for Cron Expressions
In a scheduled rule, you can refer to the Inspector to get quick reference for supported cron expression formats.
If you schedule a rule to run based on a cron schedule, you immediately see details for how to specify the cron schedule in the Inspector:
View Formats for Date Fields
Dates are stored, compared, and presented in UTC standard format. This standard is useful for making calculations, but isn't very user-friendly. YouTrack workflows let you specify a format in which dates are displayed to your users. To specify the display format of a date field, you use the format operation. This operation provides several predefined formats and a custom format that you can specify explicitly. The Inspector displays a list of symbols that you can use to apply a custom format to a date. Enter .format(#) after a field or method that returns a date data type and see the supported options in the Inspector pane:
Toggle Workflow Requirements
By default, workflow requirements are applied to all workflow rules in the system. Workflow requirements let you see immediately if a workflow rule attached to a project cannot be executed because one or more required fields are not attached to the project. If these requirements are not met and a rule cannot be executed, the workflow is highlighted with a has errors flag.
However, you can toggle off checking the requirements for a particular rule.