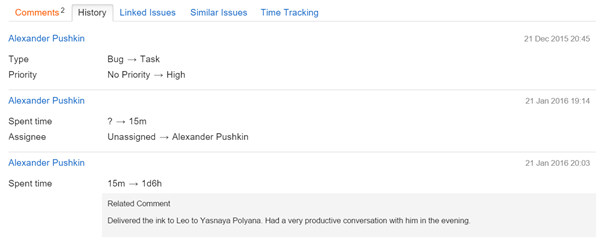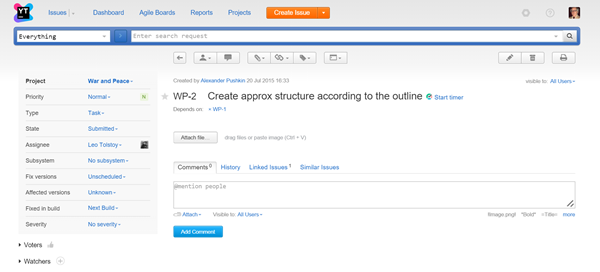Old Single Issue View
The single issue view displays all of the information related to an issue. Starting from YouTrack 2018.2.44329, the old version of this view being phased out and replaced with the redesigned version.
For new installations, this view is no longer available. It has been replaced with the updated version. For more information, see Redesigned Single Issue View.
For that use versions earlier than YouTrack 2018.2.44329, the redesigned view for single issues is available on an experimental basis. When this feature is enabled, users still have the option to switch back to the old view on a per-user basis. This option will be retired in an upcoming release. For more information, see Managing Your Profile.
For installations that have been upgraded to YouTrack version 2018.2.44329 and later, the option to enable this feature has been removed from the Feature Configuration page. The feature is enabled by default. To access the old version of the view for single issues, users must explicitly enable the Use old views for new and single issues option in their YouTrack profile.
This page provides an overview of the functionality that is supported in the prior version of the single issue view. This information is only relevant to users who have enabled the option to use old views for new and single issues in their YouTrack profile or users who do not have access to the updated views.
Search Bar
The search bar is displayed in the single issue view.

This shows you the search context and query that determine which issues are shown and can be displayed by navigating between issues in this view.
Toolbar
The single issue view includes a toolbar that lets you apply specific actions to the current issue.

The following controls are available in single issue view:
Control | Description |
|---|---|
Go back to search | Returns to display the issues that match the current search context and query in list view. |
Assign | Sets the Assignee for the issue. The following options are available:
|
Add comment | Opens the Apply Command window and enters the |
Attach | Adds an attachment to the current issue. The following options are available:
|
Add link | Adds a link from the current issue to another issue. Select the link type from the drop-down list. |
Add tag | Adds a tag to the current issue. The following options are available:
|
Command Dialog | Applies commands and access to the Apply Command window. The following options are available:
|
Edit issue | Opens the issue in edit mode. Here, you can change the basic properties of the issue, such as the Project, Summary, and Description. |
Delete issue | Deletes the current issue. |
Print issue | Opens the issue on a printer-friendly page. Use the Print command in your browser to print the page. |
Issue Details
The single issue view displays detailed information for the current issue.
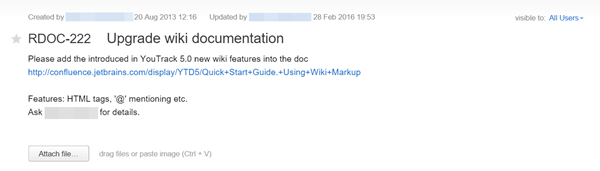
The following details are shown:
Item | Description |
|---|---|
Created by | Displays the full name of the user who reported the issue. The date and time the issue was reported is also shown. Click the name to open the profile page for this user. |
Updated by | Displays the full name of the user who last updated the issue. The date and time of the last update is also shown. Click the name to open the profile page for this user. |
visible to | Displays the current visibility setting for the issue. Click to set or change the visibility group for the issue. |
Tags | Displays the list of tags that are currently attached to the issue. Click the x icon to remove a tag. |
Star | Click to watch (star) the issue. |
Issue ID | Displays the ID of the issue. Move the pointer over the ID and click the |
Issue Summary | Displays the summary of the issue. |
Issue Description | Displays the description of the issue. Move the pointer to the left of the description and click the |
Attach file | If there are no files attached to the issue, the Attach file button is displayed. Click the button to add a file to the issue as an attachment. You can also drop a file in this area or paste a file from the clipboard. |
Attachments | If there any files attached to the issue, the number of attachments is displayed. A thumbnail for each attachment is also shown. Click the + icon to add another file as an attachment. You can also drop a file in this area or paste a file from the clipboard. |
Comments
This tab displays a list of comments that have been added to the issue. Comments are displayed in chronological order. The total number of comments are displayed on the tab.
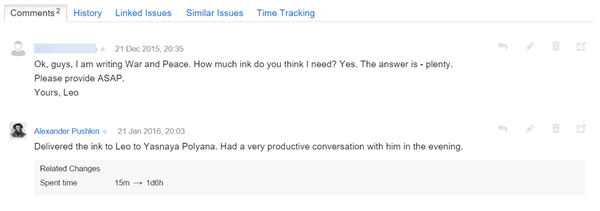
The following information is displayed for each comment:
Item | Description |
|---|---|
User Avatar | Displays the avatar of the user who added the comment. |
Group Avatar | Displays the avatar of the group. This avatar is only shown when an image has been uploaded to the settings page for the group that the user who added the comment is a member of. |
User Name | The full name of the user who added the comment. Click the name to open the profile page for this user. |
User online | Indicates whether the user who added the comment is currently signed in to YouTrack. |
Comment Date | Displays the date and time the comment was added to the issue. |
Comment Text | Displays the text that was entered as a comment to the issue. |
Related Changes | Displays any changes that were applied to the issue at the same time the comment was added. The name of the property or field is shown with the previous value and the new value. |
visible to | Displays the visibility group set for the comment. |
The following actions are available for each comment in the list:
Action | Description |
|---|---|
Enters an @mention user name in the input field for a new comment. Use to reply directly to the user who added a comment. | |
Opens the comment in edit mode. This option is only available if you have the Update Not Own Comment permission in the project for the current issue. | |
Deletes the comment. This option is only available if you have the Delete Not Own and Permanent Comment Delete permission in the project for the current issue. | |
Stores the permalink to this comment in the issue. Right-click the icon for a list of options. The available options are determined by the browser you use to work with YouTrack. |
At the end of the list of comments, there is an input field for entering a new comment.

The following actions are available for new comments:
Action | Description |
|---|---|
Attach | Adds an attachment to the current issue. The following options are available:
|
Visible to | Sets visibility group for the comment. Click to select a visibility group from the drop-down list. |
Wiki help | Displays hints for using wiki markup. Click the more link to open the Wiki Reference page. |
Add comment | Adds the text that is entered in the comment field as a new comment. |
Linked Issues
This tab displays a list of issues that are linked to the current issue. Linked issues are displayed in list view.
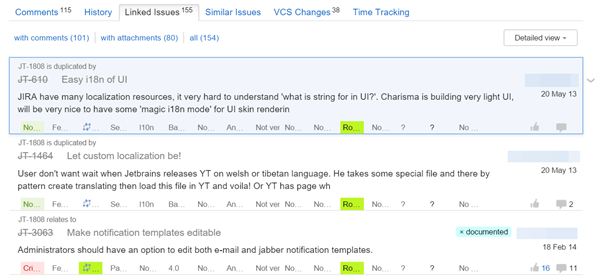
The following options are available:
Option | Description |
|---|---|
with comments | Filters the list of linked issues to display only issues with comments. |
with attachments | Filters the list of linked issues to display only issues with attachments. |
all | Displays all issues that are linked to the current issue. |
Issue Detail | Sets the level of detail for issues in the list of linked issues. To expand the level of detail for a single issue, click the Expand arrow to the right of the issue. |
Similar Issues
This tab displays a list of issues that are similar to the current issue. Similar issues are displayed in list view. Use this list to locate possible duplicates or related issues.
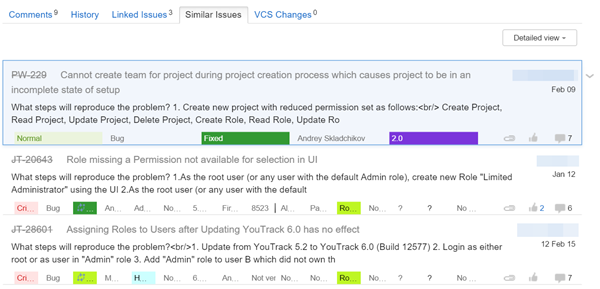
The following option is available:
Option | Description |
|---|---|
Issue Detail | Sets the level of detail for issues in the list of linked issues. To expand the level of detail for a single issue, click the Expand arrow to the right of the issue. |
VCS Changes
This tab displays a list of VCS commits or other VCS updates that are associated with the current issue. This tab is visible when your YouTrack server is integrated with TeamCity, Upsource, or a VCS repository.
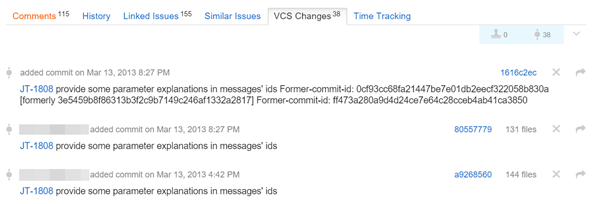
For more information, see View and Edit VCS Changes.
Time Tracking
This tab displays a list of work items that have been added to the issue. There are also input fields for adding a new work item for the currently logged-in user. This tab is only visible if Time Tracking is enabled in the project.

For more information, see Add Work Items.
Sidebar
The sidebar to the right of the issue detail displays additional information related to the current issue.
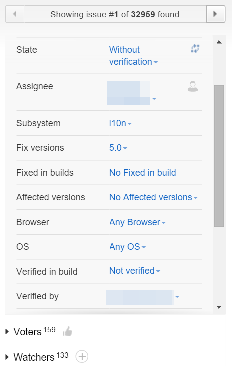
The following information is shown in this section of the page:
Item | Description |
|---|---|
Issue Navigation | This control displays the number of issues that match the search context and query set in the search bar. Use the arrows to move to the next or previous issue in the list. |
Issue Fields | This section displays all of the issue fields and the current values that are set for each field. Click a value to select or enter a new value for the field. |
Voters | Displays the number of votes for an issue. If you can vote for the issue, the |
Watchers | Displays the number of users who are watching the issue. Click the down arrow to display a list of users who are watching the issue. Click the + icon to open the Apply Command window and enter the |
You can move the sidebar to the left side of the page.