Redesigned Single Issue View
We’ve restyled the presentation for displaying single issues. This view supports Markdown, checklists, a dark theme, distraction-free mode, activity stream, and the ability to download all attachments. The comments, issue history, time tracking, and VCS changes are consolidated into a single activity stream with options to show or hide specific event types.
The following animation shows the difference between the single issue view before and after the redesign.
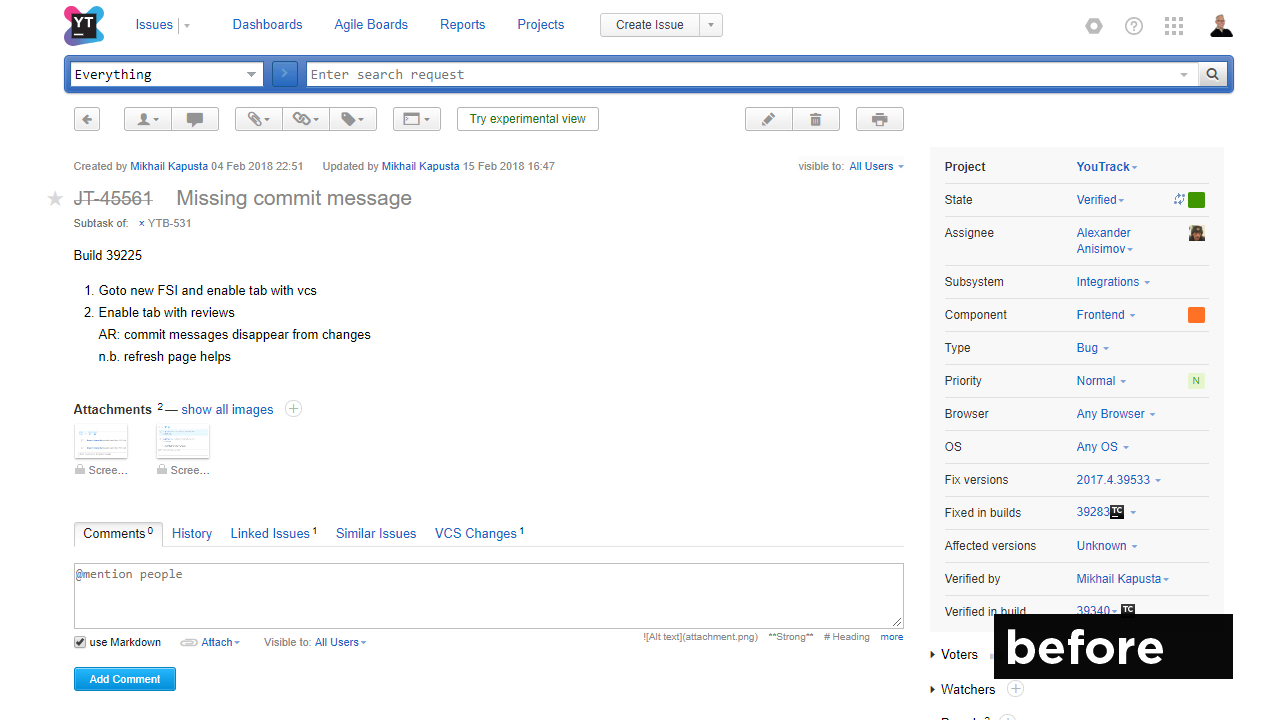
The availability of this feature is currently in transition from experimental to public.
For installations that use versions earlier than YouTrack 2018.2.44329, this feature is still available on an experimental basis. If the experimental version of feature isn't already enabled in your installation, we recommend that you make it available to all users. For instructions, see Manage Experimental Features.
When this feature is enabled, users still have the option to switch back to the old view on a per-user basis. This option will be retired in an upcoming release. For more information, see Managing Your Profile.
We encourage you to become familiar with the updated interface. We are no longer making improvements to the previous version of the page and will remove it in an upcoming release.For installations that have been upgraded to YouTrack version 2018.2.44329 and later, the option to enable this feature has been removed from the Feature Configuration page. The feature is enabled by default. To access the old version of the view for single issues, users must explicitly enable the Use old views for new and single issues option in their YouTrack profile.
For new installations, the old view is no longer available.
This page provides a list of features and enhancements that you have access to in the redesigned view.
Live Updates
The biggest update from a technical perspective is that updates are applied to issues in real time. When another user applies a change to an issue that you are currently viewing, the update is shown immediately. If the update is added to a section of the activity stream that is not currently visible in your web browser, a notification is shown at the top of the page.
If changes are applied to an issue that is open in an inactive browser tab, you are notified that there are updates available and prompted to refresh the page.
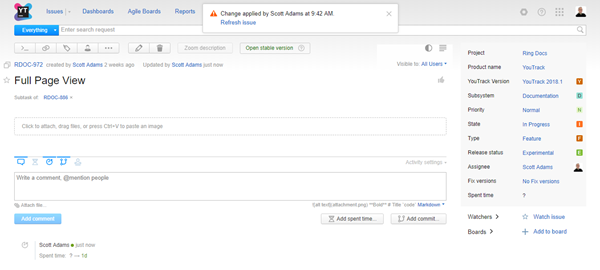
Checklists in Markdown
While Markdown syntax is also supported in the previous version, the new page was designed with Markdown in mind. The extension that supports checklists is fully supported in updated issue views. When added to an issue description, comment, or work item, a checklist with interactive checkboxes is displayed in the issue.
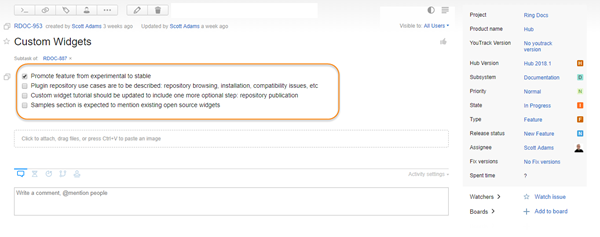
For more information, see Checklists.
Dark Theme
The Toggle theme button in the toolbar lets you switch from the normal presentation to a dark theme.
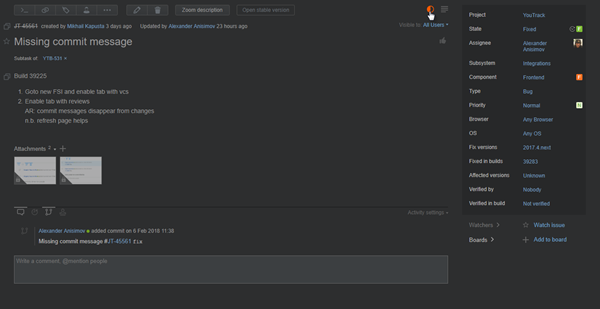
Many users find that a palette-shifted presentation is easier on the eyes when working at night.
Distraction-free Mode
The Toggle distraction-free mode button in the toolbar hides the menu and search bar in the header as well as the sidebar for custom fields. This lets you focus on the issue description and the content in the activity stream.
This view mode is extremely useful when your description contains a lot of text, as the content is presented in the full width of the page.
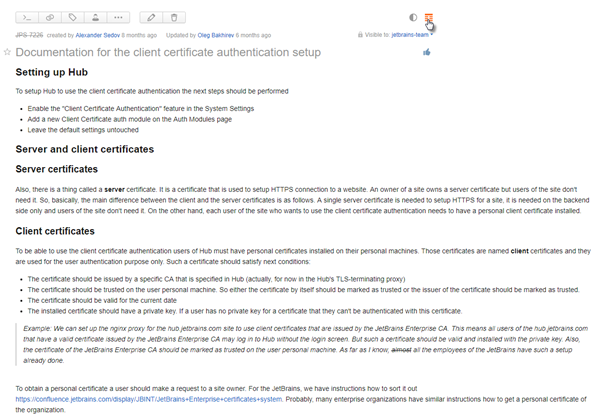
Even though the custom fields are hidden, you can still open the Apply Command dialog with your keyboard and update the values using commands.
Activity Stream
Possibly the biggest change in the new layout for issues is the activity stream. This view consolidates information that was presented on separate tabs into a single, chronological list of changes that have been applied to the issue. The filters at the top of the list let you select which types of changes you want to show or hide.
Here's an example of the activity stream filtered to show comments and VCS changes:
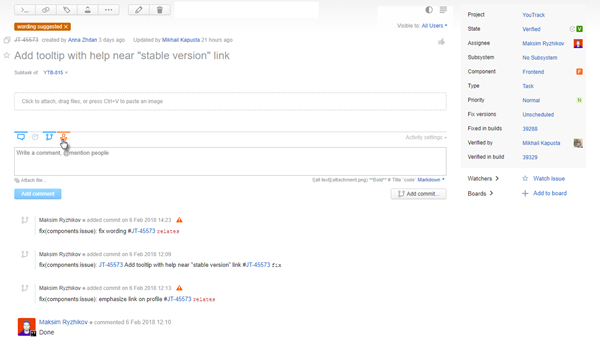
The following filters are shown in the toolbar at the top of the activity stream:
Filter | Description |
|---|---|
Comments | Toggles the visibility of comments in the activity stream. |
Spent time | Toggles the visibility of work items. This control is only visible when the Time Tracking feature is enabled in the project. |
Issue history | Toggles the visibility of the issue change history. |
VCS changes | Toggles the visibility of VCS changes that have been linked to the issue. This control is only visible when the project is integrated with a version control system or is connected to a VCS through an integration with TeamCity. |
Code reviews | Toggles the visibility of activities related to a code review in Upsource. This control is only visible when an integration with Upsource is configured for the project. |
Sort Options in Activity Stream
One of the major changes that has been implemented with the activity stream is the ability to sort events in reverse-chronological order. You can select whether to show activity from newest to oldest or vice versa.
The following options are available from the Activity settings menu:
Control | Description |
|---|---|
Sort: oldest first | Displays changes in chronological order. The input field for comments, work items, and manual commits is shown at the bottom of the page. |
Sort: newest first | Displays changes in reverse-chronological order. In this mode, the input field for comments, work items, and manual commits is displayed at the top of the activity stream. |
Show permalink | Displays a link to the issue with the set of filters that are currently active. |
Quick Search Overlay
You can now execute a search request without navigating away from the current issue to the Issues list. To open the search overlay, press Ctrl + K (Windows) or ⌘ + K (macOS).
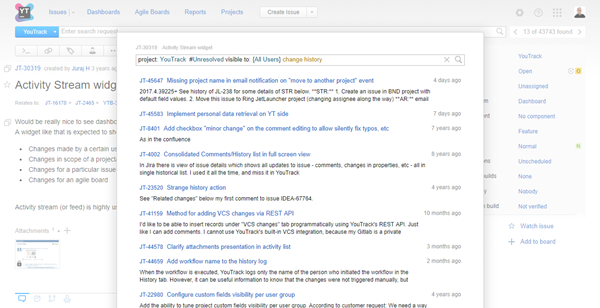
Enter your search query in the input field to show a list or matching issues.
Linked Issues
In the previous version, a list of issues that are linked to the current issue was displayed in its own tab below the issue description. This list is now shown in the same overlay that is used for quick search.
Just below the issue summary, you see links to issues that are linked to the current issue. These links are arranged by issue link type.
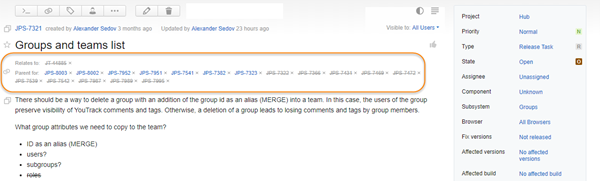
When you click the name of the issue link type, the list of issues that are linked to the current issue with this link type is displayed in the overlay.
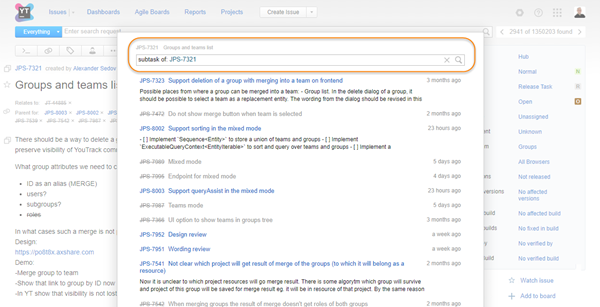
For issues with multiple link types, you see a link icon. Clicking the icon shows a list of all issues that are linked to the current issue with any issue link type.
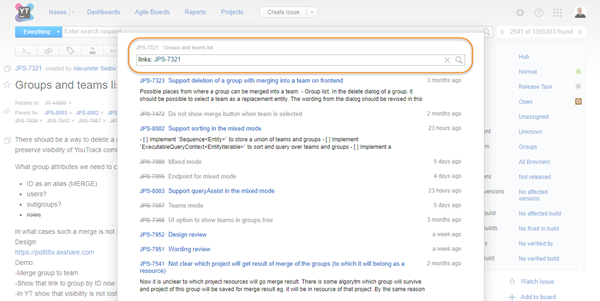
In either case, YouTrack simply opens the quick search overlay with a predefined query.
Attachments Menu
Relevant information is often contained in external files that are attached to an issue. In the updated single issue view, there is a dedicated menu for managing attachments.
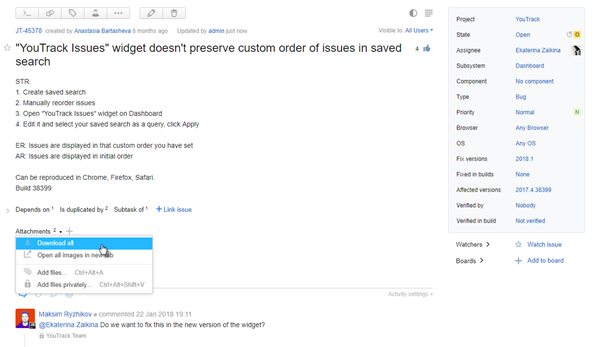
The following options are available from the Attachments menu:
Option | Description |
|---|---|
Download all | Just like you'd expect, this downloads all of the files that are attached to the issue to your local directory as a ZIP archive. |
Open all images in new tab | Displays all of the image files that are attached to the issue in a new browser tab. |
Add files | Opens a window that lets you locate and attach a file from your local directory. |
Add files privately | Opens the Attach Files Privately dialog. Here, you have the option to restrict the visibility for all files to specific groups and/or users. |
Search Bar
Starting at the top of the page, there are a few handy updates to the search functionality.
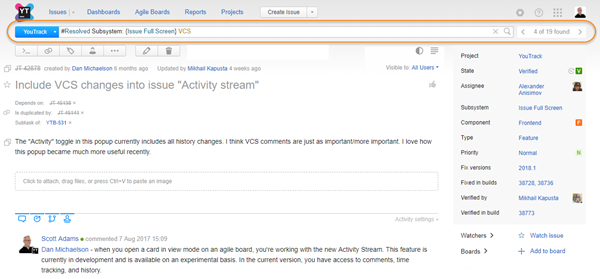
The search context includes a visible input field to filter items in the list.
The query completion highlights search attributes that match the current input.
The visual indicators that are applied to the query have been updated. Attribute values are shown in blue text. Words that are parsed as text search are shown in gold.
The counter for issues that match the search query is shown inline with the search bar.
Expanded Layout
One of the biggest changes from a visual perspective is that the content area for the issue summary, description, and activity stream has been extended utilize more visible space on the page. This plus the ability to filter out event types in the activity stream helps you see more information on the page without scrolling.
One drawback is that the issue content and the sidebar for custom fields are on opposite sides of the page. For issues with short summaries and little or no content in the description, you end up with a large, white void in the middle of the page.
Many users who participated in internal testing of the feature found that the new layout works best with the old option to show custom fields on the left side of the page. This consolidates all of the important information and can be scanned at a glance.
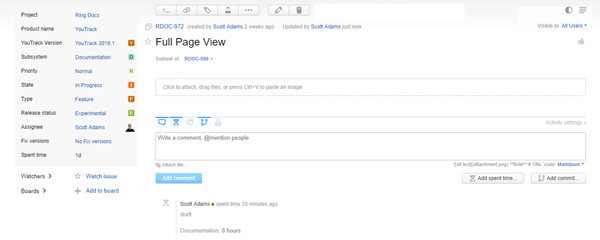
To modify the layout for your account, open your profile and enable the Show fields pane on the left option in the Workspace settings.
Issue Toolbar
The options that are shown in the toolbar have been grouped and rearranged. A new Show more button displays a list of additional actions. This menu also contains custom actions that are supported by workflows.
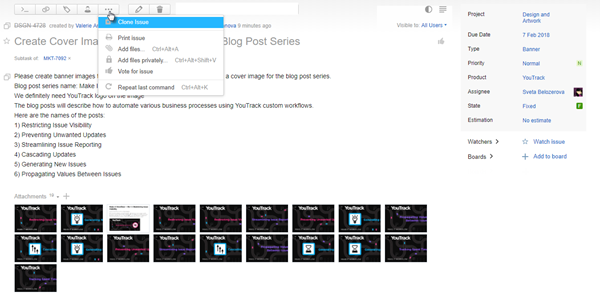
Quick Copy Options
Clickable controls to the left of the page let you copy the issue ID and summary or description to the dashboard.
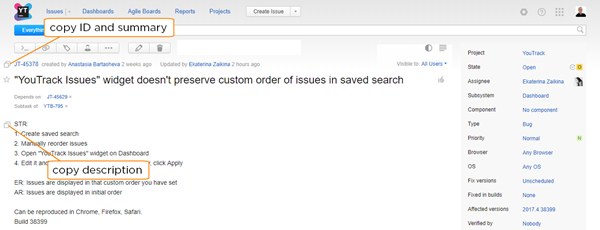
These controls are shown when you move your pointer over the element that you want to copy.
Voters
We've placed the controls that let you vote for an issue and view the list of voters in a more prominent location next to the issue summary.
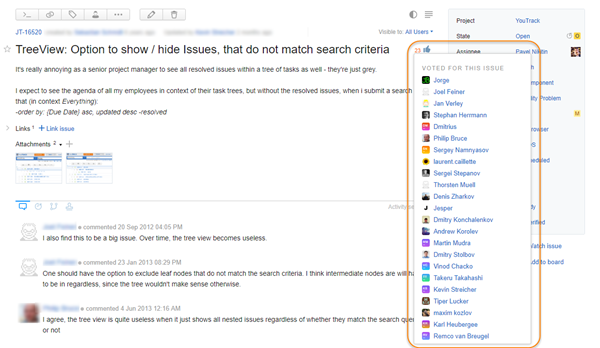
Click the Vote icon to vote for an issue.
When an issue has one or more votes, a counter is shown to the left of the Vote icon. Click the counter to show the list of users who have voted for the issue.
Watchers and Boards
Next to the controls that let you view the list watchers and agile boards, new controls let you apply updates with fewer clicks.
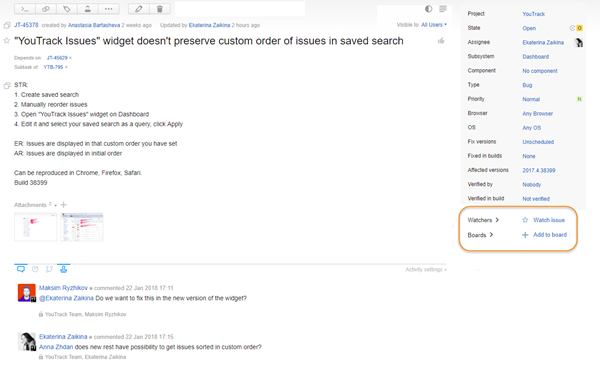
The following controls have been added to the page:
Control | Description |
|---|---|
Watch | Adds you to the list of watchers. This action also adds the Star tag to the issue for your account. |
Boards | Opens the Apply Command dialog with the |