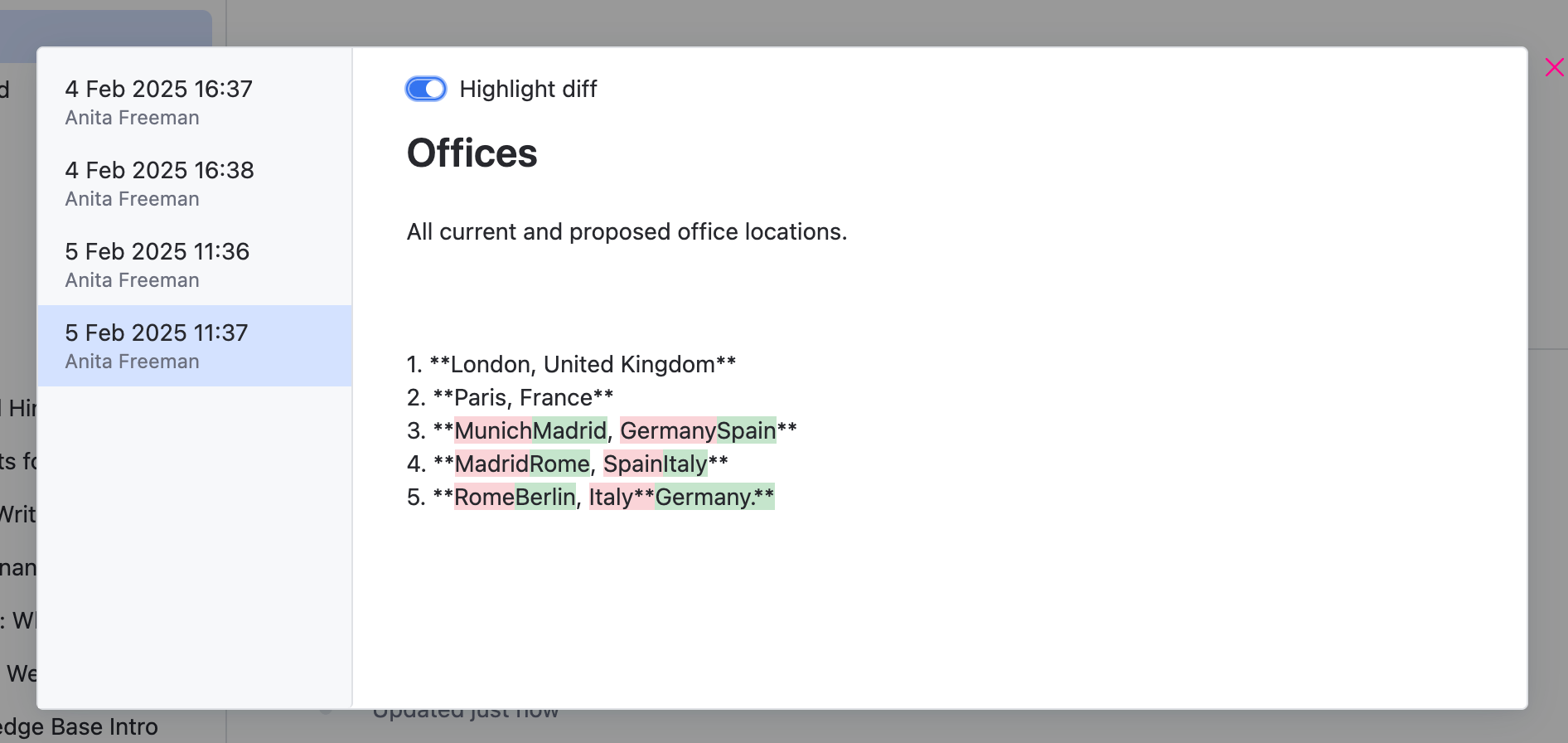Review Version History
After an article is published, any changes that are applied to it are tracked. These edits are recorded and displayed in the version history for the article. This history is available to anyone who has permission to read the article.
Browsing the article history can help you in the following situations:
If you're referring to an article that you've read before, you can quickly locate the changes and see when they were applied. For example, if your team has a policy for submitting expense reports, it can help you learn what you should do differently the next time you submit an invoice for repayment.
If there are unwanted changes in the published version of the article, you can roll back to a prior version of the document.
All users with the Read Article permission can view previous versions of the article. The action of rolling the article back to a previous version requires the permission Update Article.
tip
Requires permissions: Read Article, Update Article
Open the published article.
From the
Show more menu in the toolbar, select
Show version history.
Alternatively, you can a specific revision directly from the Article history.
The version history overlay opens.
Select the version of the article that you want to restore.
Click the
Restore this version icon next to the timestamp in the version list.

Click the Confirm button to confirm this action.
The article is restored to the selected version.
Users with the Read Article, Create Article Comment, and Read Article Comment permissions can view previous versions of article comments available to them as well as rolling back their own comments. The action of rolling back comments of others requires the permission Update Article Comment.
tip
Requires permissions: Read Article, Create Article Comment, Read Article Comment
Open the published article.
From the
More actions menu in the comment, select
View comment history.

The version history overlay opens.
Select the version of the comment that you want to restore.
Click the
Restore this version icon next to the timestamp in the version list.
Click the Confirm button to restore the selected version.
The article comment is restored to the selected version.
When viewing individual versions of an article or comment, use the Highlight diff toggle located at the top of the version history overlay to highlight differences to the version you are viewing from the previous version.
Information added to the viewed version is highlighted in green.
Information removed from the viewed version is highlighted in red.