Tag Articles
Adding tags to articles in a knowledge base can provide several benefits.
Tags can help users find relevant articles quickly by enabling them to search for specific topics or themes within your knowledge base.
Tags can help you categorize and organize your knowledge base content. By grouping articles with similar tags, you can create a more logical and intuitive structure that makes it easier for users to navigate and explore your knowledge base.
You can associate any article with an unlimited number of tags.
Tags give you an alternative method to search for articles. Instead of searching by author, state, or project, you can tag any number of articles and search for articles by tag. Use tags to add arbitrary and descriptive attributes to any article without having to worry about adding new custom fields.
The tags you use to categorize articles are also available for use with issues and helpdesk tickets. This means you can use a single scheme to group and search for content across the application.
Before you can start working with tags, you need to create them. You can create and use personal tags to categorize articles according to your own tastes or create shared tags to support internal workflows.
By default, tags are visible to you only. Other users cannot see your personal tags.
When you create or edit a tag, use the settings to share the tag with a group. You can share a tag with a group in the following ways:
Make a tag visible to specific users and members of selected groups and project teams. These users can see the tag and use it as a filter to search for articles.
Designate which users can use the tag. Specified users and members of selected groups and teams are able to add the tag to and remove the tag from articles that they also have permission to view and update.
This setting does not affect the visibility of the tag itself. If you want users or group members to be able to use the tag, be sure that they are also allowed to view it.
Let users edit the tag settings. Selected users and members of selected groups and project teams are allowed to update the name and color scheme.
The settings that allow other users to view, use, and edit the tag are only available to the tag owner and users who have the Override Visibility Restrictions permission.
This setting does not affect the visibility of the tag itself. If you want users or group members to be able to edit the tag settings, be sure that they are also members of the group that is allowed to view it.
tip
Requires permissions: Create Tag or Saved Search; Share Custom View
Open an article in the knowledge base.
Click the
Add tag icon in the toolbar.

Click the New tag link at the bottom of the list.
The New Tag dialog opens.

Enter values for the following settings:
Setting
Description
Name
Give the tag a name.
Tag color
Apply an optional color scheme to the tag.
Remove on resolution
The tag is automatically removed from issues and tickets that transition to a resolved state.
Shared
Enable this toggle to access advanced sharing settings for the tag.
Owner
tip
Requires additional permissions: Update User; Share Custom View
Stores the name of the user who is assumed to be responsible for managing the tag and its permissions. This can be set to any user in the system.
Can view
Select which users can see the tag and use it as a filter to search for articles. You can select multiple users, groups, and project teams.
Can use
Select which users are allowed to add the tag to and remove the tag from the articles that they also have permission to view and update. You can select multiple users, groups, and project teams.
This setting does not affect the visibility of the tag itself. If you want users or group members to be able to use the tag, be sure that they are also allowed to view it.
Can edit
Select which users can update the settings for this tag. You can select multiple users, groups, and project teams.
This setting does not affect the visibility of the tag itself. If you want users or group members to be able to edit the tag settings, be sure that they are also allowed to view it.
Subscriptions
With subscriptions, you can subscribe to updates for articles with specific tags or properties that match a saved search.
Click the Create button.
note
You can also create tags directly in your YouTrack profile. For instructions, see New Tags and Saved Searches.
Any time you want to use a tag to help find an article related to a specific topic or keyword you can tag an article. This action is available to:
The user who created the tag (its owner).
Users and members of groups or teams who are allowed to use the tag.
tip
Requires permissions: Read Article
Whenever you decide that a tag is no longer required, you can remove it. This action is available to:
The user who created the tag (its owner).
Users and members of groups or teams who are allowed to use the tag.
The Edit Tag or Saved Search permission is not required. This permission only determines whether users who are members of the group that is allowed to edit a tag can update its properties.
tip
Requires permissions: Read Article, Update Article
The easiest way to list the articles that are associated with a tag is to click the corresponding tag in any article. This automatically switches to the Search Articles view and filters the list to show articles with this tag.
Tags are also available when searching for articles using filters or search queries.
tip
Requires permissions: Read Article
Click Knowledge Base in the main navigation menu.
Click in the Search articles bar and press Enter. This opens the Search Articles page.
If you're using query mode, click the Switch to filter mode link.
Click the
Filters menu and add the Tag filter.
Select one or more tags from the list. The filters are applied immediately.
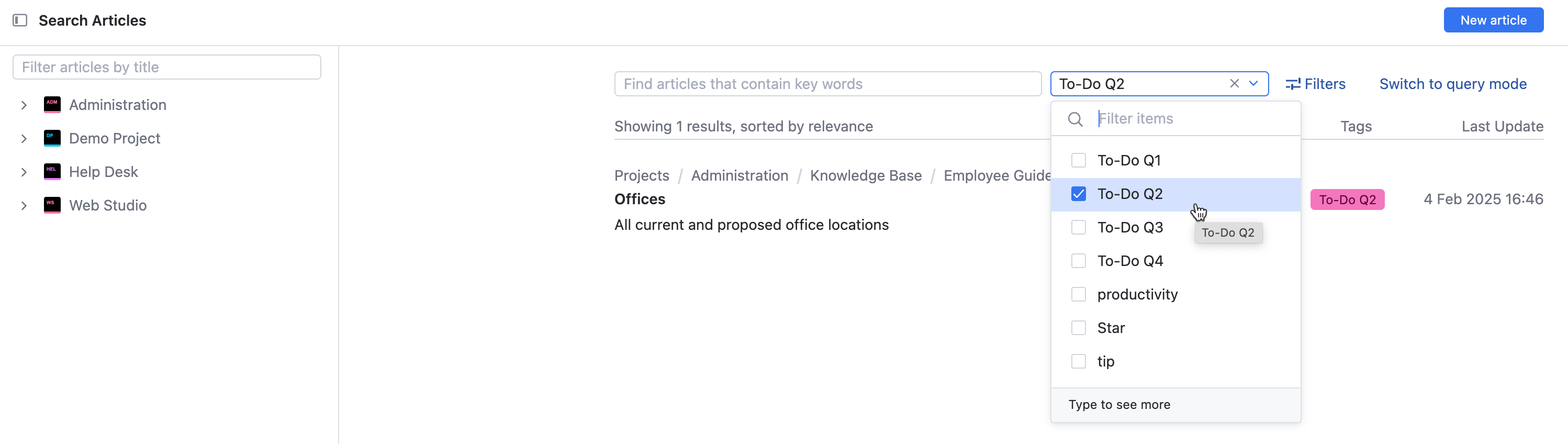
tip
Requires permissions: Read Article
Click Knowledge Base in the main navigation menu.
Click in the Search articles bar and press Enter. This opens the Search Articles page.
If you're using filter mode, click the Switch to query mode link.
Enter
tag:in the search box.Select a tag from the query completion list.
To search for articles with additional tags, enter a comma (
,), then select another tag from the query completion list.
Click the
Search button or press Enter.
Your ability to edit tag settings varies based on the type of tag.
For tags that you created yourself, you can update any of the tag settings at any time.
For tags that are shared with you, you can only change the name and color scheme.
These actions are available to:
The user who created the tag (its owner).
Users and members of groups or teams who are allowed to edit the tag.
The following settings are available:
Setting | Description |
|---|---|
Name | Stores the name of the tag. |
Owner |
Stores the name of the user who is assumed to be responsible for managing the tag and its permissions. This can be set to any user in the system. For new tags, the owner default to the current user. When a new tag is added to the system by a workflow, its owner is set to the YouTrack Workflow user account. |
Can view | Determines which users and groups can see the tag when it has been applied the article. This also gives users the ability to use the tag to filter for articles in various contexts. |
Can use | Determines which users and groups can apply and remove the tag in the articles that they have permission to update. |
Can edit | Determines which users and groups can edit the settings for the tag. |
tip
Requires permissions: Edit Tag or Saved Search
note
You can also update tags directly in your YouTrack profile. For instructions, see Managing Tags and Saved Searches.
The user who created a tag is able to delete the tag from YouTrack. Users with the Override Visibility Restrictions permission are able to view and manage tags that were created by other users.
If you have a personal tag that you no longer want to use or have shared a tag that is obsolete, you can delete it from the system.
tip
Requires permissions: Edit Tag or Saved Search, Delete Tag or Saved Search
Open an article in the knowledge base.
Click the
Add tag icon in the toolbar.
Click the
Edit icon next to the tag.
The Edit Tag dialog opens.
Click the Delete button.
Click OK to confirm the action.
The tag is deleted. The tag is removed from all articles.



