Publish a report
The topic explains how to publish a report. It is assumed that you are now in the Report builder and the procedure below is performed after you complete these steps.
After you finish preparing the layout and the content of a report, do the following.
Click the Publish report button located under the Cell list. This will open the Publish report for [notebook_title] dialog.
Under Access settings, select one of the following options:
Restricted access: (default option) to grant access to yourself only
Public access: to grant access to anyone with the link to the report
Under Report type, select one of the following options:
Static report (default option): Viewers can only leave comments.
Interactive report: Viewers can dynamically change data presentations using the interactive controls provided in the notebook.
note
Viewers will consume the computation resources of the notebook or workspace owner.
warning
You cannot change report type once the report is published. To publish the notebook as a report of the other type, delete the currently published version, and re-publish it with the other type selected.
Customize the publishing:
Select the Full width mode checkbox to have the report content displayed using full screen width.
Select the Share all content checkbox to allow viewers to download or edit a copy of the report as a notebook, including hidden cells.
Enable Reactive mode to have the report automatically recalculated when interacted with by viewers. This only applies to interactive reports.
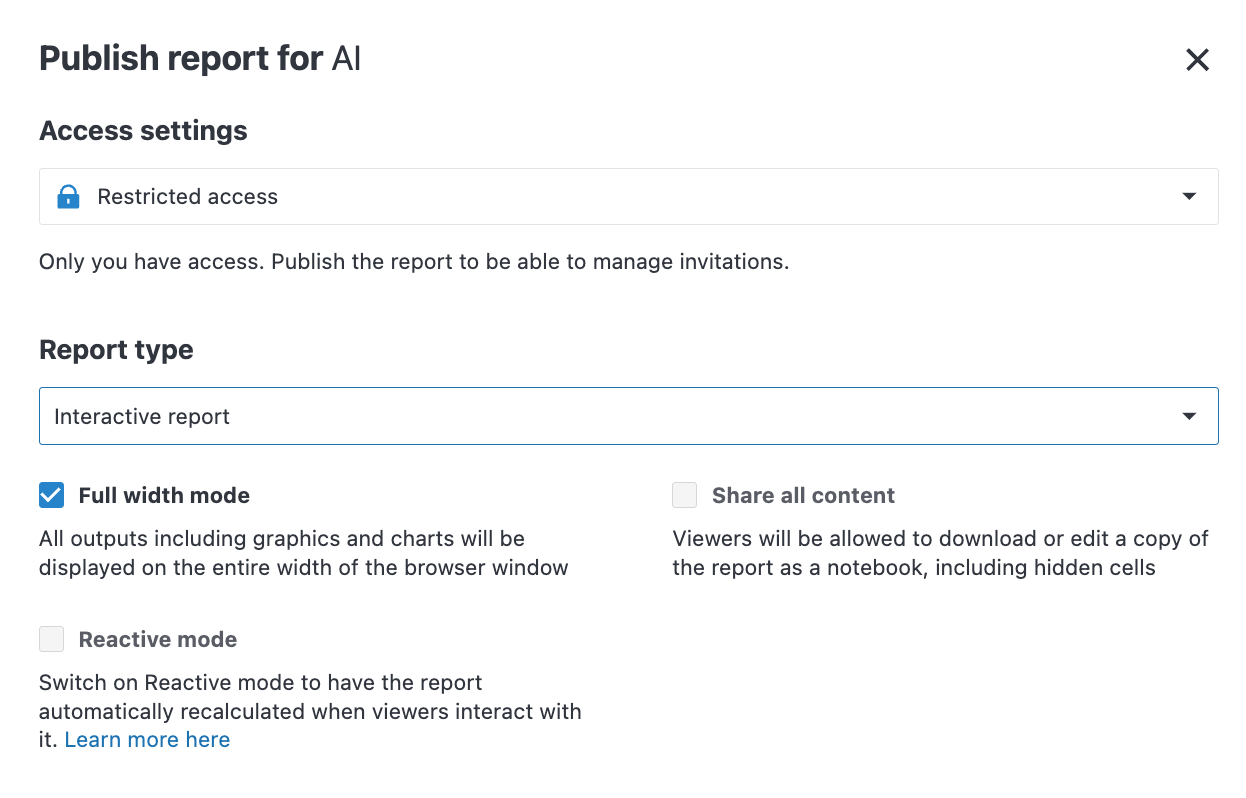
Click the Publish button at the bottom of the dialog. A window will appear confirming the successful publishing of the report. Use this window to do the following:
Open the report
Copy the link to the report
Go back to the publishing settings to make changes
Manage invitations (for restricted access), described in the procedure below
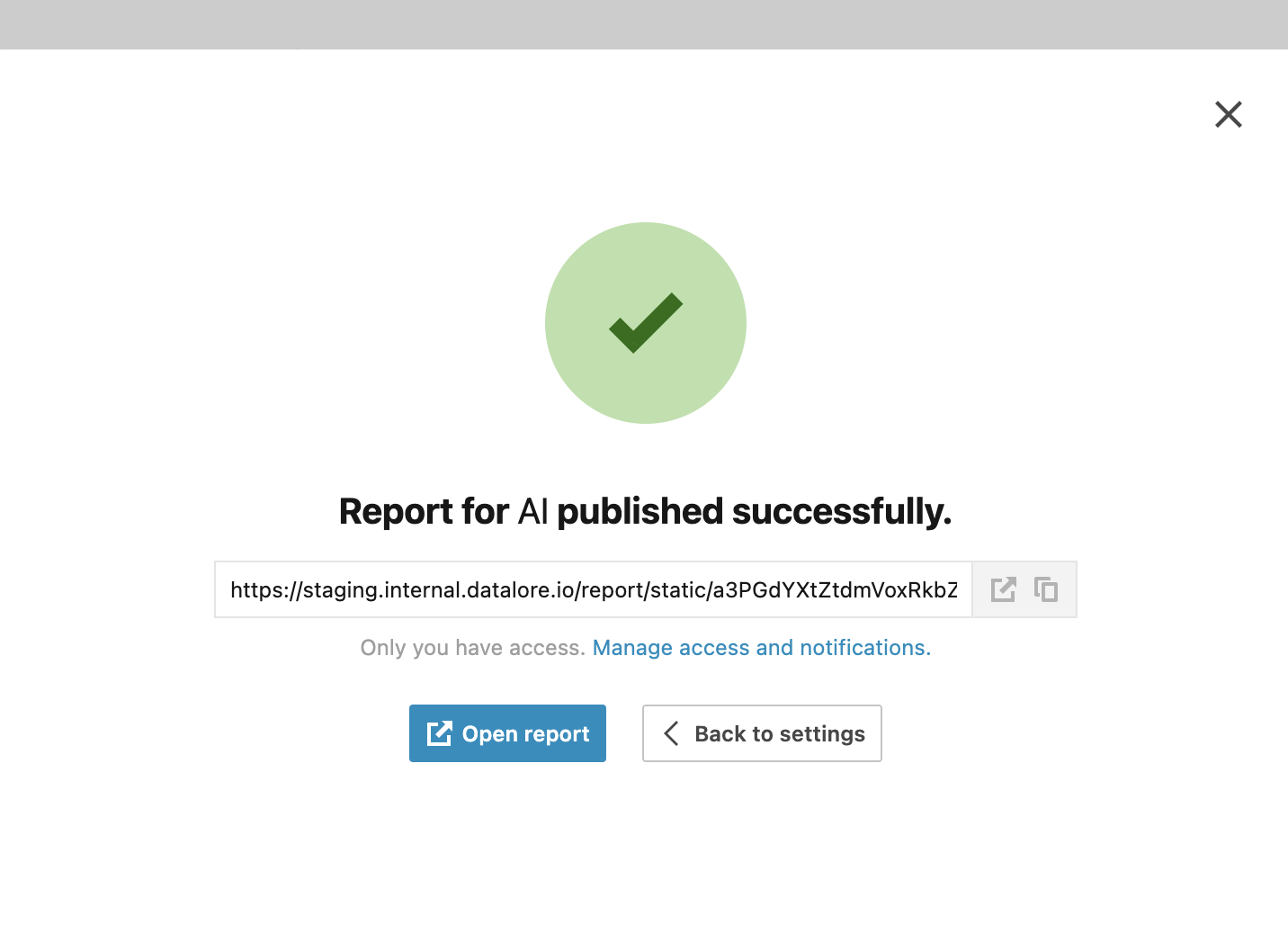
(Optional) To cancel the publishing, click the Cancel button at the bottom of the dialog.
note
If you published an interactive report, viewers will be prompted to recalculate the report to enable full interactivity with the report and have table outputs displayed properly.