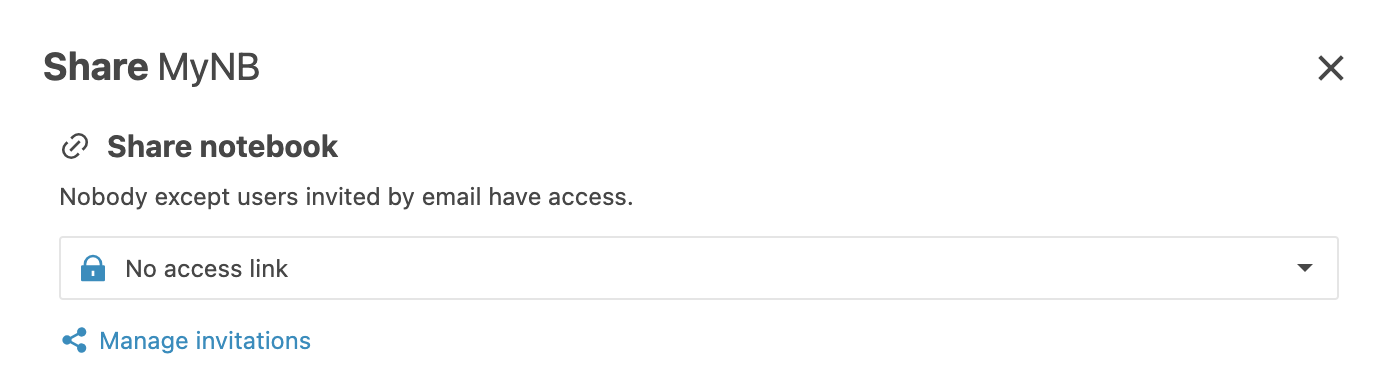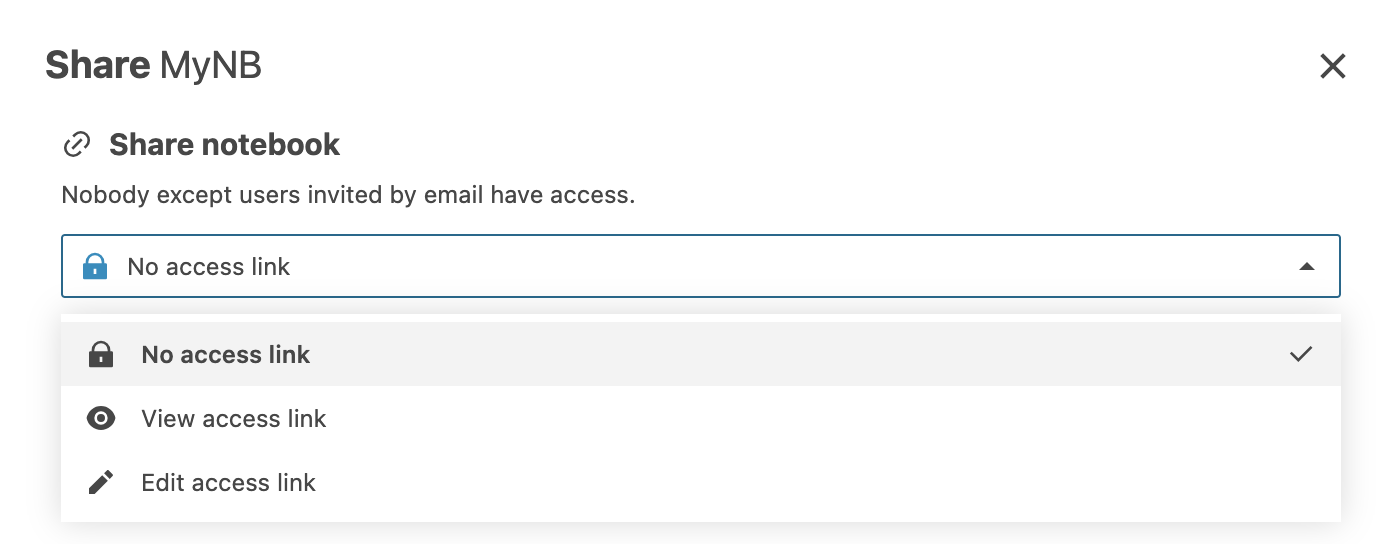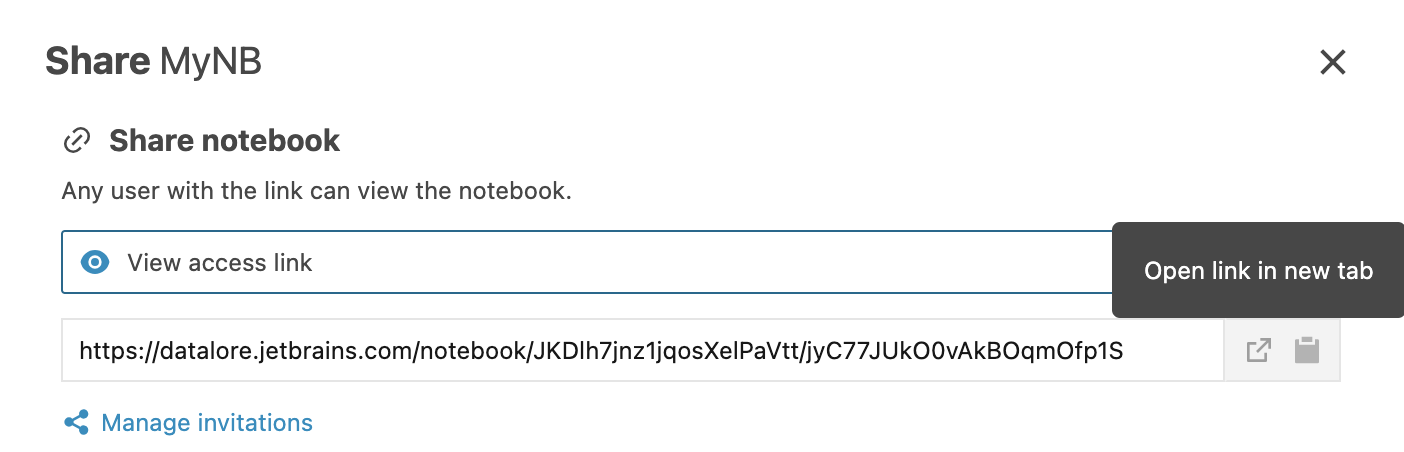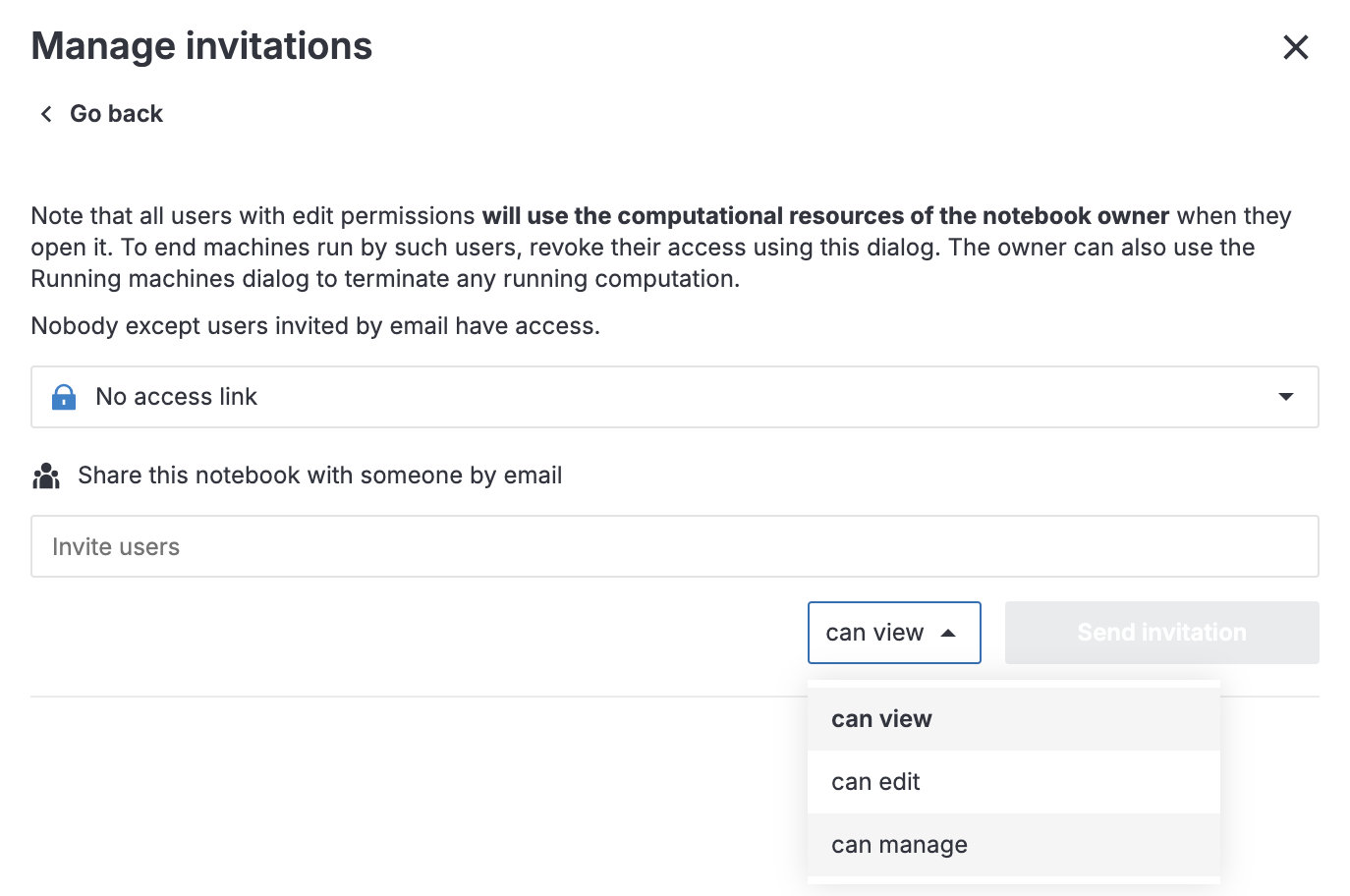Share a notebook from Private workspace
note
When users work on a shared notebook, it is the owner's computation time and memory that are consumed.
note
ImportantThese procedures apply only to Private workspace notebooks. You cannot share individual notebooks from your own workspaces or workspaces shared with you.
tip
You can perform all the procedures described above if you open the Share [notebook_name] dialog:
On the Home page, right-click the notebook that you want to share and select Share.
In the editor, select from the main menu.