Chat with AI
This functionality relies on the AI Assistant plugin that requires an additional license.
For more information about licensing and enabling AI Assistant, refer to JetBrains AI Service licensing and Enable AI Assistant.
Use the AI Assistant tool window to have a conversation with the LLM (Large Language Model), ask questions about your project, or iterate on a task.
AI Assistant takes into consideration the language and technologies used in your project, as well as local changes and version control system commits. You can search for files, classes, and element usages.
Click View | AI Assistant to open AI Assistant.
In the input field, type your question.
The AI chat now supports slash commands to streamline your interactions. You can use the following commands to perform specific actions directly within the chat:
/chat_new: Opens a new AI chat tab.
/chat_stop: Stops the ongoing response generation.
/chat_regenerate: Deletes the latest response and regenerates it.
/docs: Queries Fleet and other JetBrains documentation directly.
To disable slash commands, add the following setting to your settings.json file:
ai.chat.commands.enabled=falseThis setting disables all slash commands in the AI chat.
Press Enter to submit your query.
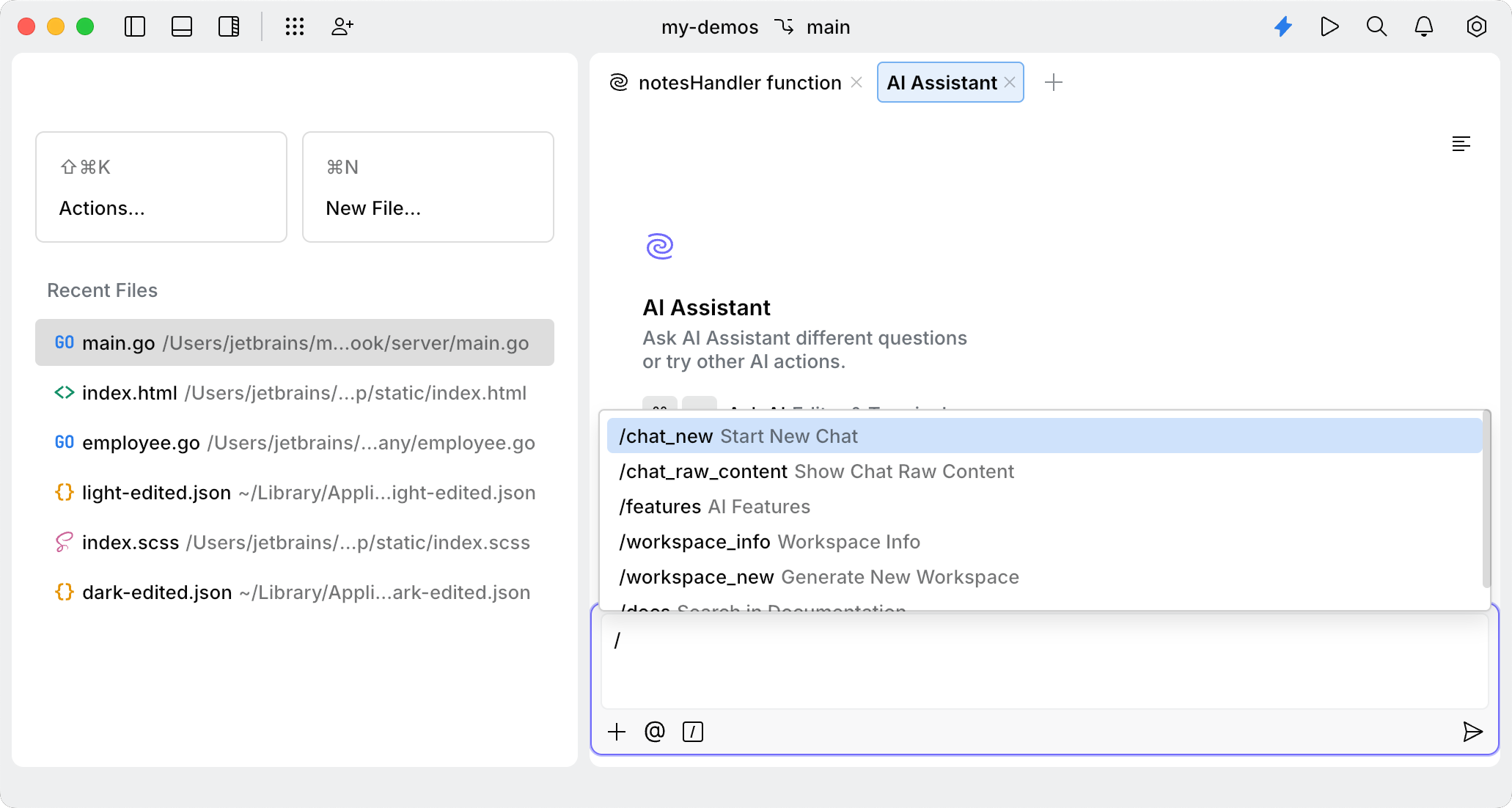
You can ask the AI Assistant questions about some particular code in your file or about all the code in the file.
Explain This File: right-click any place in the opened file and navigate to AI Actions | Explain This File. Alternatively, to open the popup with AI Assistant actions, press AltEnter.
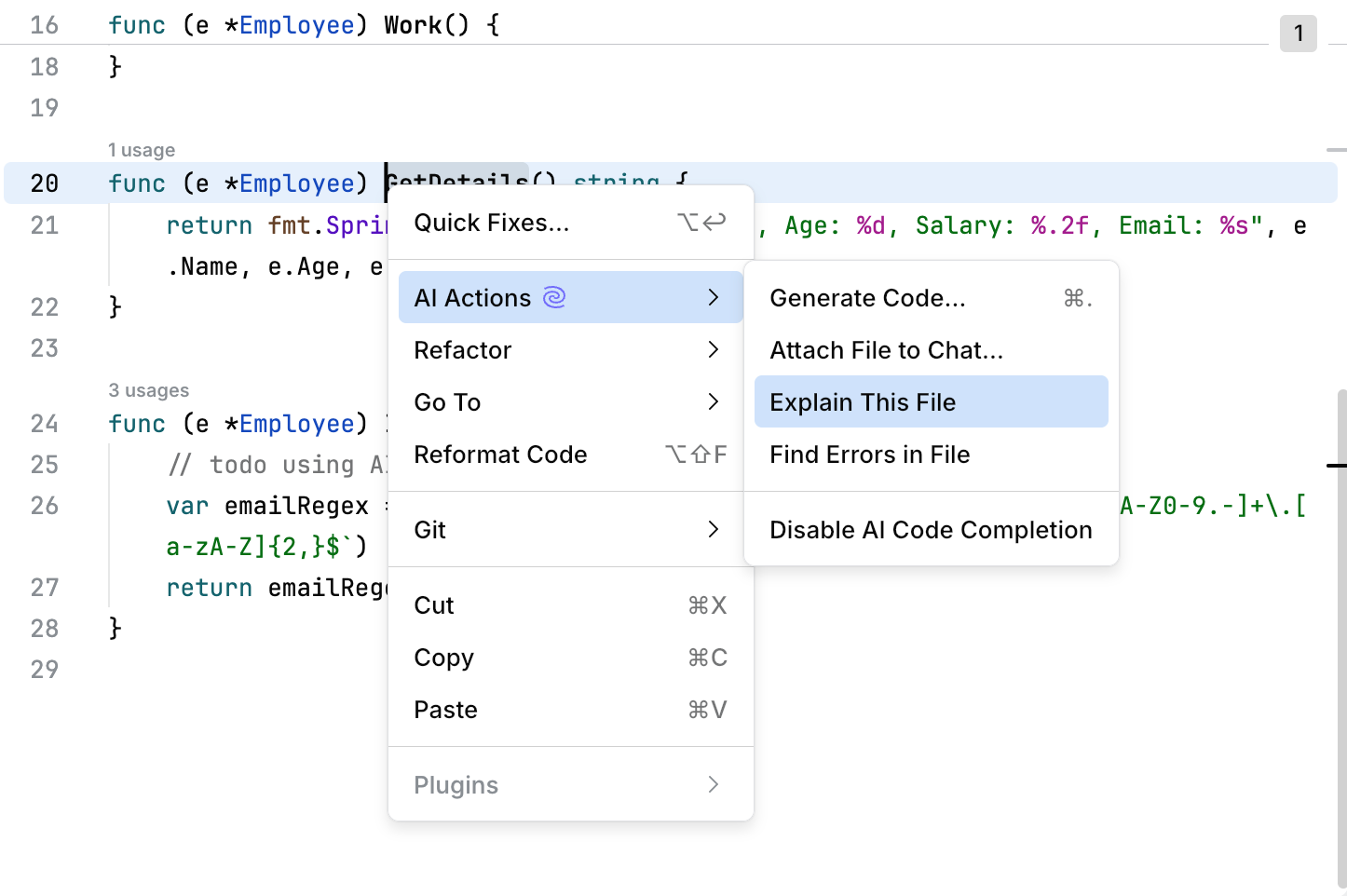
Explain This Code: select code in the file and navigate to AI Actions | Explain This Code. Alternatively, to open the popup with AI Assistant actions, press AltEnter.
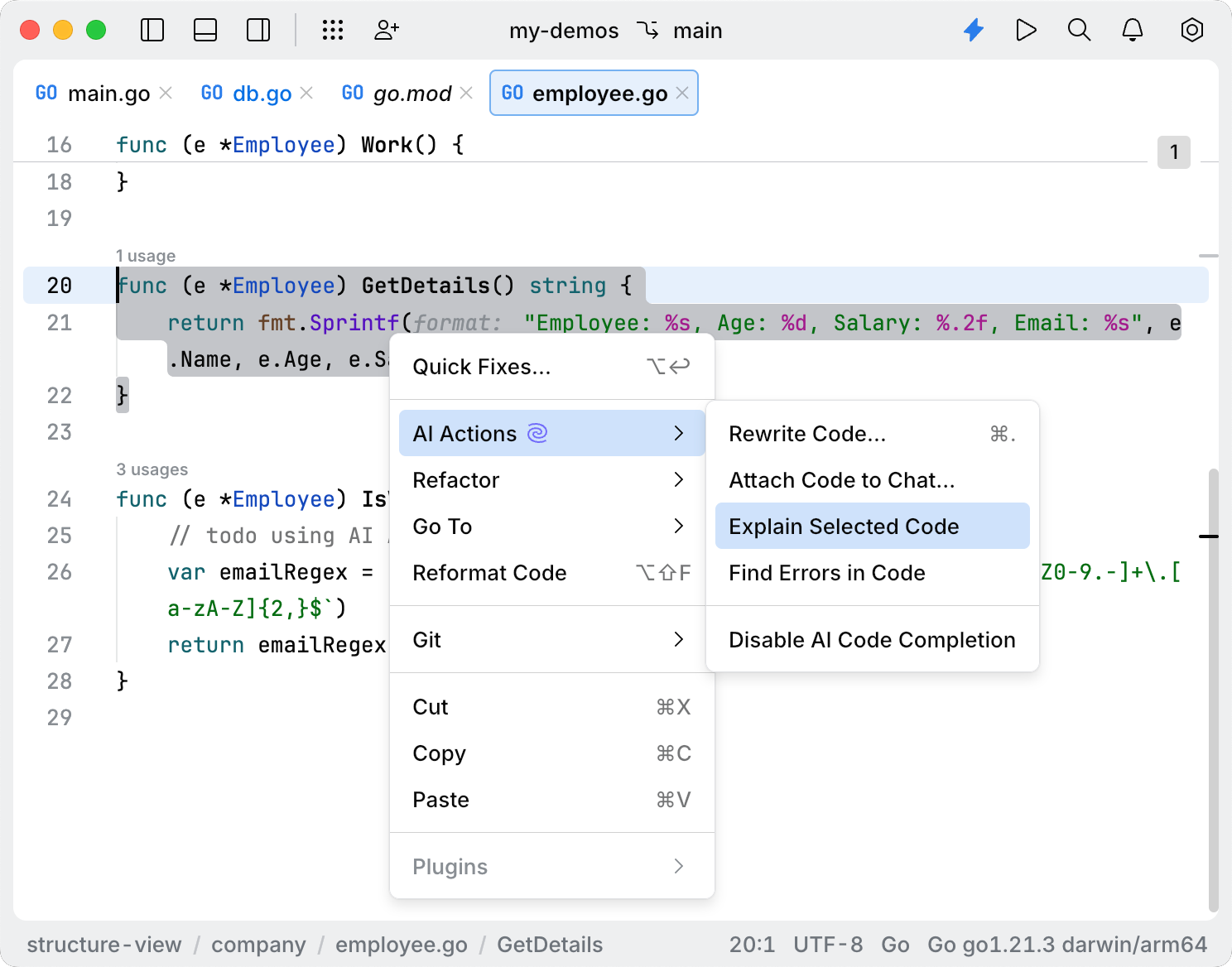
In the query field, type your question about the code or file.
Click View | AI Assistant to open AI Assistant.
Use natural language to request information based on the context of your workspace. Here are some examples:
Request recent files: to retrieve a list of files you have recently viewed.
Ask for the current file: to display the full content of the currently opened file.
Request visible code: to retrieve the code currently visible in your editor.
Ask for local changes: to display uncommitted changes in your file tree.
Find information in README: to search for relevant information within README files.
Check recently changed files: to list files modified in the ten latest commits.
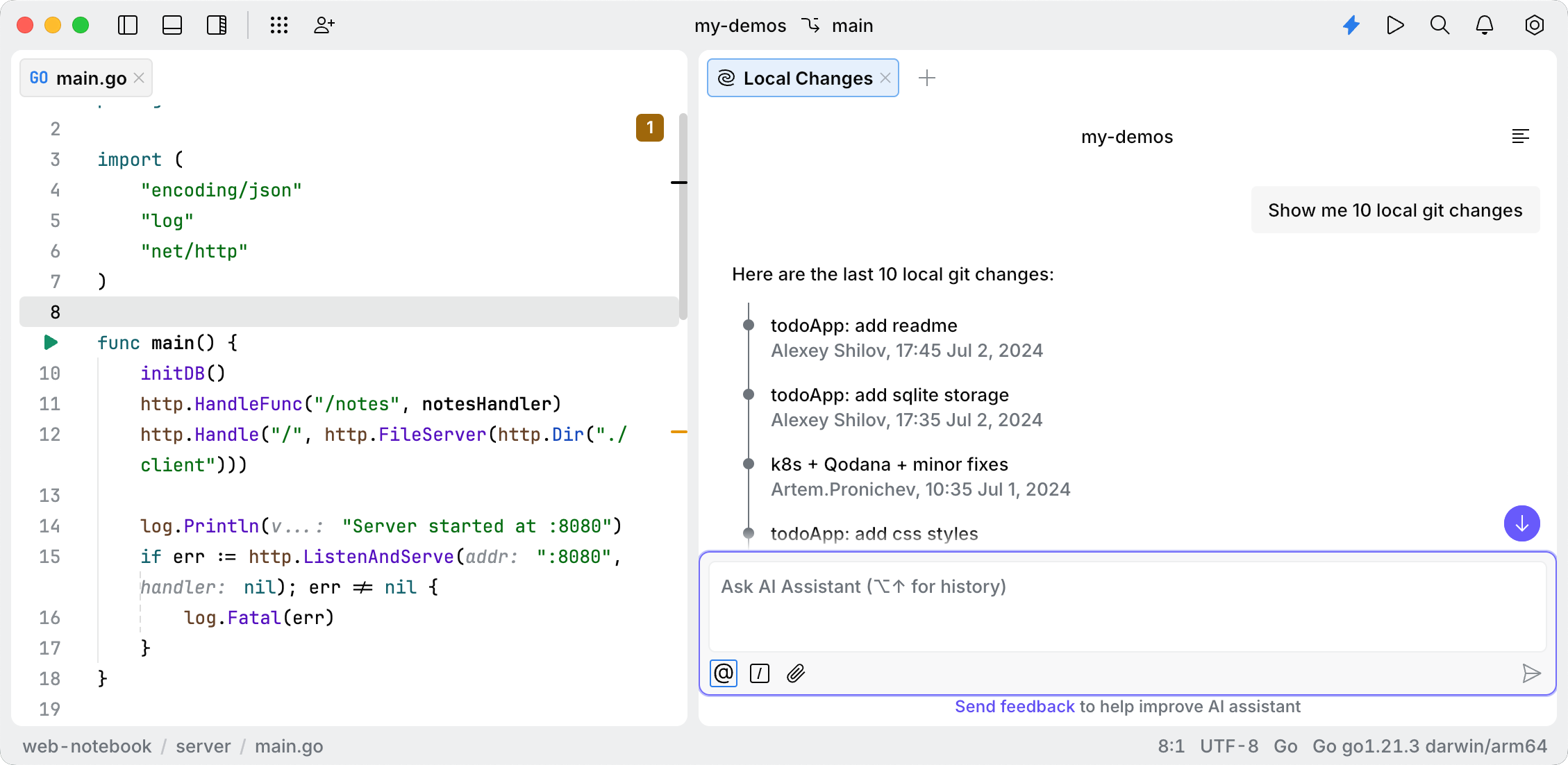
Thanks for your feedback!