Getting started
This is a quick tour around Fleet that shows how to do basic things to get you started. All you need to follow along is install Fleet on your computer.
You will learn how to start Fleet and do some basic personalization. Then you will use Fleet as a text editor and explore its text editing, search, and navigation features. Also, you will learn how to version your project files using Git.
Download and install JetBrains Toolbox.
For macOS, you can also download the installer that matches your processor type: Apple Silicon or Intel. Ensure you select the correct option based on your system's processor.
In JetBrains Toolbox, click Install near the JetBrains Fleet icon.
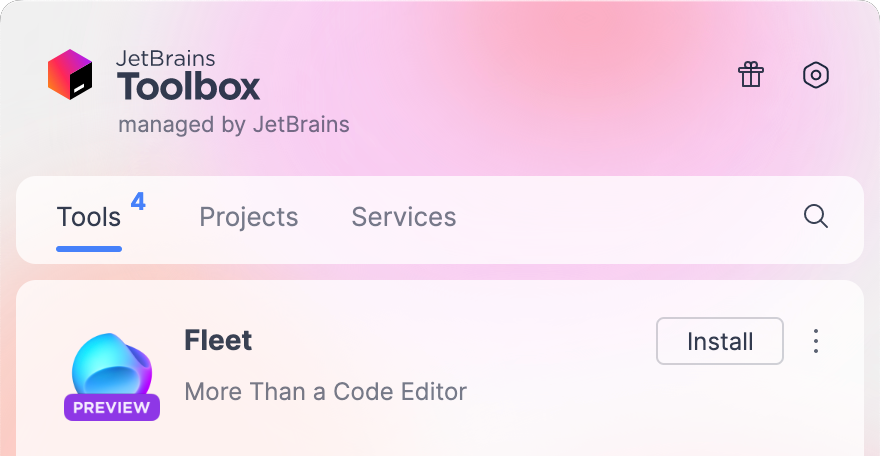
After you have installed JetBrains Fleet, you can start in from JetBrains Toolbox. You can also launch it from the command line.
You can customize Fleet appearance to your liking.
Click View | Color Theme from the main menu .
Press then type
Select color theme.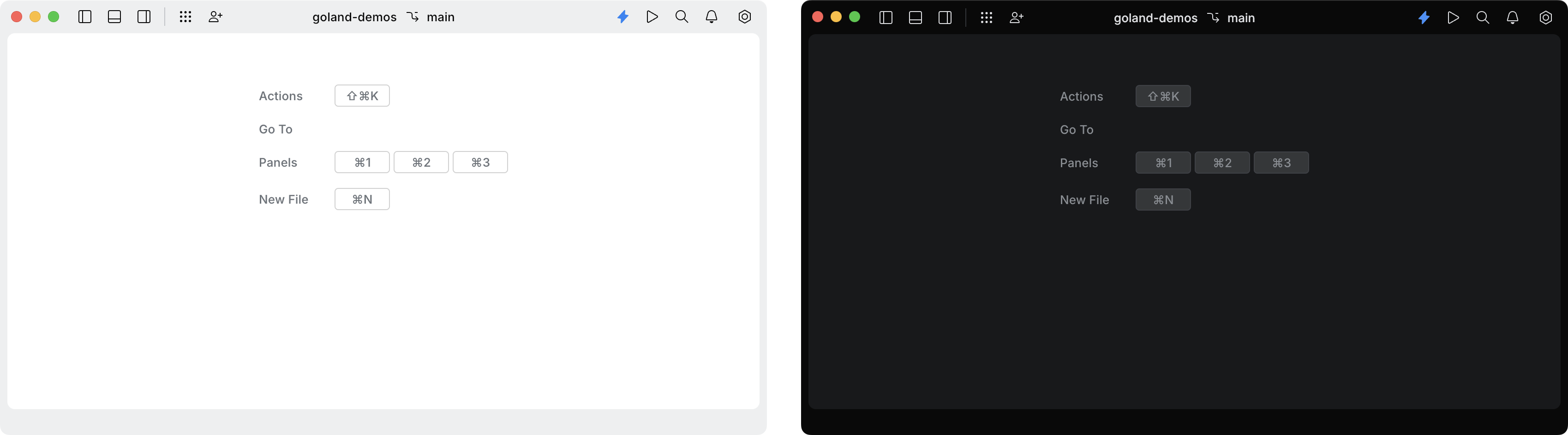
For more customizations, refer to Settings.
All Fleet tools are organized in panels. Whenever you need to use a tool, for example, the terminal or debugger, you can open it in one of the panels.
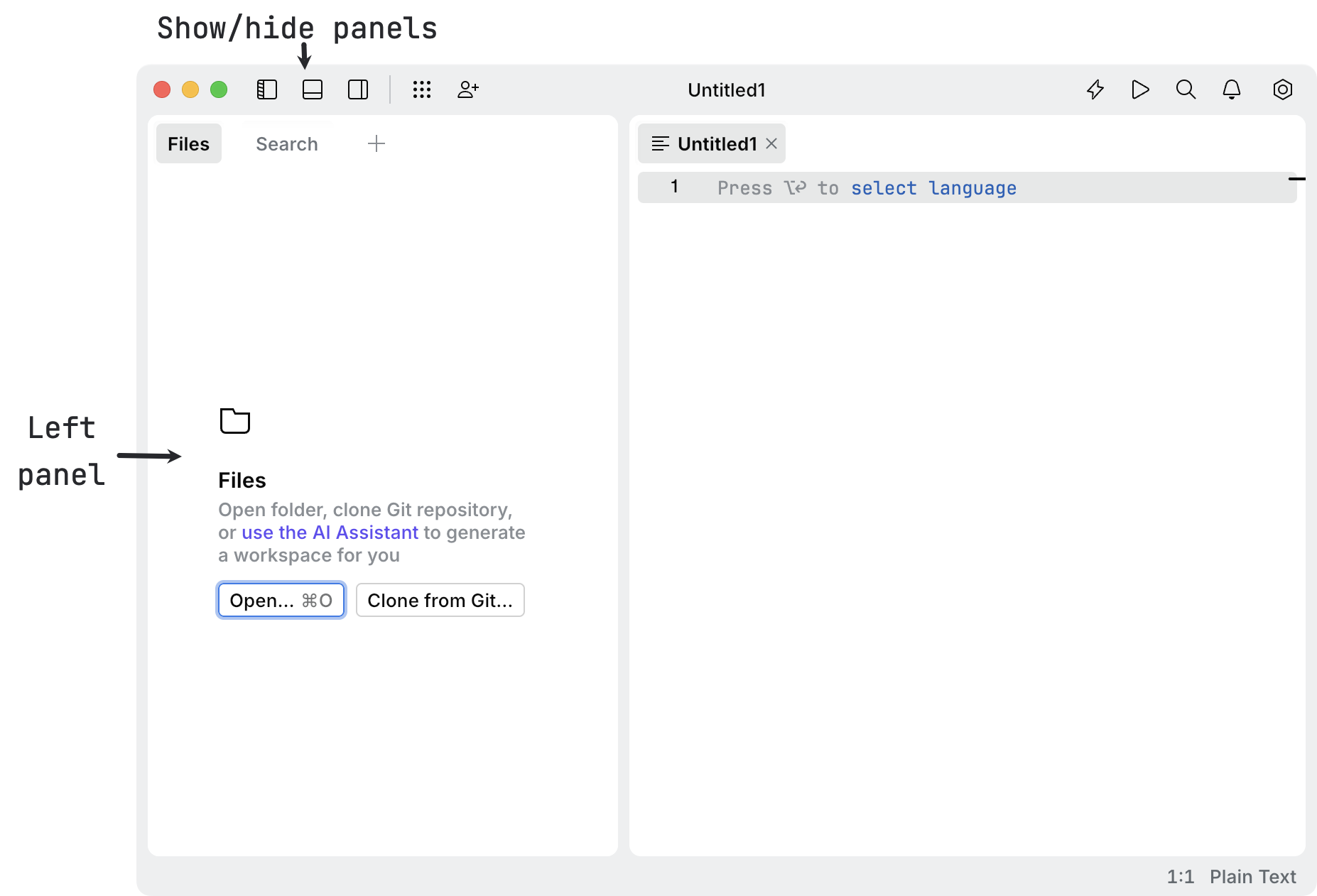
Press or select View | Tools from the main menu.
Type the name of the tool or pick one from the suggestion list.
Use the buttons in the top-left corner of the window or press , , or for the left, bottom, or right panel respectively.
In JetBrains Fleet, there is no requirement to have projects for all your code. Instead, you can work with any folder and individual files as you would normally do in most text editors.
From the workspaces menu, select Open and navigate to the directory that you want to open.
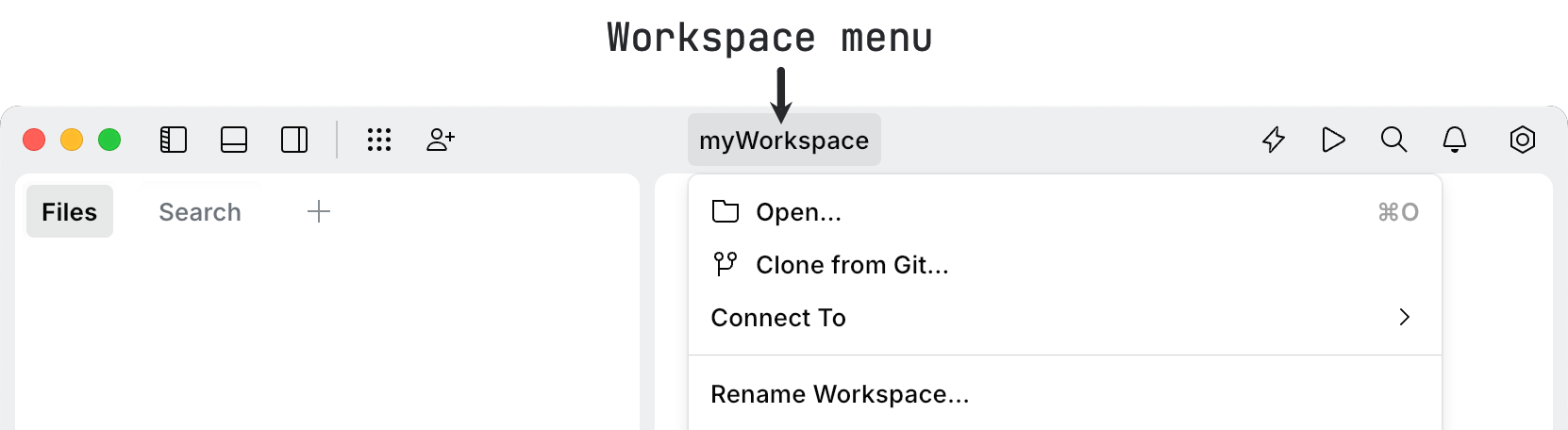
Alternatively, click File | Open in the main menu and navigate to the directory that you want to open.
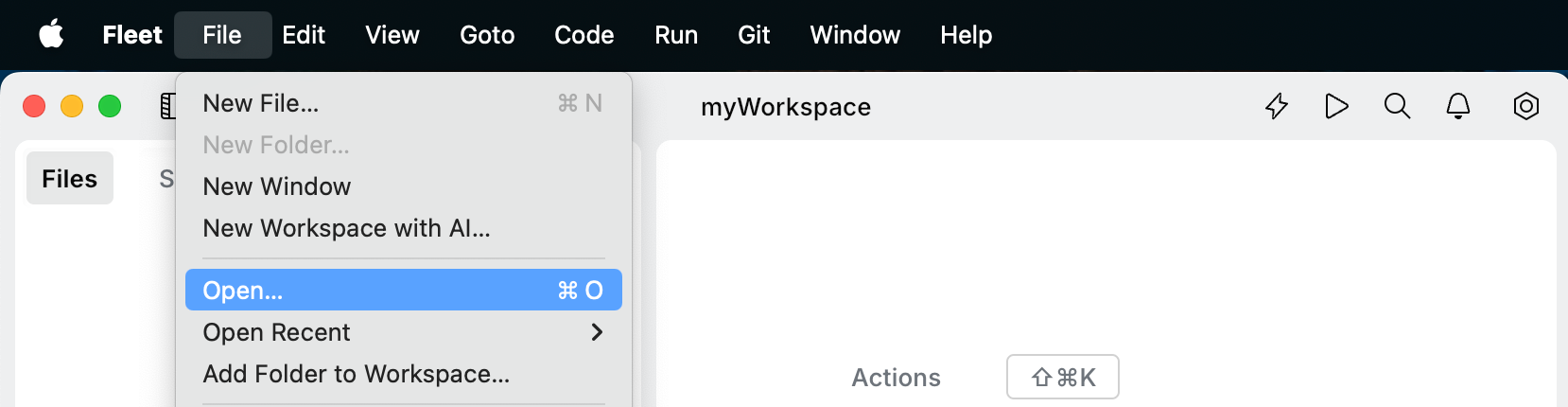
tip
You can also open a directory from CLI. Use the
fleet <dir-name>command for this.
When you open a directory, it becomes the root of a workspace. You can view its contents in the Files view.
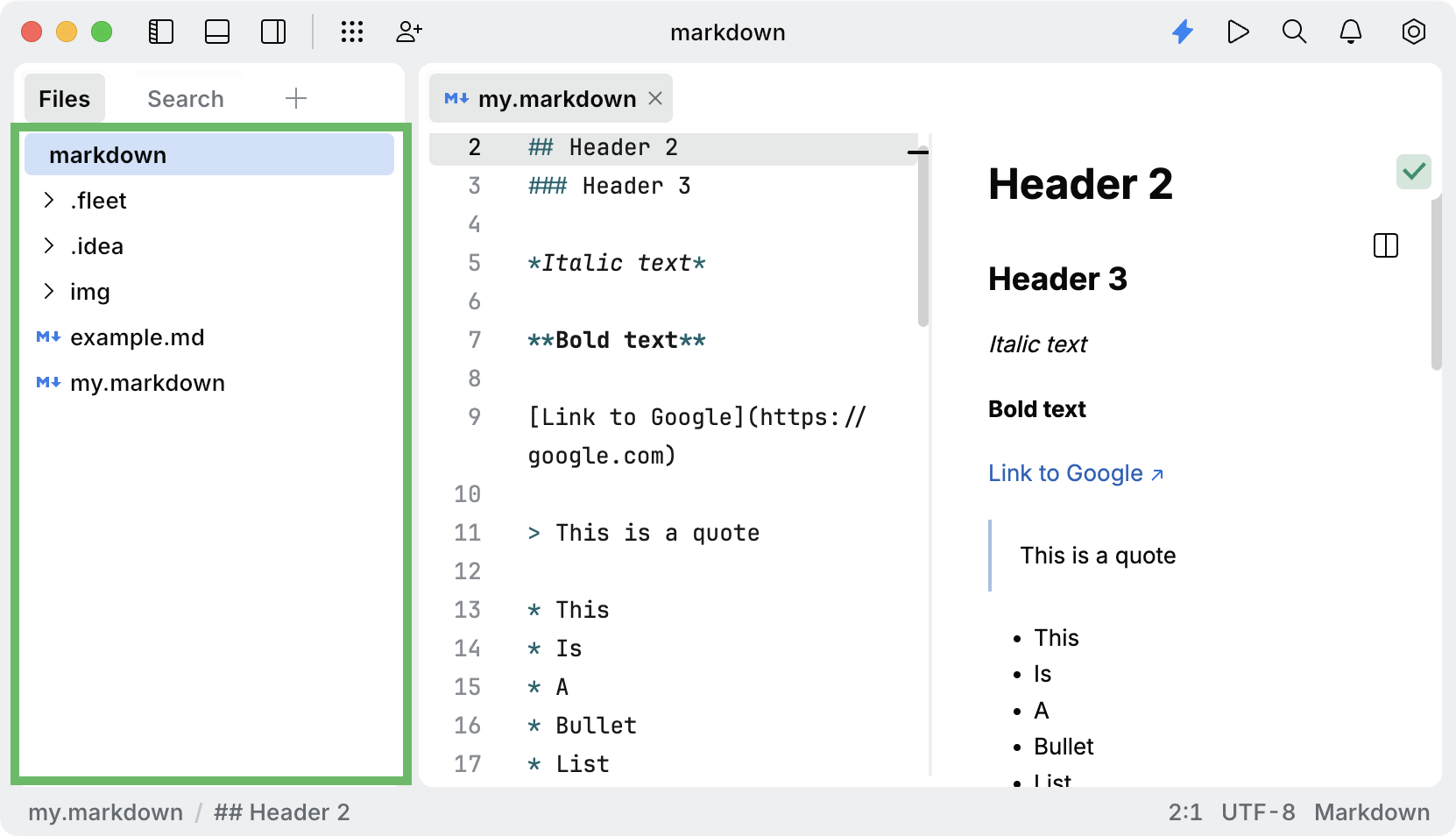
Select a directory in the Files view and press . Alternatively, right-click the directory and select New file.
Type a file name and extension.
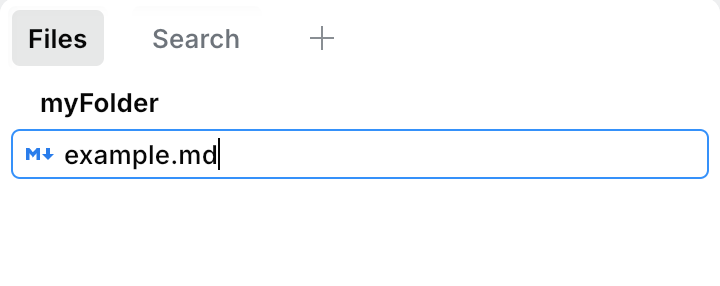
At its core, Fleet is a lightweight text editor, well suited for viewing and editing individual text files. Let's look at some of the Fleet editor features:
It is sometimes convenient to work in several tabs side-by-side. To do that, drag a tab to an editor side (for vertical split) or to editor top or bottom (for horizontal split).
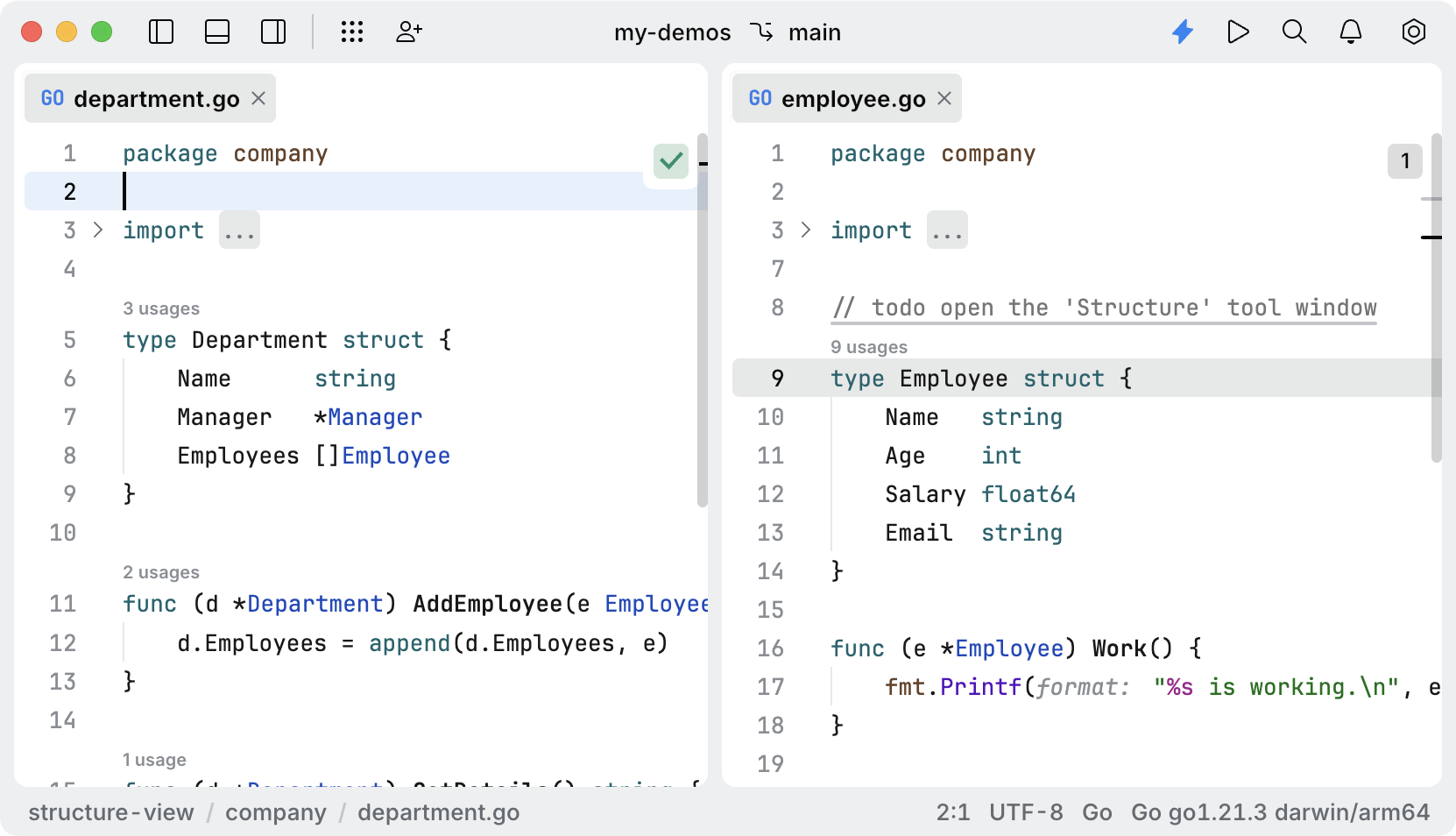
Press and start typing
split. Select an action with split that you would like to perform.Alternatively, you can use shortcuts. By default, JetBrains Fleet has the following shortcuts preconfigured.
Split Right:
Focus First Split:
Focus Last Split:
Focus Next Split:
Focus Previous Split:
To set shortcuts for other split actions, refer to Review and edit key bindings.
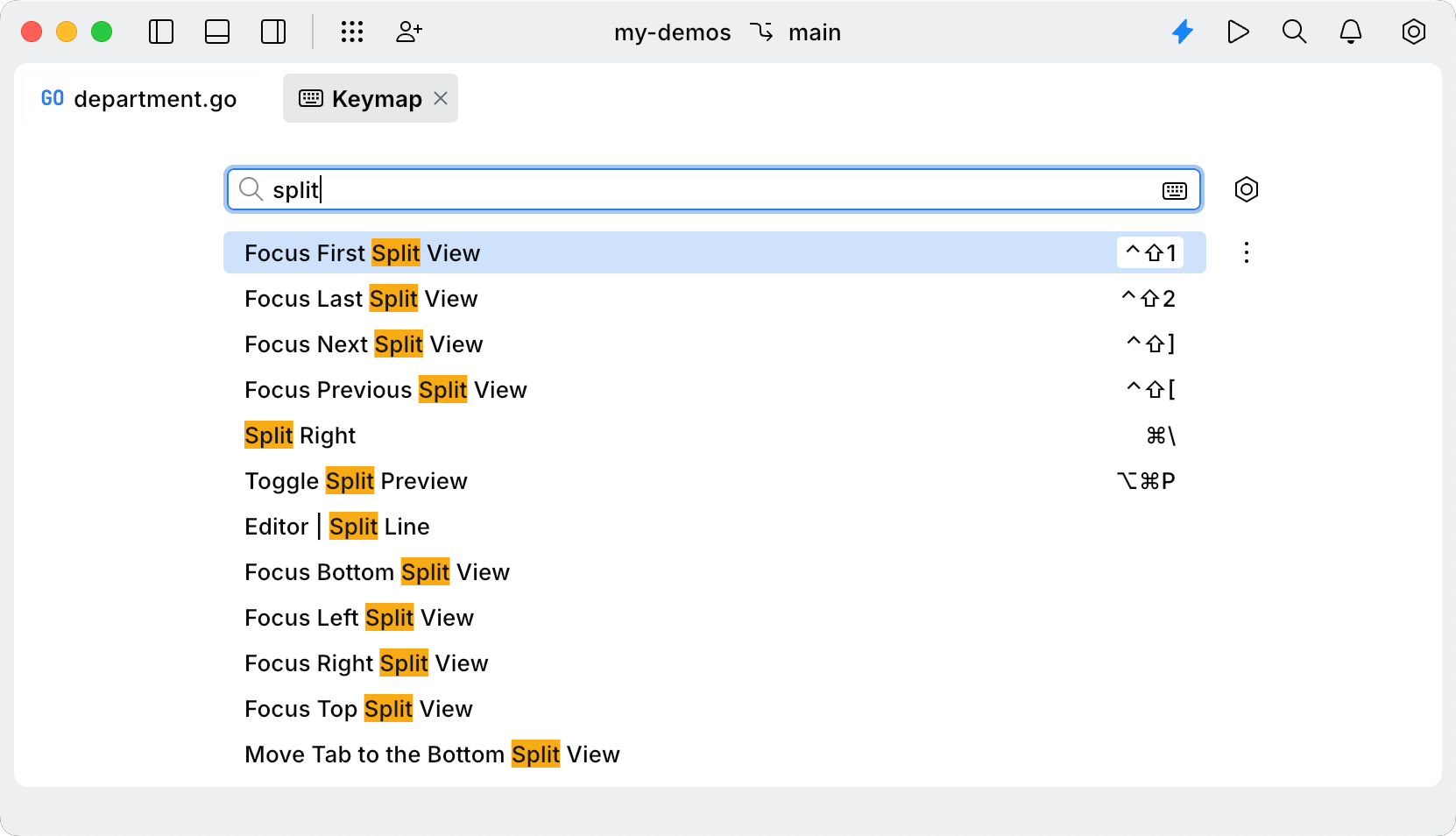
You can make changes to your text in several places simultaneously using additional carets. To create additional carets, do one of the following:
Press or to respectively add carets above or below the current one.
Hold Alt+Shift and click the places where you want to add carets
Position the caret at the repeated word or text range, then press . Carets will be added to all occurrences of the repeated word within the file.
With multiple carets, you are not limited to typing: you can copy, paste, auto-complete words, and so on.
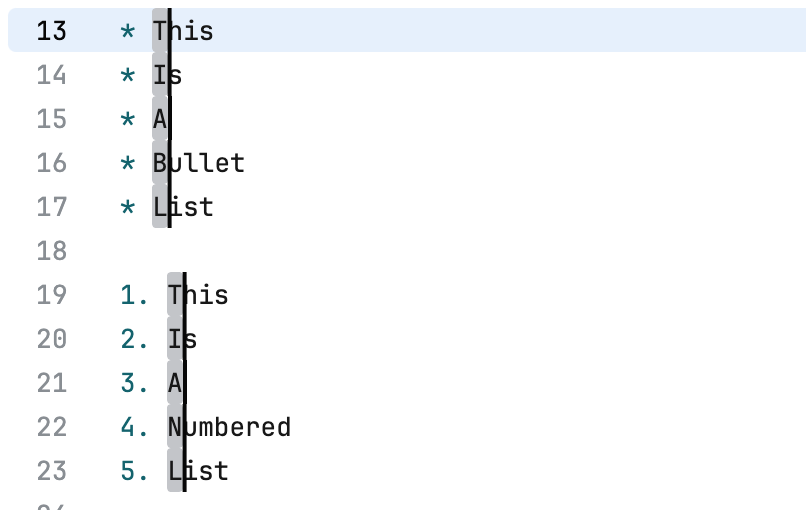
You can expand and shrink selection at caret based on text or code structure.
Use to select the outer scope (expand selection) or to select the inner scope (shrink selection).
Whenever you want to perform a full-text search, navigate to a class, or just don't remember how to do something in Fleet, the Go to dialog is the right tool.
Press and select the required tab with .
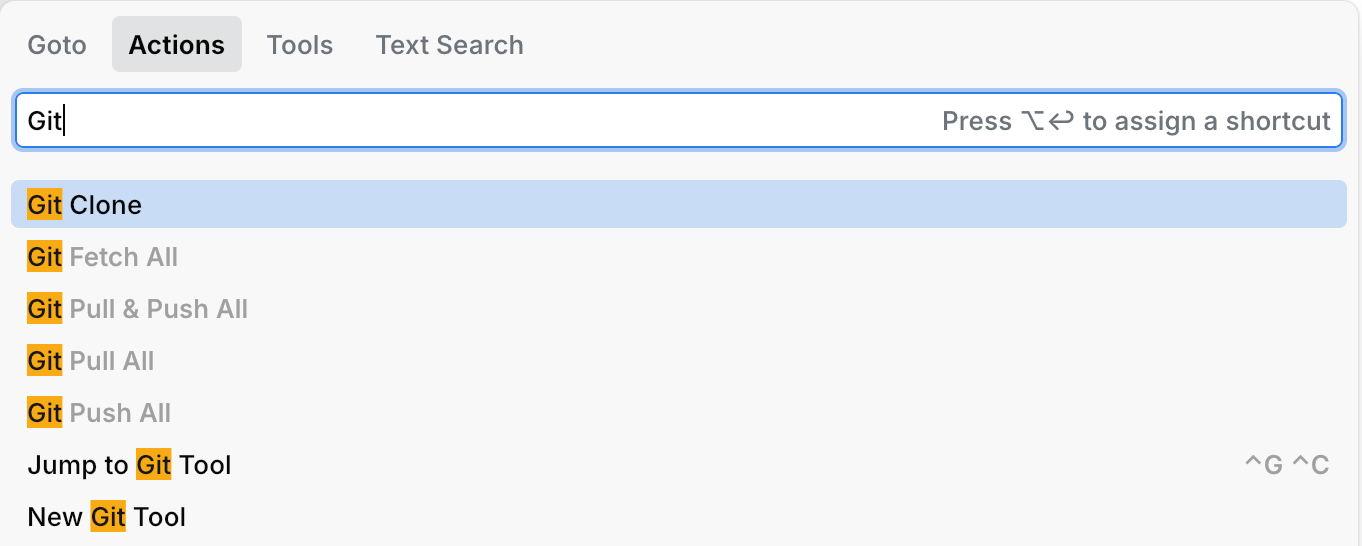
You can commit and manage your Git repository from Fleet.
note
Git doesn't come bundled with Fleet. For more information how to install Git on your machine, refer to official Git documentation.
Open the Git tool or press .
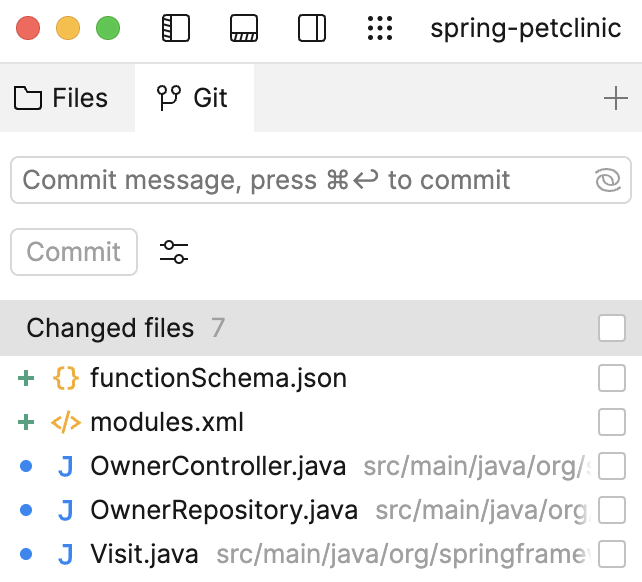
If you want to group the list of changed files by directory, click the Settings icon and select Group by | Directory.
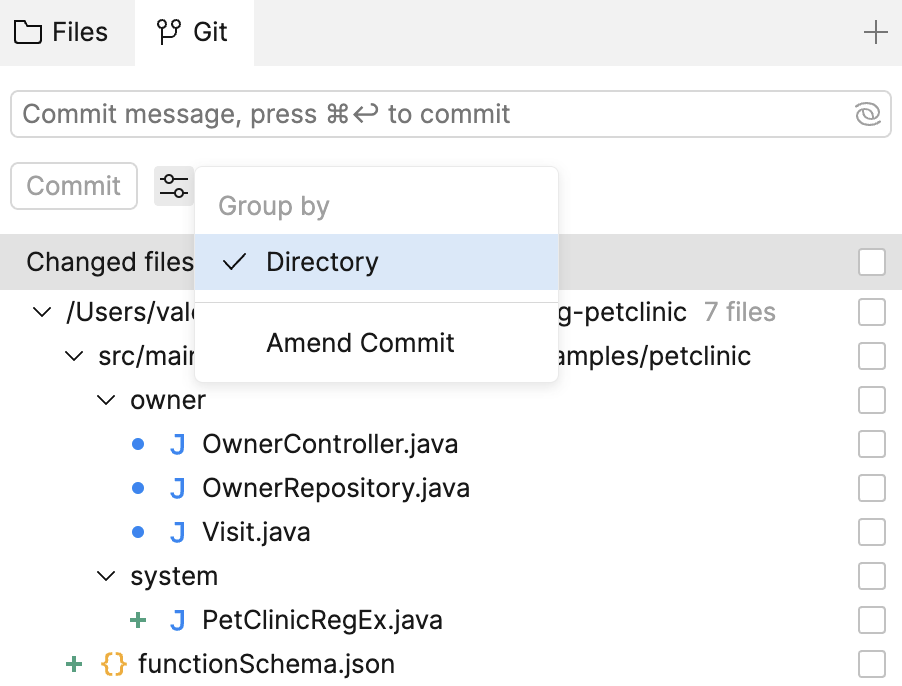
In the Changed files list, select the files you want to commit.
Enter the commit message and click Commit.
From the main menu, choose Git | Push or press .
In the Git Push dialog that opens, click Push.
To push the changes to the remote branch, you now need to log in to your GitHub, GitLab, or Bitbucket account.
For GitLab and Bitbucket, enter your credentials and click Log in.
For GitHub, enter your personal access token and click Log in. If you do not have a token, follow the Generate link to generate a new personal access token in your GitHub settings.
note
When you attempt to perform an operation with a GitHub repository, such as pushing, pulling, or fetching, a token input field appears. Click the provided link to generate a GitHub token. Fleet pre-fills the minimum required scopes for the token to simplify the process.
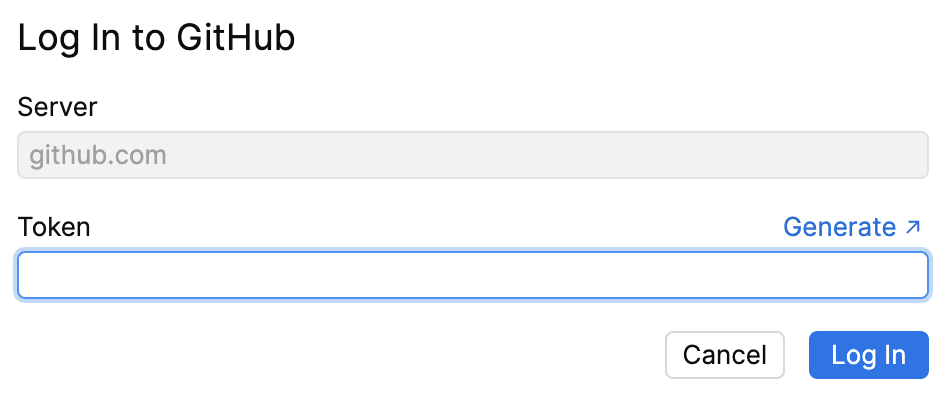
After the successful login Fleet pushes the local changes to the remote branch.
You can view commit details and diffs in the History tab:
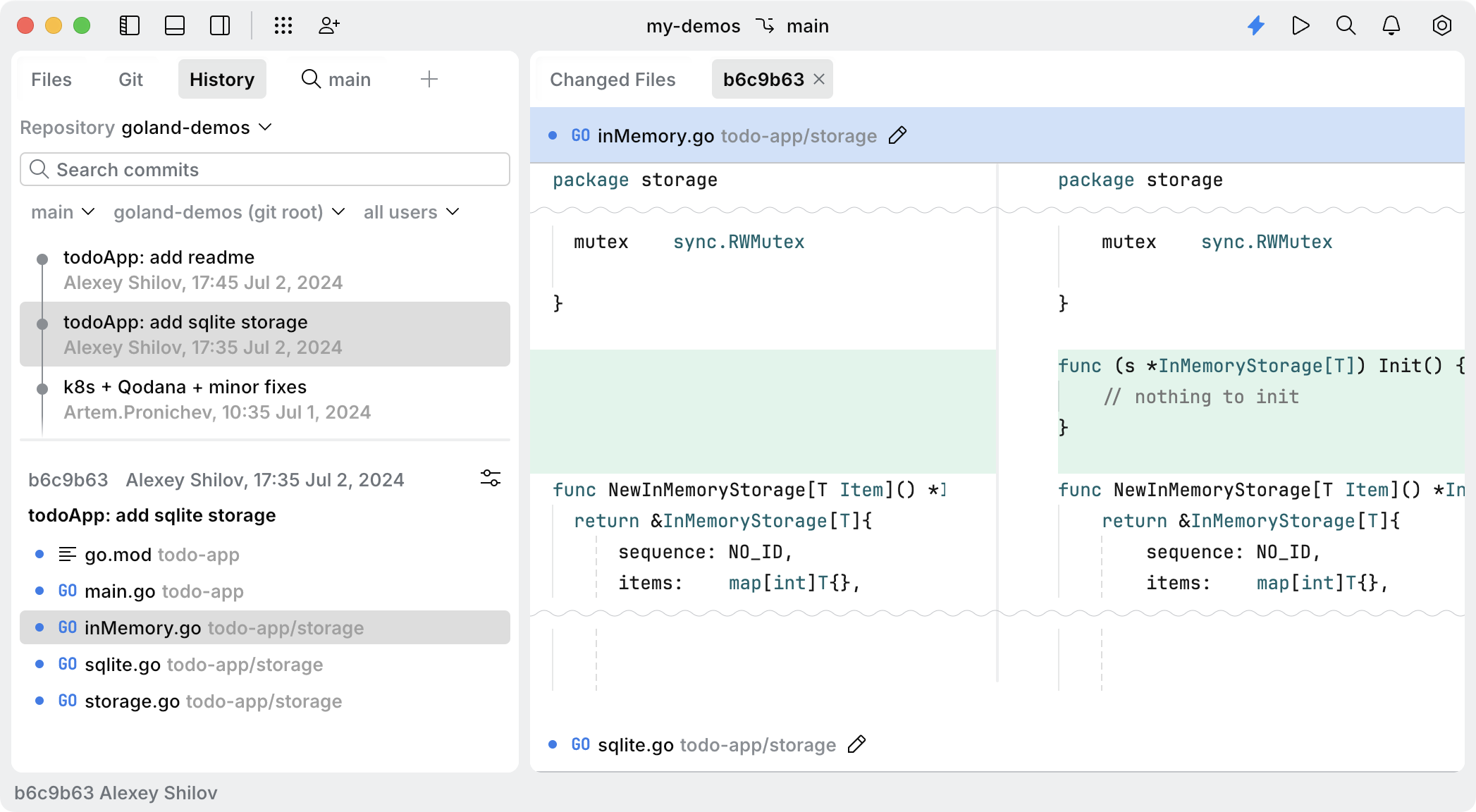
With Smart Mode enabled, JetBrains Fleet turns into a polyglot code editor. For working with code, see the following tutorials covering the supported languages: