Search and navigate
JetBrains Fleet provides various means to search and navigate through your workspace. They allow you to quickly find files, locations within the files, symbols in the code, and JetBrains Fleet actions.
note
Some of the search and navigation features rely on code intelligence and therefore are dependent on the Smart Mode.
tip
Go to:
The Goto popup is the central place for everything related to search in the project. You can access it by using the shortcut or clicking the Search icon in the top-right corner of the JetBrains Fleet window.
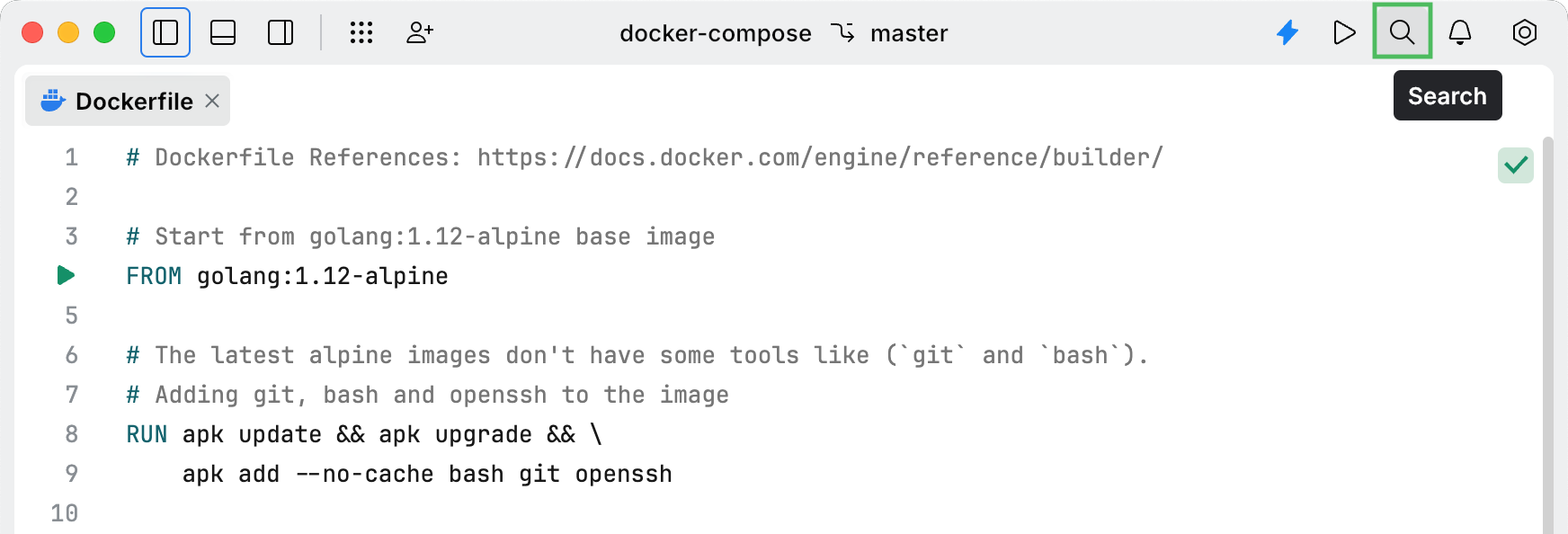
The Goto popup helps you look for files, actions, symbols, and more. Remembering its shortcut will save you a lot of time.
By default, it searches for files and top-level symbols. You can also narrow the search to files , symbols , or symbols in the current file .
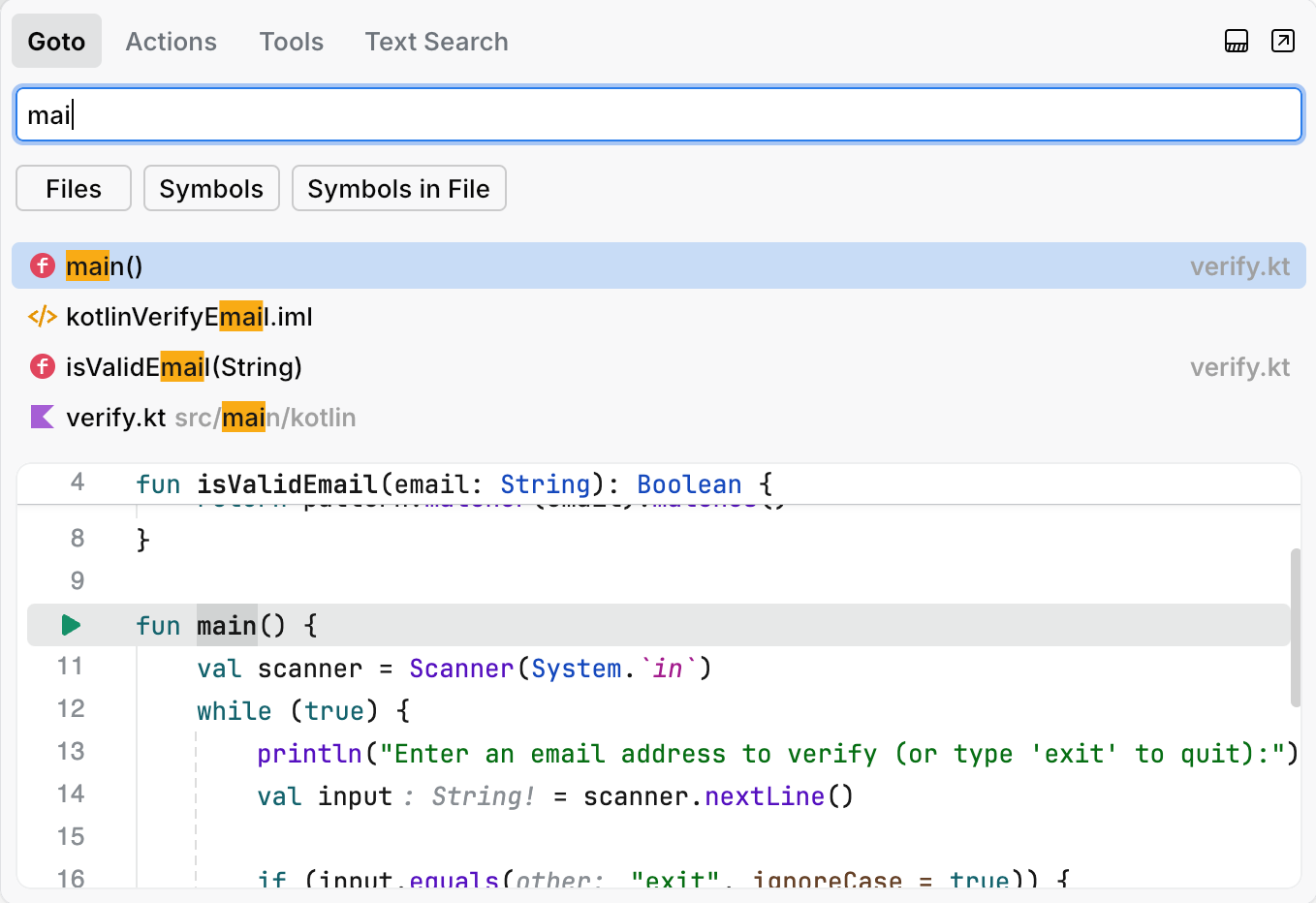
Actions , tools, and full-text search are available as tabs in the Goto popup. You can switch to them from the Goto tab or open the required tab right away by using a dedicated shortcut.
If you need more space for displaying the results, you can move the search to a dedicated panel. For that, click the Open in Tab icon in the top-right corner of the popup.
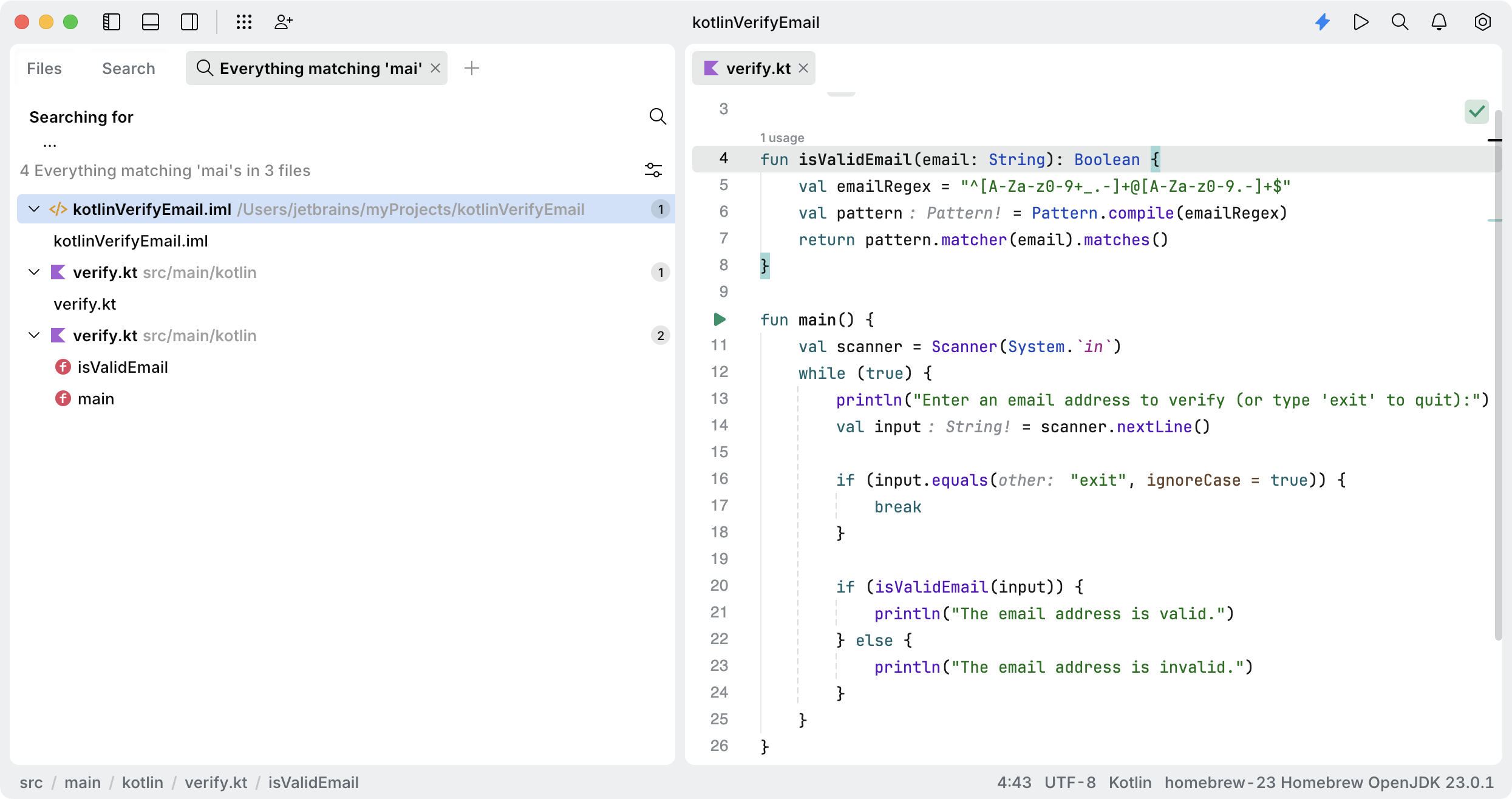
tip
Go to Action:
Whenever you want JetBrains Fleet to do something, but do not know where to look for it, the first place to try is the Actions popup. For example, if you want to forward a port for remote development, start typing port or forward.
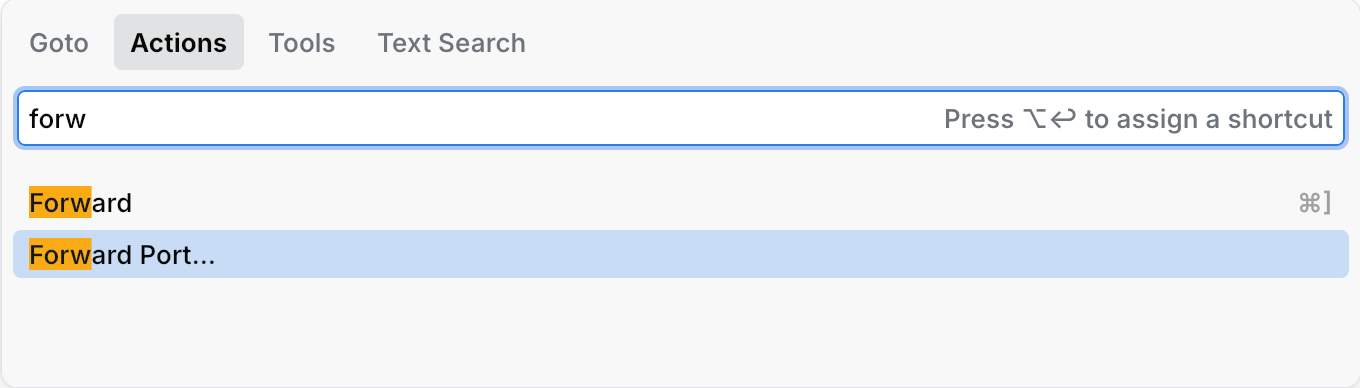
Many actions have aliases, which removes the need for remembering their exact name. Just enter a keyword that is close enough and select from the actions matching your request.
This method not only works for "big" actions like forwarding ports or importing Gradle projects. You can use this, for example, to explore editor actions. Try typing jump:
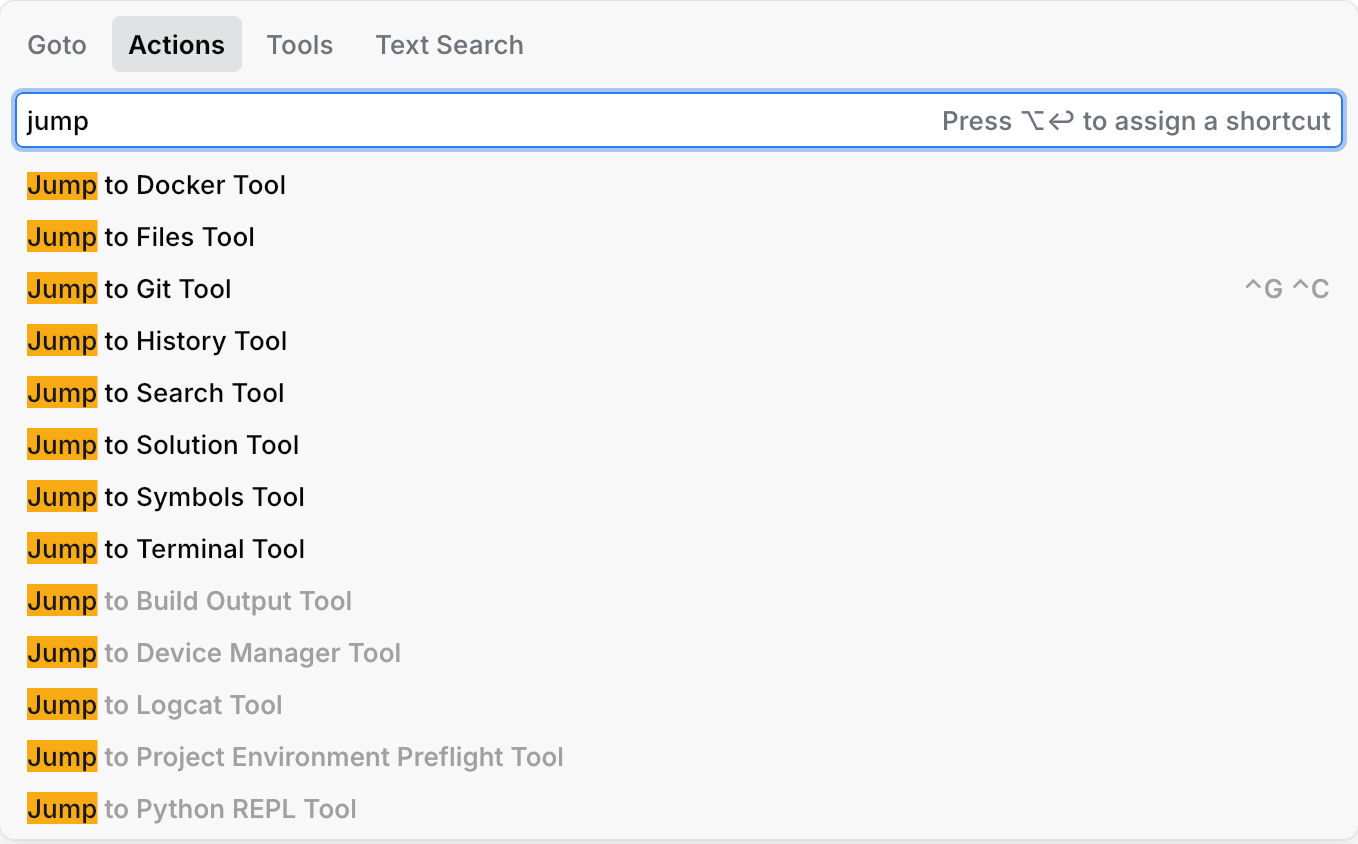
tip
Find in files:
If you need to search content of the files throughout the project or automatically replace it, use the Text search dialog. For advanced queries, it has several matching options and allows you to use regular expressions.
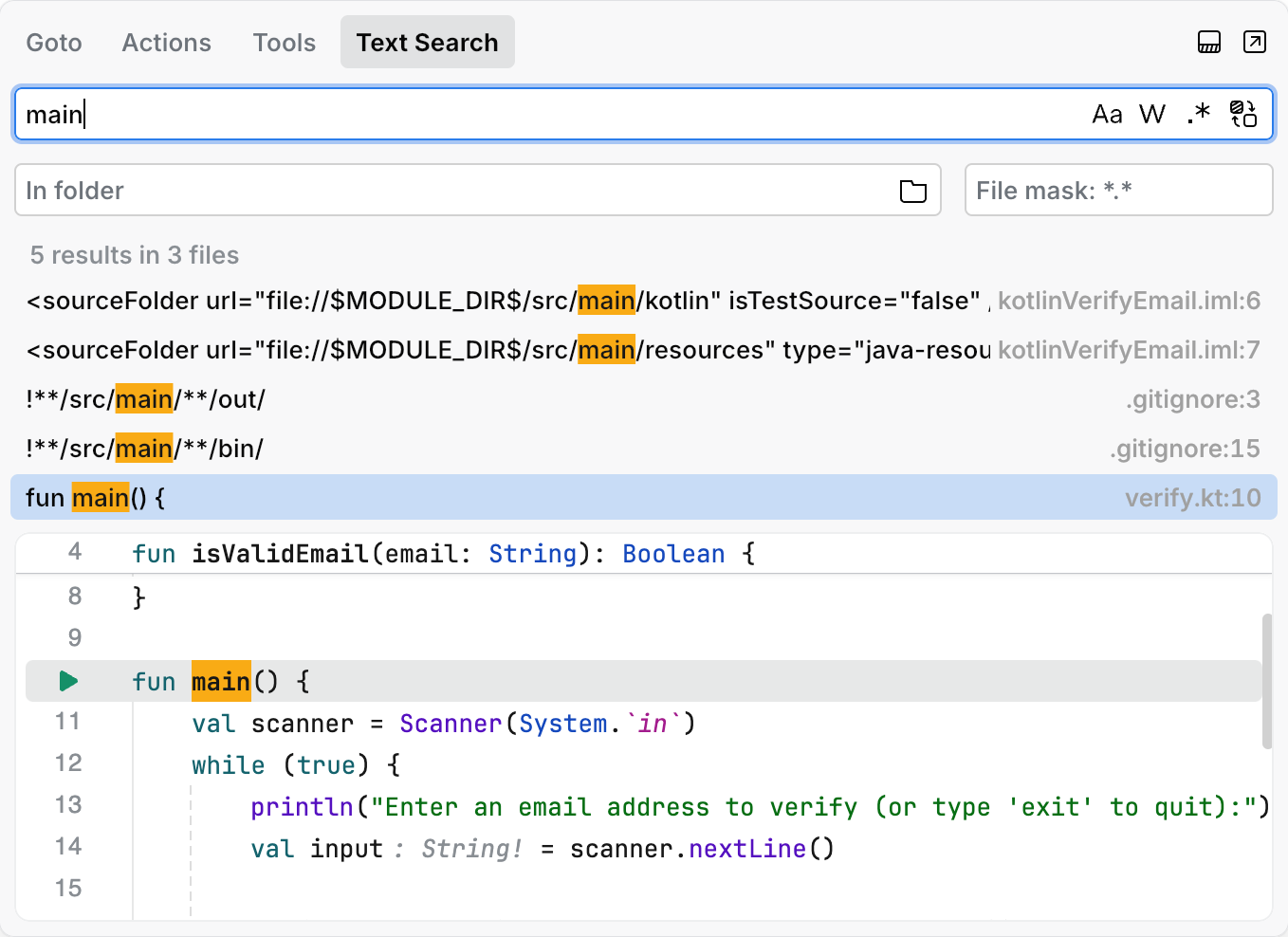
After you have found the required location, you can open it in a separate editor tab or you can edit it right from the preview.
To toggle the replace mode, click Replace in the right-hand part of the search field:
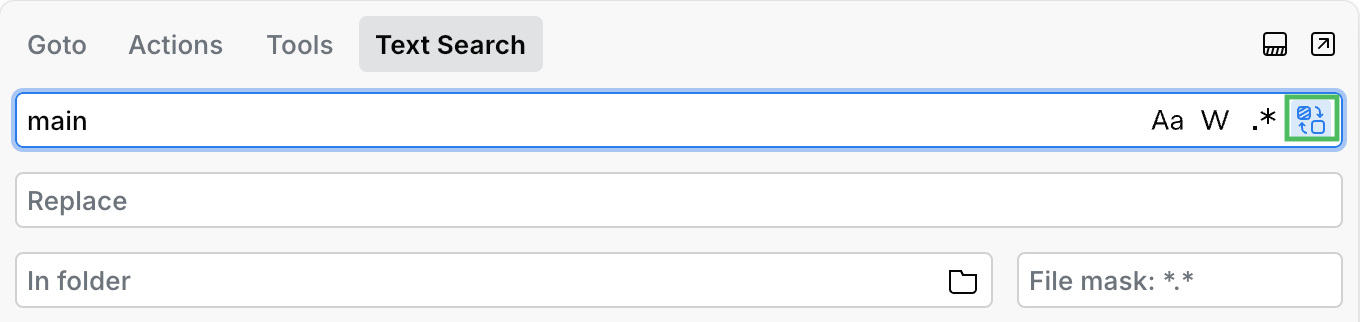
If you need more space for displaying the results, you can move the search to a dedicated panel. For that, click the Open in Tab icon in the top-right corner of the popup.
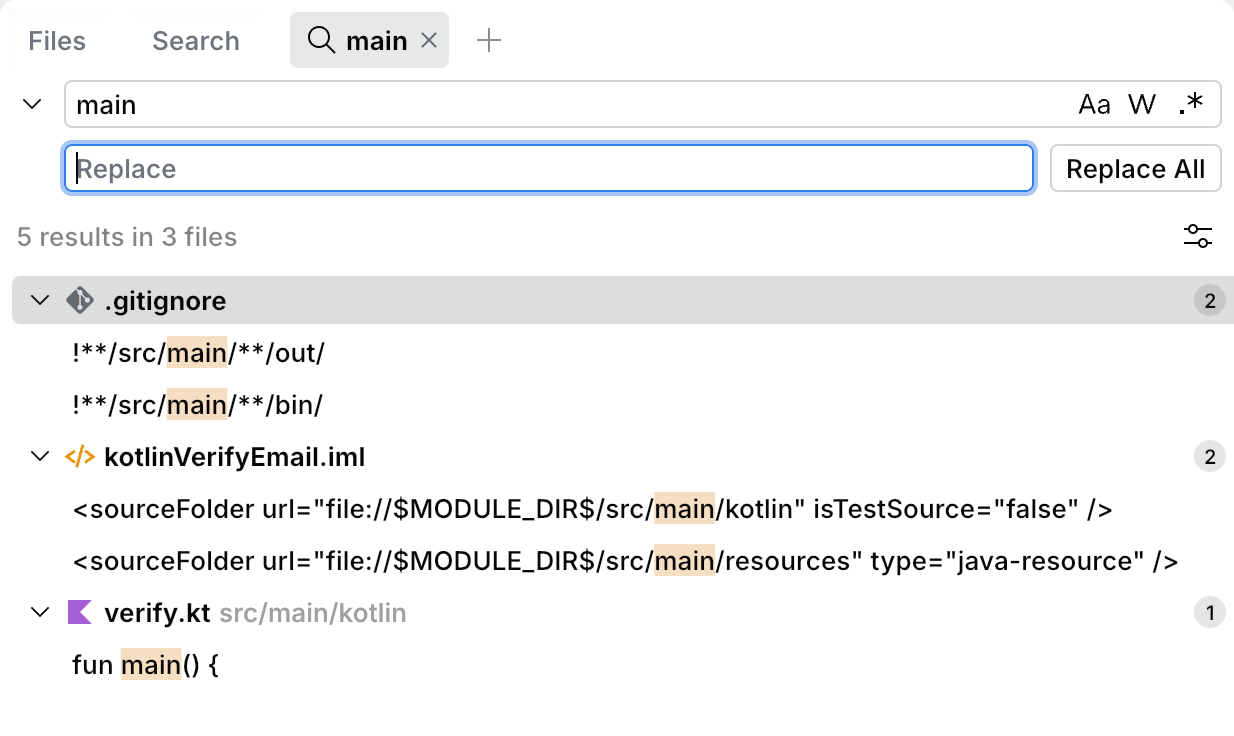
In the tab mode, you can click the Search Options icon and add grouping and filtering options.
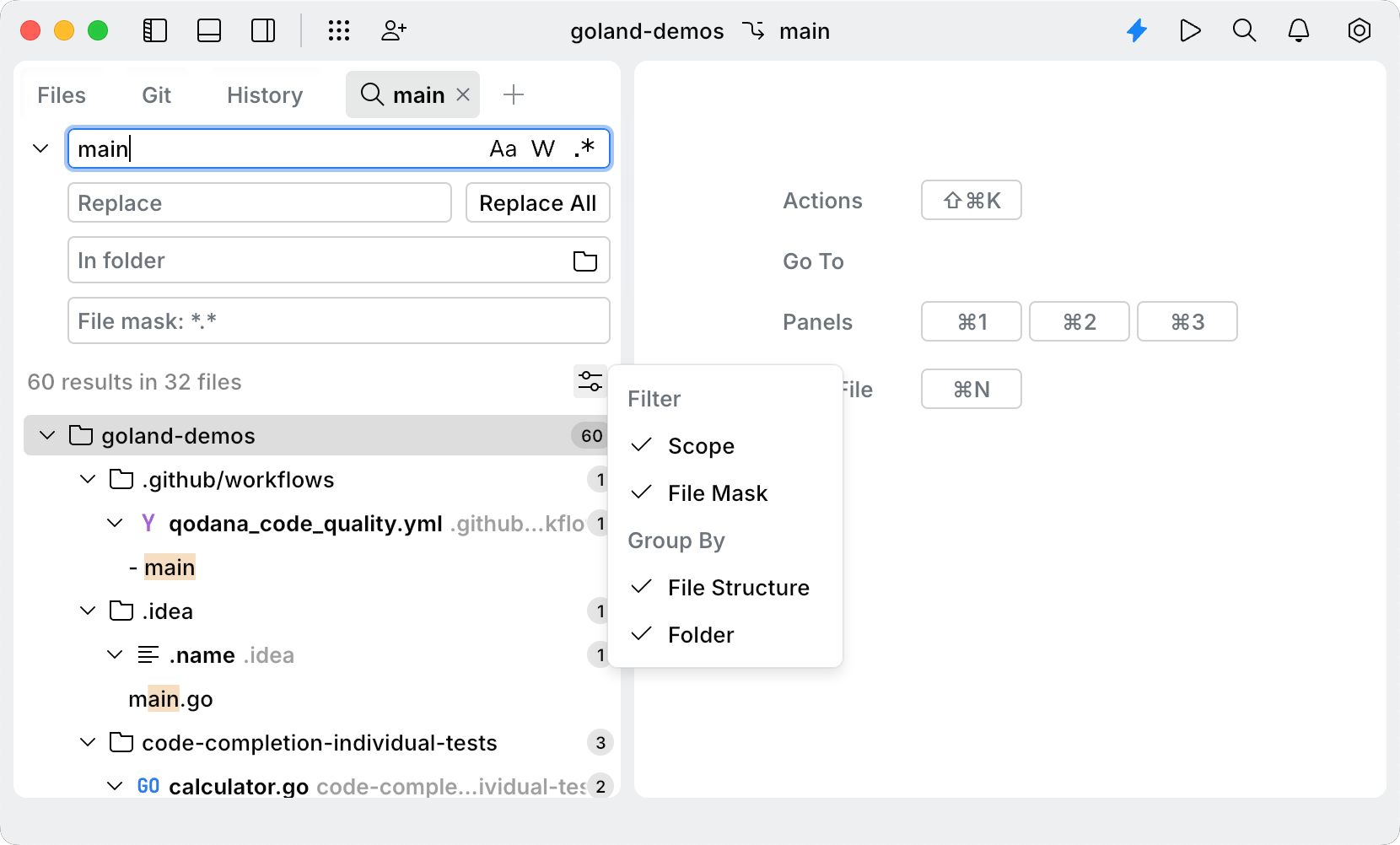
tip
Go to File Symbol:
You can quickly view the structure of a file and navigate to one of its elements using the Goto popup. The file elements are displayed in a tree-like structure.
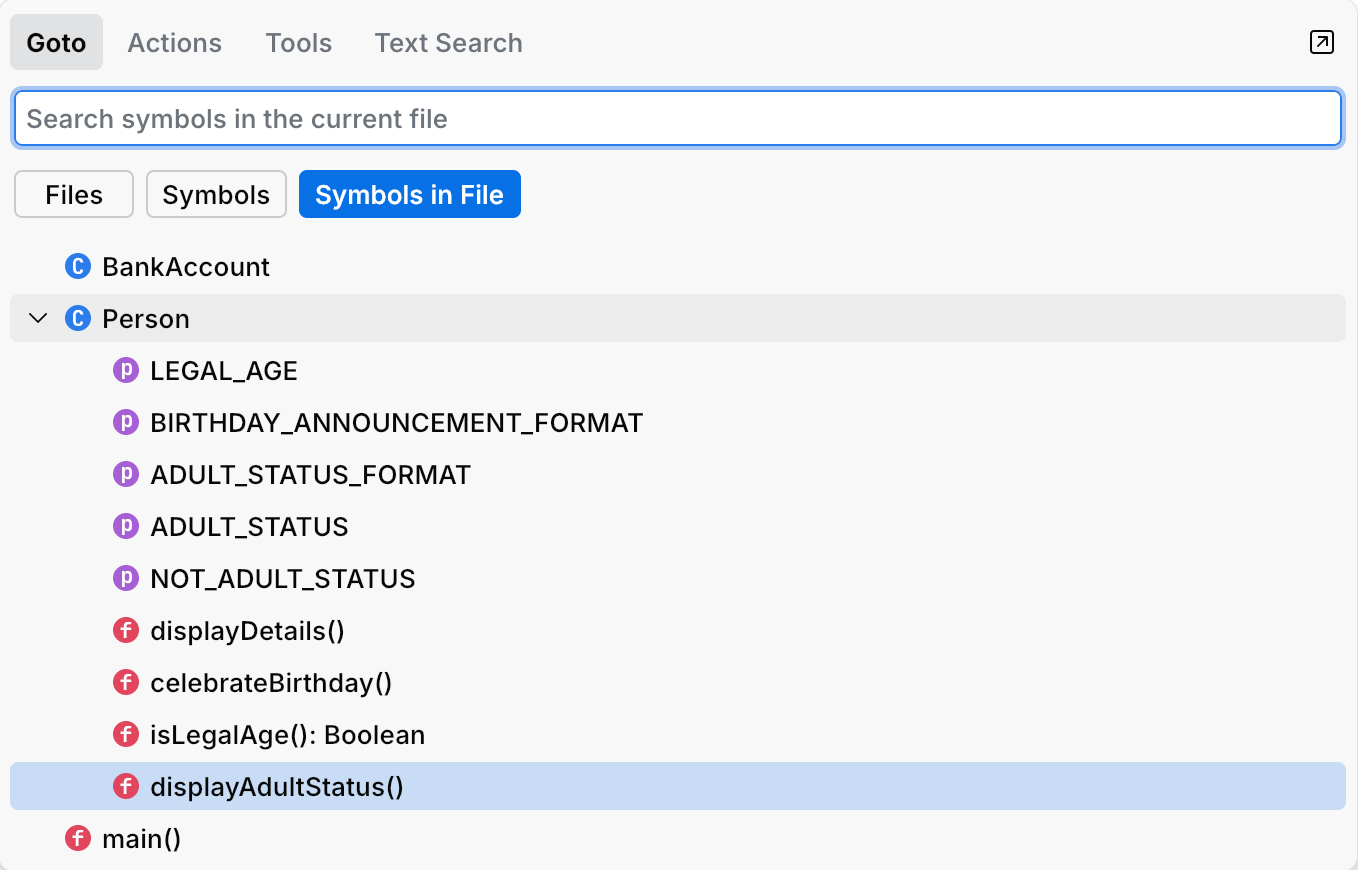
note
Depending on the type of the file, this feature may require the respective language support and the Smart Mode.
The following actions will help you navigate between editor tabs and file locations in an efficient manner:
Action name | Shortcut | Description |
|---|---|---|
Back, Forward | Navigate to a recently visited location and back | |
Previous Tab, Next Tab | Switch between editor tabs | |
Go to Previous Error, Go to Next Error | Navigate between the errors and warnings in the current file (may require Smart Mode) | |
Go to line | Navigate to a specific line in the current file | |
Find Replace | Search and replace within the current file |