Run and debug C# code
note
The functionality described below is only available in .NET/.NET Core and ASP.NET Core projects and requires Smart Mode to be enabled.
To run and debug code, JetBrains Fleet uses run configurations. You can have a single configuration for your application, or you can configure multiple configurations to launch different parts of your code with different parameters.
For .NET projects of executable types (such as console application or WPF application) run settings are discovered automatically. If you want to run or debug such projects with default parameters, you don't have to create a run configuration explicitly. However, if you want to customize startup parameters, you need to create a run configuration.
JetBrains Fleet also automatically creates run configurations based on launchSettings.json profiles with "commandName": "Project".
Press or click Run on the toolbar.
In the dialog that opens, pick a run configuration and press or click Run next to it.
The illustration below shows automatically discovered run configuration for a console application project.
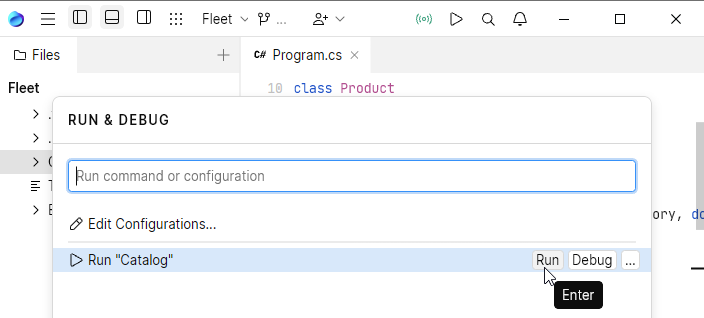
You can review the output in the console that opens.
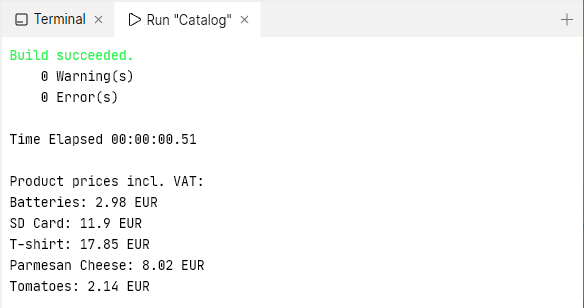
Before debugging, toggle some breakpoints in places that you want to check — place the caret to a statement of interest and press or click the line number next to it.
Press or click Run on the toolbar.
In the dialog that opens, pick a run configuration and press or click Debug next to it.
As soon as the program hits the breakpoint, JetBrains Fleet will open the Debug window where you can control the debugging session.
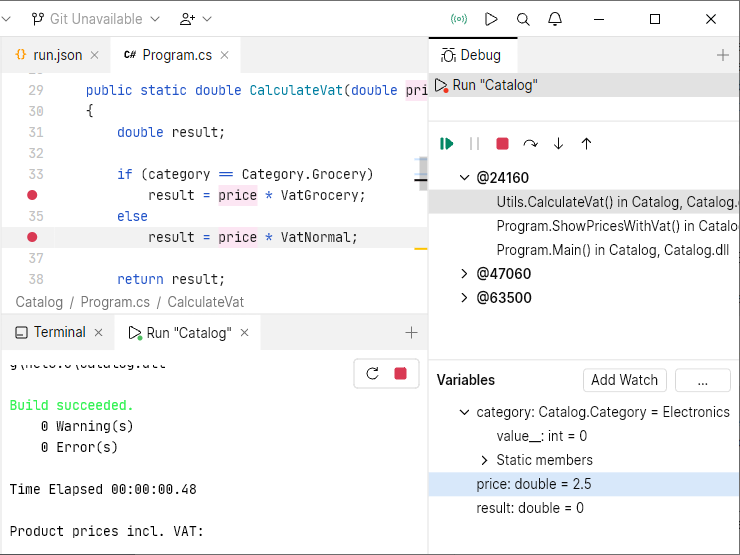
You can create run configurations from scratch and specify their parameters manually, or you can copy parameters from an existing automatically discovered configuration and customize them as required.
Press or click Run on the toolbar.
In the Run & Debug dialog that opens, click the ellipsis
...next to an automatically discovered configuration and select Copy Configuration. This will copy configuration settings to the clipboard.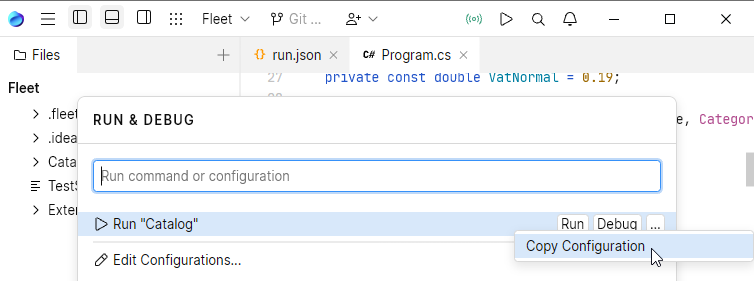
Open the Run & Debug dialog again and click Edit Configurations... there.
This create if not existing, and open the run.json file where JetBrains Fleet stores all run configurations for the current workspace.
In the run.json file, place the caret at inside the body of the root
configurationselement and press to paste the configuration parameters you've just copied:{ "configurations": [ { "name": "Run Catalog", "type": "dotnet", "projectPath": "Catalog\\Catalog.csproj", "exePath": "Catalog\\bin\\Debug\\net6.0\\Catalog.exe", "args": [] } ] }Now you can edit the configuration, for example, change its name to
Run with DE argumentand add aDEstartup argument.{ "configurations": [ { "name": "Run with DE argument", "type": "dotnet", "projectPath": "Catalog\\Catalog.csproj", "exePath": "Catalog\\bin\\Debug\\net6.0\\Catalog.exe", "args": ["DE"] } ] }The new run configuration becomes available in the Run & Debug dialog for running and debugging:
